En el tutorial anterior de esta serie sobre las muchas formas de convertir fotos en color a blanco y negro en Photoshop, aprendimos cómo crear fotos en blanco y negro personalizadas combinando diferentes cantidades de los canales de color rojo, verde y azul en una sola imagen en escala de grises usando el mezclador de canales.
El proceso en sí fue bastante simple: arrastre algunos controles deslizantes para controlar la cantidad que se agrega cada canal a la imagen mientras intenta mantener la cantidad total de los tres canales al 100% para evitar perder cualquier detalle destacado. Simple, tal vez, siempre y cuando comprenda cómo funcionan los canales de color y no le importe verse obligado a pensar como una computadora.
Pero, ¿y si no quieres pensar como una computadora? ¿Qué pasa si ves el amarillo, por ejemplo, no como una mezcla de partes iguales de rojo y verde sino como, bueno, amarillo? ¿Qué sucede si solo desea oscurecer áreas en su versión en blanco y negro que solían ser amarillas simplemente seleccionando Amarillos de una lista y arrastrando un control deslizante para oscurecerlos? En este tutorial, veremos cómo hacer exactamente eso. Veremos una de las mejores formas de Photoshop para convertir imágenes en color a blanco y negro, una forma que nos da mucho control sobre los resultados y, sin embargo, es tan increíblemente simple que si puede seleccionar colores de una lista y arrastrar un control deslizante, ¡Tienes todas las habilidades que necesitas! ¿Qué herramienta mágica es la que puede hacer nuestra vida tan simple? En realidad, es uno que ya hemos visto al comienzo de esta serie. ¡Es hora de echar un segundo vistazo más avanzado al ajuste de Tono / Saturación de Photoshop!
Aquí, por última vez, está la foto que estoy usando en esta serie de tutoriales:
 La imagen original
La imagen original
¡Empecemos!
Paso 1: agregue una capa de ajuste de tono / saturación
Al igual que con la mayoría de los ajustes de imagen de Photoshop, el ajuste de Tono / Saturación viene en dos sabores. Existe la versión estándar que realiza cambios directamente en la imagen y está la versión de la capa de ajuste . Como aprendimos en el tutorial Edición no destructiva de fotos con capas de ajuste, siempre es mejor trabajar con capas de ajuste porque obtenemos exactamente los mismos resultados que veríamos con los ajustes de imagen estándar (que se encuentra en el menú Imagen > Ajustes en el Menú Barra en la parte superior de la pantalla) sin dañar un solo píxel en la foto original.
Para agregar una capa de ajuste de Tono / Saturación, haga clic en el icono Nueva capa de ajuste en la parte inferior de la paleta Capas (es el círculo dividido diagonalmente entre blanco y negro) y elija Tono / Saturación de la lista de capas de ajuste que aparece:
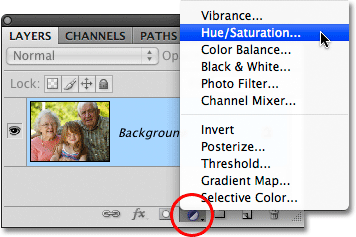 Haga clic en el icono Nueva capa de ajuste y seleccione Tono / Saturación de la lista.
Haga clic en el icono Nueva capa de ajuste y seleccione Tono / Saturación de la lista.
Verá que la nueva capa de ajuste de Tono / Saturación aparece directamente sobre la capa de Fondo en la paleta Capas:
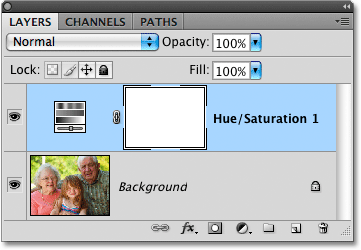 Como su nombre lo indica, las capas de ajuste aparecen como capas independientes en la paleta Capas.
Como su nombre lo indica, las capas de ajuste aparecen como capas independientes en la paleta Capas.
Paso 2: Desaturar la foto
Si usa Photoshop CS4 como he estado usando en estos tutoriales, encontrará los diversos controles para la capa de ajuste de Tono / Saturación en el Panel de ajustes, que es nuevo en CS4. Si está utilizando Photoshop CS3 o anterior, los controles aparecerán en un cuadro de diálogo que se abrirá en su pantalla.
Crear una versión personalizada en blanco y negro de una fotografía en color usando una capa de ajuste de Tono / Saturación es un proceso de dos pasos. El primer paso, que analizamos en el tutorial Desaturar el color, es crear una versión inicial en blanco y negro desaturando el color en toda la imagen, y podemos hacerlo simplemente arrastrando el control deslizante Saturación hasta el final. izquierda:
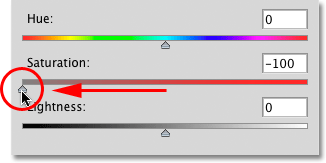 Arrastre el control deslizante Saturación hacia la izquierda para desaturar rápidamente la imagen.
Arrastre el control deslizante Saturación hacia la izquierda para desaturar rápidamente la imagen.
Si miramos la foto en la ventana del documento, vemos que se ha eliminado todo el color:
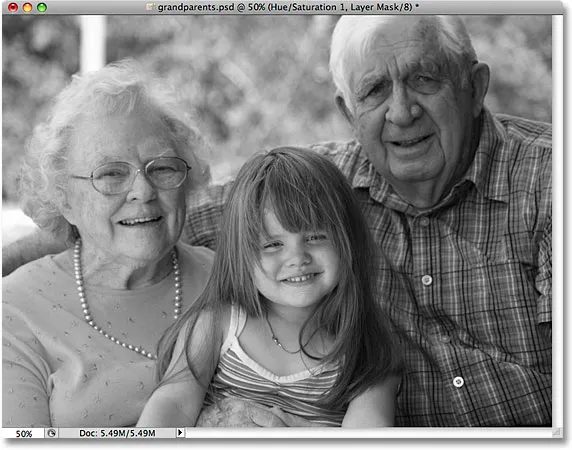 Con el color completamente desaturado, la imagen aparece en blanco y negro.
Con el color completamente desaturado, la imagen aparece en blanco y negro.
Paso 3: aclara u oscurece diferentes colores en la imagen
Hasta aquí todo bien. Hemos eliminado el color de la imagen general. Bueno, gran cosa, ¿verdad? Ya hemos visto muchas maneras de hacerlo. Entonces, ¿qué hace que la técnica de ajuste de Tono / Saturación sea tan especial? Lo que lo hace especial, ya que lo preguntaste, es que ahora podemos crear una versión en blanco y negro personalizada al aclarar u oscurecer áreas específicas de la imagen según su color original.
Si mira cerca de la parte superior del cuadro de diálogo Tono / Saturación (o el Panel de ajustes en Photoshop CS4, al que me referiré como el cuadro de diálogo de ahora en adelante para simplificar las cosas), verá una opción configurada actualmente para dominar :
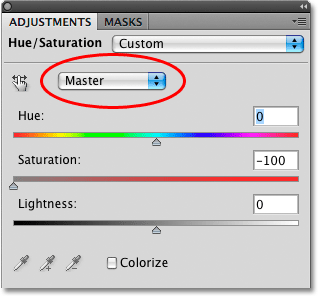 La opción de selección de color en el cuadro de diálogo Tono / Saturación, establecida en Master de forma predeterminada.
La opción de selección de color en el cuadro de diálogo Tono / Saturación, establecida en Master de forma predeterminada.
Esta opción nos permite elegir qué colores estamos afectando en la imagen. Como podemos ver, de forma predeterminada, la opción está configurada como Master, lo que significa que cualquier cambio que realicemos en los controles deslizantes en el cuadro de diálogo afectará a todos los colores de la imagen por igual. Es por eso que pudimos desaturar todos los colores a la vez cuando arrastramos el control deslizante Saturación hacia la izquierda.
Si hace clic en la palabra Maestro, aparecerá una lista desplegable que nos permite seleccionar cualquiera de los seis colores principales de la imagen (rojo, amarillo, verde, cian, azul y magenta). Al elegir un color específico, podemos ajustar solo las áreas de la imagen que originalmente contenían ese color, sin afectar el resto de las áreas. Una vez que hayamos elegido el color que necesitamos, simplemente podemos arrastrar el control deslizante de Luminosidad hacia la izquierda para oscurecer las áreas en la foto que originalmente contenía ese color, o arrastrar el control deslizante hacia la derecha para aclarar esas áreas.
Por ejemplo, digamos que quiero hacer que las tres personas en la foto parezcan más claras. Aunque en realidad no puedo ver el color original ahora que hemos desaturado la imagen, sé que el tono de la piel siempre contiene mucho rojo, así que haré clic en la palabra Maestro y seleccionaré Rojos de la lista de colores que aparece :
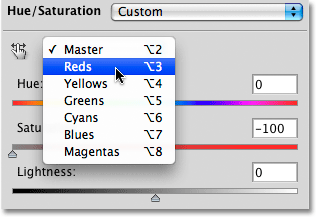 Selección de rojos de la opción de selección de color.
Selección de rojos de la opción de selección de color.
Con los rojos seleccionados, ahora puedo aclarar los tonos de piel (así como cualquier otra área de la imagen que originalmente contenía rojo) arrastrando el control deslizante Luminosidad hacia la derecha. Vigile su imagen en la ventana del documento mientras arrastra el control deslizante para juzgar los resultados. Voy a arrastrar mi control deslizante Lightness a un valor de alrededor de +50, pero su foto será diferente de la mía, así que use la configuración que mejor se adapte a su imagen:
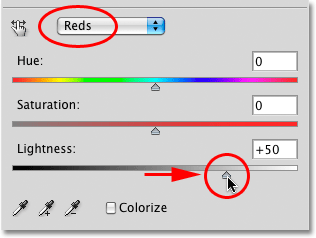 Aligera los tonos de piel en la imagen arrastrando el control deslizante Luminosidad hacia la derecha.
Aligera los tonos de piel en la imagen arrastrando el control deslizante Luminosidad hacia la derecha.
Los tonos de piel ahora aparecen más claros en la versión en blanco y negro de la foto:
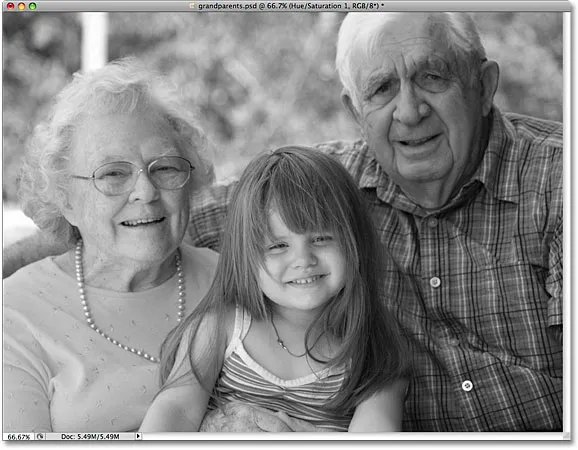 Cualquier área de la foto que originalmente contenía rojo ahora aparecerá más clara.
Cualquier área de la foto que originalmente contenía rojo ahora aparecerá más clara.
Puede hacer lo mismo con cualquiera de los seis colores principales originales. Simplemente elija un color diferente de la lista, luego arrastre el control deslizante Luminosidad hacia la izquierda o hacia la derecha para oscurecer o aclarar las áreas de la imagen que originalmente contenían ese color.
Si no puede recordar cuál era el color original de un objeto o área, haga clic en el icono de visibilidad de la capa (el "globo ocular") a la izquierda de la capa de ajuste de Tono / Saturación en la paleta Capas para ocultar temporalmente la capa de ajuste ver:
 Use el icono de visibilidad de capa para activar y desactivar temporalmente una capa.
Use el icono de visibilidad de capa para activar y desactivar temporalmente una capa.
Esto ocultará los efectos de la capa de ajuste y restaurará temporalmente la imagen a la versión a todo color:
 Ocultar la capa de ajuste restaura todo el color de la imagen.
Ocultar la capa de ajuste restaura todo el color de la imagen.
Creo que el fondo en mi versión en blanco y negro es un poco demasiado brillante, y al mirar una vez más la versión a todo color, puedo ver fácilmente que el fondo contiene principalmente árboles. Aunque los árboles nos parecen verdes, en realidad hay más amarillo que verde en las hojas de los árboles y otras plantas, por lo que si quiero oscurecer esa área de la foto, tendré que seleccionar los amarillos de la lista de colores en el cuadro de diálogo Tono / Saturación caja.
Sin embargo, antes de seleccionar cualquier otro color, primero debemos volver a activar la capa de ajuste de Tono / Saturación. Para hacerlo, haga clic nuevamente en el icono de visibilidad de capa en la paleta Capas:
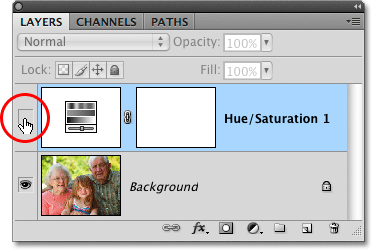 El "globo ocular" no es visible en el icono de visibilidad de la capa mientras la capa está oculta.
El "globo ocular" no es visible en el icono de visibilidad de la capa mientras la capa está oculta.
Esto devolverá la foto en la ventana del documento a su estado en blanco y negro. Para oscurecer los árboles en el fondo, seleccionaré Amarillos de la lista de colores en el cuadro de diálogo Tono / Saturación:
 Selección de amarillos de la opción de selección de color.
Selección de amarillos de la opción de selección de color.
Luego, con los amarillos seleccionados, oscureceré los árboles en el fondo, así como cualquier otra área de la imagen que originalmente contenía amarillo, arrastrando el control deslizante de Luminosidad hacia la izquierda. Nuevamente, querrá vigilar su imagen en la ventana del documento mientras arrastra el control deslizante para juzgar los resultados, ya que todas las fotos son diferentes:
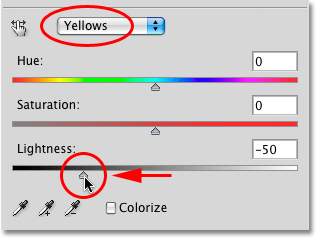 Oscurece los amarillos en la imagen arrastrando el control deslizante de Luminosidad hacia la izquierda.
Oscurece los amarillos en la imagen arrastrando el control deslizante de Luminosidad hacia la izquierda.
Aquí está mi versión en blanco y negro después de oscurecer los árboles en el fondo:
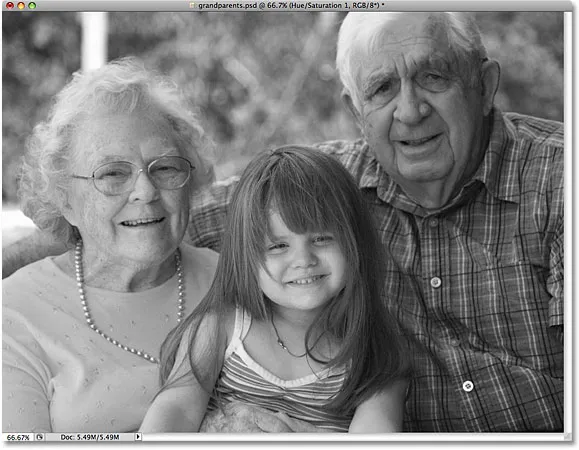 El fondo ahora aparece más oscuro.
El fondo ahora aparece más oscuro.
No tenga miedo de seleccionar el color incorrecto de la lista y aclarar u oscurecer el área incorrecta de la imagen, ya que siempre puede arrastrar el control deslizante de Luminosidad a su ubicación original para deshacer los cambios que haya realizado. Dado que estamos utilizando la versión de la capa de ajuste del comando Tono / Saturación, cada cambio que hacemos en el cuadro de diálogo está completamente separado de la imagen misma. Ningún píxel en la foto original está dañado, así que siéntete libre de experimentar todo lo que quieras con los diferentes colores y el control deslizante de Luminosidad hasta que estés satisfecho con los resultados.
Mantener la versión en blanco y negro completamente editable
Si cree que querrá volver a la imagen en algún momento en el futuro para realizar más ajustes en la versión en blanco y negro, asegúrese de guardar el documento como un archivo .PSD de Photoshop . Esto mantendrá la capa de ajuste de Tono / Saturación intacta en la paleta Capas, permitiéndole volver a abrir rápidamente su cuadro de diálogo y realizar los cambios que necesite.
En Photoshop CS3 o anterior, para volver a abrir el cuadro de diálogo Tono / Saturación en cualquier momento, simplemente haga doble clic en su miniatura en la paleta Capas. Haga clic en Aceptar en la esquina superior derecha del cuadro de diálogo cuando haya terminado de hacer los cambios para cerrarlo. En Photoshop CS4, haga clic una vez en su miniatura en la paleta Capas para ver los controles de Tono / Saturación en el Panel de ajustes:
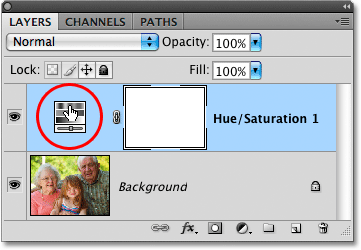 Haga doble clic en la miniatura Tono / Saturación para volver a abrir su cuadro de diálogo (Photoshop CS3 y versiones anteriores), o haga clic una vez para ver los controles en el Panel de ajustes (Photoshop CS4).
Haga doble clic en la miniatura Tono / Saturación para volver a abrir su cuadro de diálogo (Photoshop CS3 y versiones anteriores), o haga clic una vez para ver los controles en el Panel de ajustes (Photoshop CS4).
Como hemos visto, las capas de ajuste de Tono / Saturación hacen que sea fácil, natural y divertido convertir fotos en color a blanco y negro, y si está utilizando Photoshop CS2 o anterior, creo que estará de acuerdo en que este método es el mejor elección para obtener excelentes resultados sin mucha confusión o molestia.
Si, por otro lado, desea la mejor manera absoluta de convertir fotos en color a blanco y negro y está utilizando Photoshop CS3 o superior, definitivamente querrá ver el ajuste de imagen en blanco y negro, nuevo en Photoshop CS3!