
Introducción a Mental Ray en 3ds Max
3D Max es un software profesional de diseño de computadora 3D, que se utiliza en la creación de animación 3D, juegos, modelos, imágenes, etc. y desempeña un papel importante en el trabajo de los desarrolladores de videojuegos, estudios de cine y televisión. Mental Ray es la parte básica del software 3D max. Mental Ray proporciona un tipo diferente de efecto de iluminación en su objeto y lo conecta con el mundo real. Con el comando mental ray, podemos comprobar que nuestro modelo funciona en presencia de luces del mundo real y podemos hacer muchos tipos de cambios hasta obtener el mejor resultado de nuestro modelo en nuestro proyecto.
Aplicando el efecto de rayo mental a nuestro objeto
Mental Ray ofrece una visión realista de nuestro modelo. Aquí aprenderá cómo configurar mental ray en su proyecto conmigo de manera paso a paso:
- Hay cuatro áreas de trabajo de viewports en el software 3D max que son Viewport superior, viewport frontal, viewport izquierdo, y la última es viewport perspectiva. Podemos elegir cualquiera de ellos para dibujar nuestro modelo en cualquier momento.
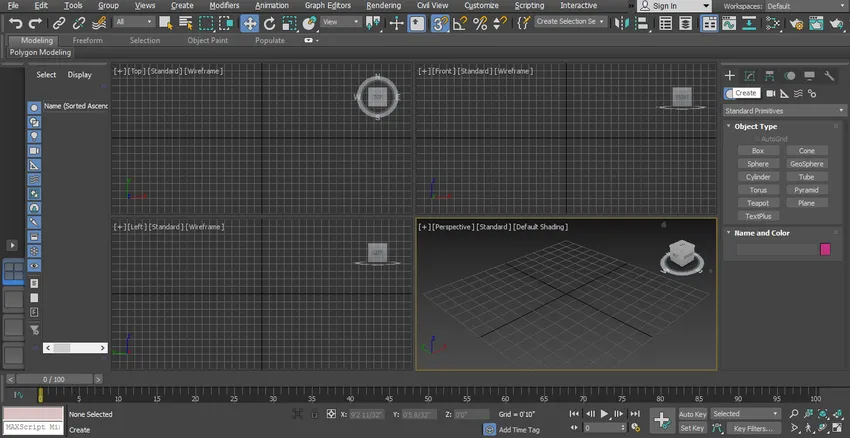
- Aquí tomaremos nuestro modelo prediseñado de una sala para hacer un efecto de rayo mental en él.

- Usamos un tipo diferente de formas 3D, rectángulo y otro comando de diseño para hacer este modelo. Puede tomar cualquier modelo hecho por usted para darle mental ray a su modelo. Comencemos los pasos de mental ray en nuestro tutorial. Tenemos dos tipos de luz aquí que son estándar y fotométrica. Aquí aprendemos todos los parámetros de la luz libre.
Paso 1: En primer lugar, tomaremos un comando de luz libre para luz libre. Vaya al panel común, haga clic en la pestaña de opción de luz, haga clic en la opción Fotométrica del panel común.

Paso 2: haga clic en la pestaña Luz libre del panel común.
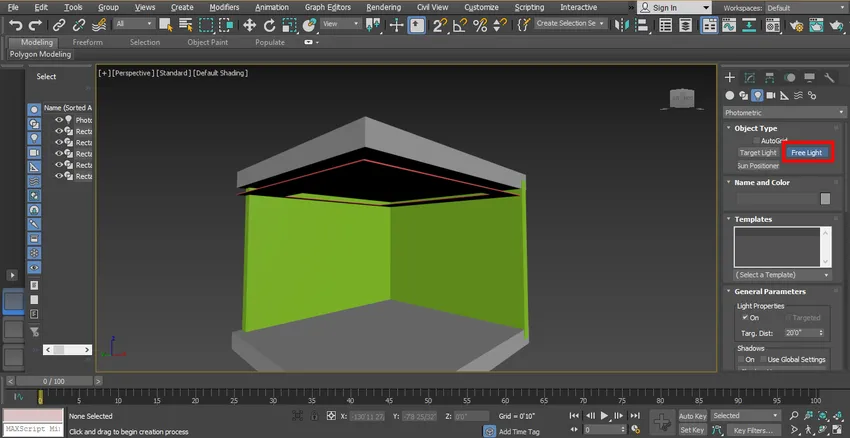
Paso 3: Ahora configuraré la luz como se muestra en la imagen, puedes configurarla de acuerdo a ti. Para mover la luz, haga clic en la pestaña de movimiento, que está presente en la esquina superior izquierda de la ventana de trabajo, muévala a la posición perfecta para que podamos ver su efecto correctamente.
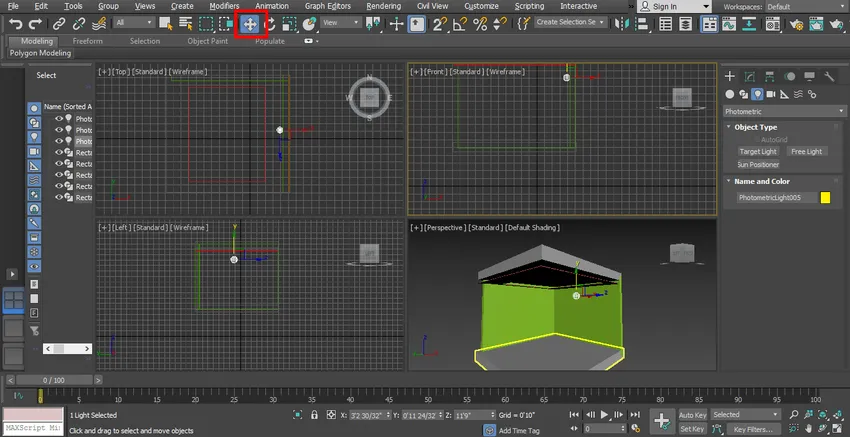
Paso 4: Ahora veremos su vista previa en el render.

Paso 5: Podemos encender y apagar esta luz desde la opción de parámetro general, que está presente en el área común del panel. Haga clic en la casilla de verificación en el cuadro Encendido para Encender la luz, O desactive esta casilla para Apagar la luz.
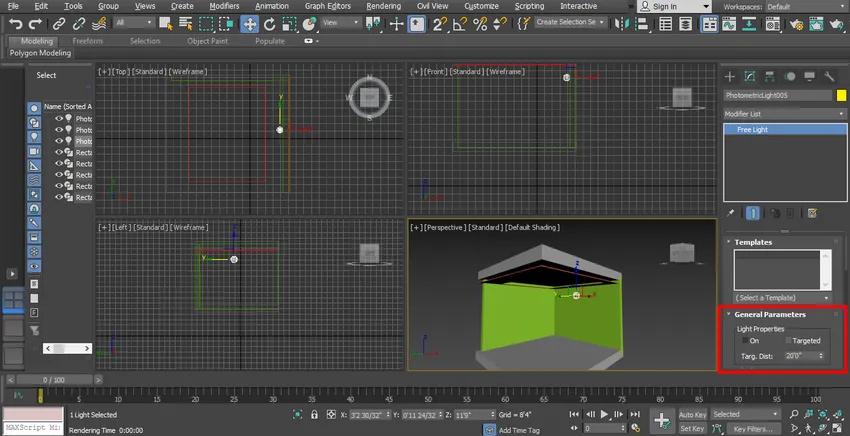
Paso 6: Vaya a modificar la lista, elija la opción objetivo desde aquí, podemos establecer la distancia objetivo desde aquí, la distancia objetivo significa en qué área se debe enfocar la luz.
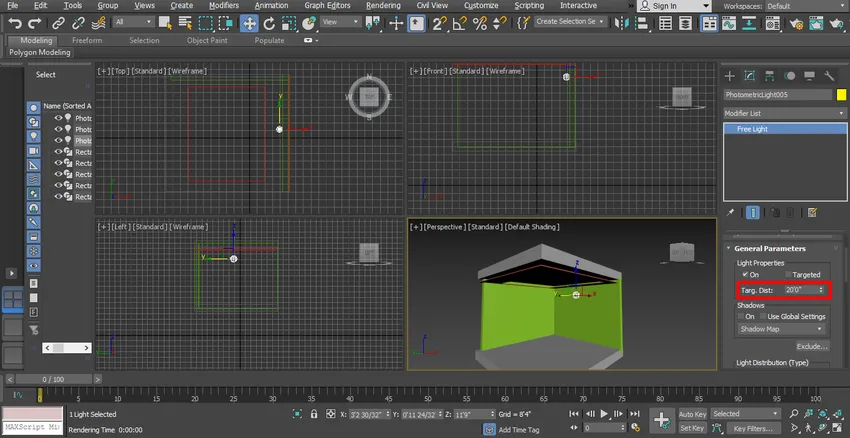
Paso 7: Podemos dar sombra desde aquí haciendo clic en la casilla de verificación de la opción Activado. Puedes ver el espectáculo en render.

Paso 8: Aquí está la opción de distribución de luz en el panel común.
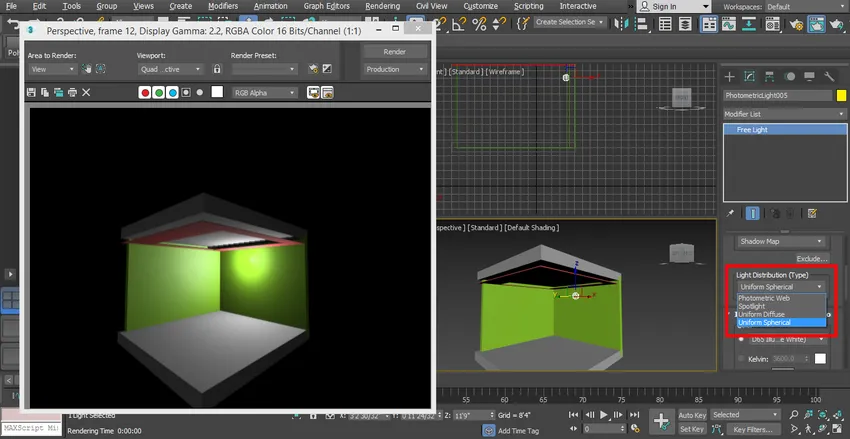
- Con esta opción, podemos configurar diferentes tipos de luz en nuestro modelo que son Uniforme esférico, Web fotométrica, Foco, etc. Puede elegir según sus requisitos.
Paso 9: Ahora te mostraré el efecto de foco. Elige el centro de atención desde aquí.

Paso 10: y configúralo en el modelo.

Paso 11: verifique el efecto de renderizado haciendo clic en la pestaña de renderizado que está presente en la esquina superior derecha del espacio de trabajo.

Paso 12: ahora tomaremos la luz esférica uniforme desde aquí y la colocaremos en un lugar perfecto para que pueda distribuirse uniformemente en nuestro modelo.

Paso 13: Ahora cambiaremos el color de la luz para cambiar el color, elija el color de la opción Filtro de color del panel común.
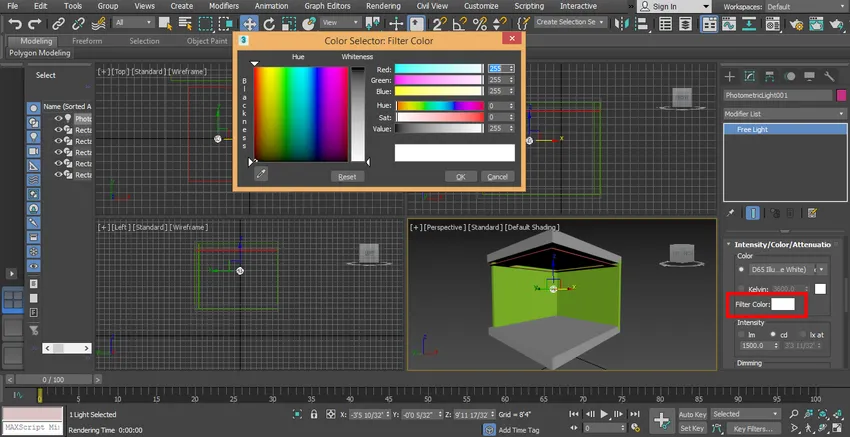
Paso 14: puede verificar los diferentes efectos de color en su modelo.

Paso 15: Aquí establecemos la intensidad de la luz, intensidad significa el brillo de la luz para establecer la intensidad de la luz. Vaya al panel común, vaya a la opción de atenuación y configure los datos aquí.
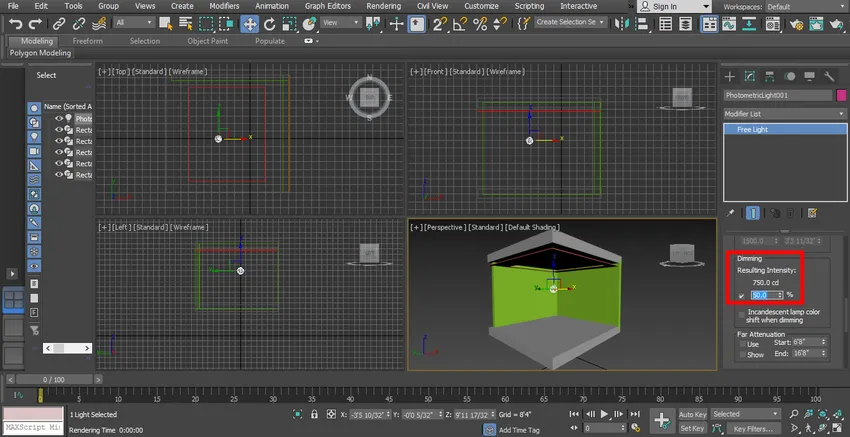
- Puede verificar el efecto de atenuación cambiando los datos tantas veces como desee.
Paso 16: renderízalo para ver el efecto, para renderizar ve al botón de renderizado en la esquina superior del área de trabajo.

Paso 17: Para hacerlo más efectivo, estableceremos algunos parámetros de render desde la configuración de render. Para renderizar, configurar, presione la tecla F8 en el teclado, se abrirá un cuadro de diálogo, vaya a personalizado y elija la opción HDTV (video) desde aquí.
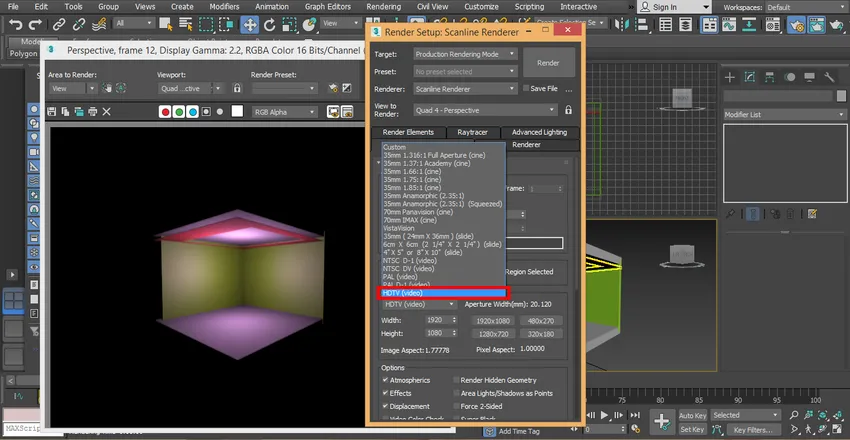
Paso 18: haga clic en la opción de alta resolución, es decir, 1920 x 1080 y haga clic en la pestaña de renderizado del cuadro de diálogo de configuración de renderizado.
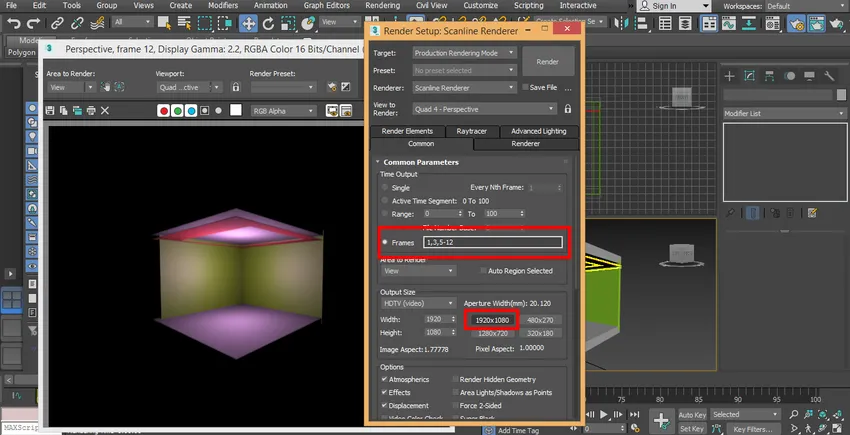
Paso 19: Ahora estableceré otra luz, haga clic en crear una pestaña del panel común, haga clic en Fotométrico, haga clic en Luz libre y dibuje en el modelo.

Paso 20: Atenúa la luz del área de parámetros del panel común para ver su efecto.

Paso 21: Elija la luz web fotométrica del área del panel común para crear una luz diferente a la luz anterior, que habíamos configurado en nuestro modelo. Utilizamos luz web fotométrica para dar diferentes efectos de luz en nuestro modelo.
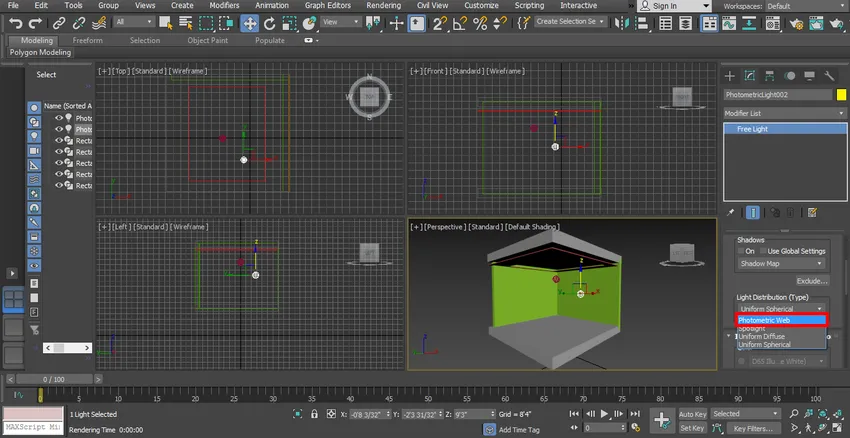
Paso 22: Seleccionamos la luz y hacemos clic en el botón mover y la arrastramos hacia el centro. Puede colocar la luz en cualquier lugar de su modelo, donde desee colocarla.

Paso 23: Ahora veremos el efecto render nuevamente.
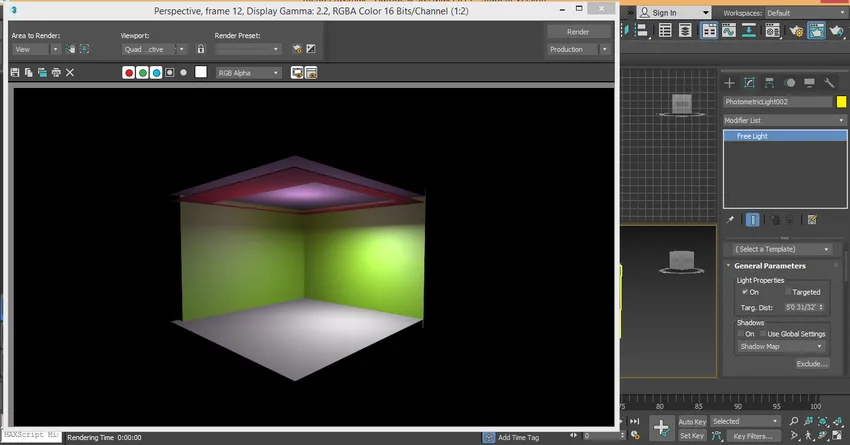
Paso 24: Y para el clon, la luz hace clic en la luz y simplemente arrastre presionando el botón. Aquí puede crear muchas copias una por una y hacer clic en el botón de radio Copiar para clonarlo y hacer clic en la pestaña Aceptar.

Paso 25: comprobaré el efecto en la pantalla completa de la vista en perspectiva presionando las teclas Alt + W en el teclado.
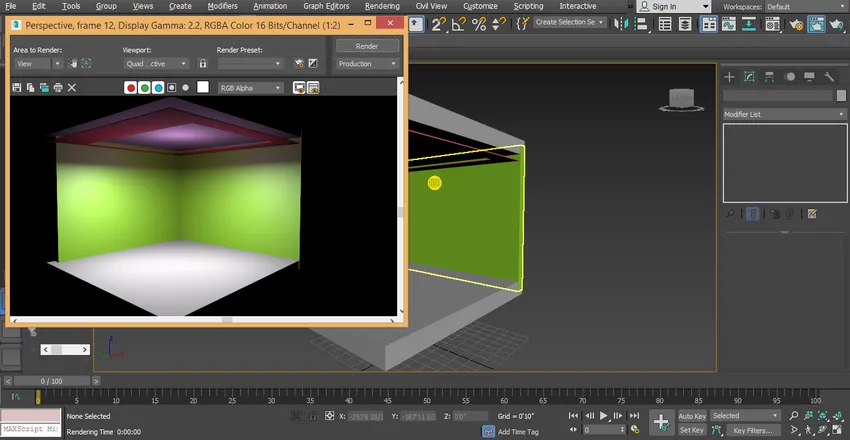
- Este es nuestro rayo mental final en nuestro modelo; Aquí podemos ver fácilmente el efecto de la luz en nuestro modelo. Puede usar un tipo diferente de luz en su proyecto simplemente siguiendo estos pasos. Para usar una luz diferente, debe tener que tomar diferentes luces que sean Web fotométrica, Esfera uniforme después de dibujar luz libre en el modelo.
Conclusión
Aquí has aprendido los conceptos básicos de mental ray en 3D max y después de este tutorial, puedes configurar fácilmente mental ray para cualquier objeto 3D y proyecto de modelo 3D. El rayo mental hace que su modelo sea muy efectivo. Después de conocer mental ray, podrá darle efectos de iluminación a su modelo de una manera muy simple.
Artículos recomendados
Esta es una guía de Mental Ray en 3ds Max. Aquí discutimos mental ray en 3ds max de una manera fácil con un resultado de modelo muy efectivo. También puede consultar nuestros otros artículos relacionados para obtener más información.
- Introducción a Biped en 3Ds Max
- Tipos de software de modelado 3D
- ¿Cómo aplicar efectos en Illustrator?
- Crear efecto de nieve en Photoshop
- Alternativas 3ds Max
- Principios de animación
- Arquitectura 3ds Max
- Efecto de texto de metal en Photoshop