
Introducción a los parámetros dinámicos de Tableau
El parámetro es una variable que toma un valor asignado o pasado dinámicamente por el usuario. Tableau nos permite crear, trabajar y utilizar parámetros dinámicos en el análisis. Los parámetros dinámicos tienen un significado especial en el análisis visual, ya que nos permiten comprender varios escenarios y cambios basados en diferentes valores de parámetros. Además, el parámetro es a menudo la variable de control importante en todo el análisis. En Tableau, podemos crear parámetros con formatos Entero, Flotante, Booleano, Cadena, Fecha y Hora. El uso de cada uno de estos tipos se basa en el contexto y deben emplearse correctamente para que la aplicación de parámetros no proporcione información inapropiada.
Pasos para crear parámetros dinámicos en Tableau
Ahora, procedamos a comprender cómo se crean y utilizan los parámetros dinámicos. Para esta demostración, los datos contienen Ganancias (en porcentaje) y Ventas (Millones de INR) para veinte de las principales ciudades indias. Crearemos un parámetro dinámico para ordenar el resultado ya sea por Beneficio o Ventas o en orden alfabético de las etiquetas de Ciudad como lo menciona el usuario.
Paso 1: cargue la fuente de datos en Tableau. Haga clic en el menú Datos y haga clic en "Nueva fuente de datos". Alternativamente, haga clic en "Conectar a datos".
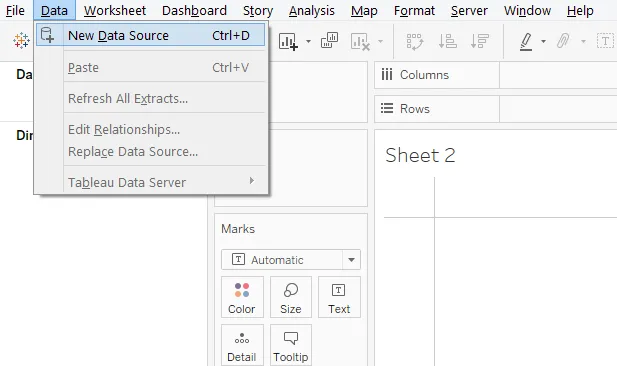
Paso 2: A continuación, seleccione el tipo de fuente de datos requerido. En este caso, los datos están presentes en el archivo de Microsoft Excel, así que haga clic en Microsoft Excel.
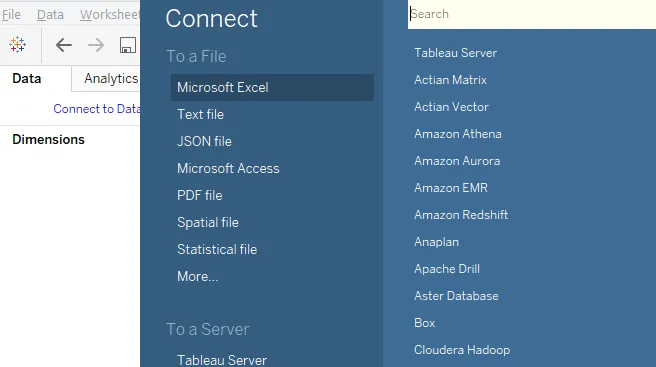
Paso 3: los datos se cargan en Tableau como se puede ver a continuación.
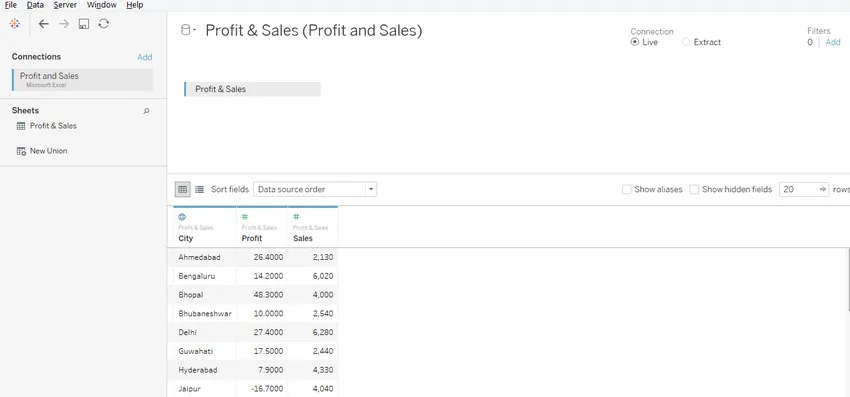
Paso 4: Pasar a la pestaña de la hoja nos da una idea de las dimensiones y medidas presentes en los datos. Como podemos ver, en este caso, tenemos una dimensión, es decir, Ciudad y dos medidas, a saber. Ganancias y ventas.
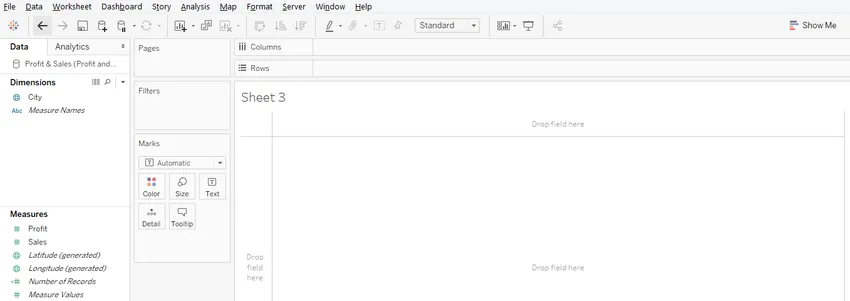
Paso 5: una vez que los datos se cargan correctamente en Tableau, arrastre las medidas y las ganancias y ventas a la región de columnas y acote la ciudad a la región de filas. Como se puede ver a continuación, obtenemos gráficos de barras horizontales para ganancias y ventas. Si el tipo de gráfico predeterminado no es un gráfico de barras, selecciónelo en "Mostrarme".
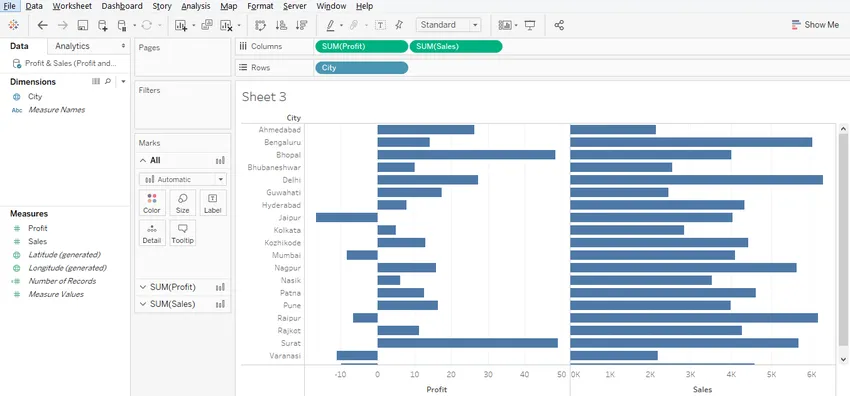
Paso 6: La visualización anterior solo genera gráficos de barras. Sin embargo, podemos hacerlo más perspicaz arrastrando medidas sobre la tarjeta Color en marcas. Esto es especialmente útil en el caso de Profit ya que algunos de los valores de Profit son negativos. La variación de color basada en valores siempre es útil. Por lo tanto, arrastre Beneficio sobre Color en la sección SUMA (Beneficio) en la tarjeta de Marcas y, de manera similar, arrastre Ventas sobre Color en la sección SUMA (Ventas) en la tarjeta de Marcas. Esto se ilustra en las siguientes dos capturas de pantalla. Como podemos ver, para medir el beneficio, ahora, los valores negativos se han resaltado en color naranja frente al azul para valores positivos.

Además, la sombra del color cambia según el valor.
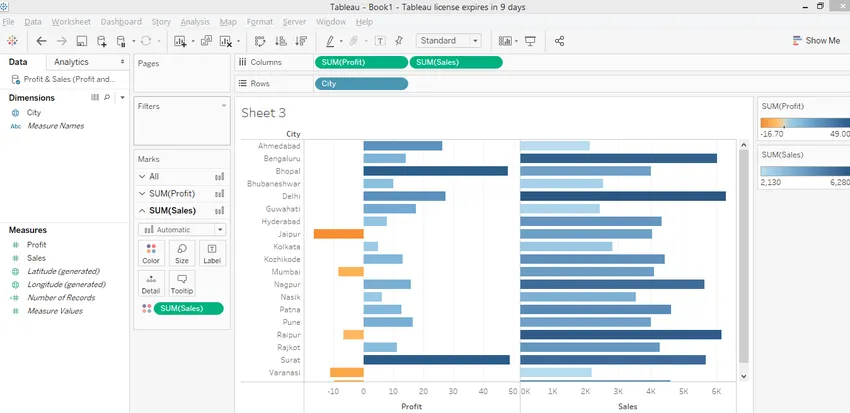
Paso 7: Nuestra tarea es hacer una dinámica de clasificación. Para eso, crearemos un parámetro. Haga clic derecho en cualquier parte del espacio en blanco en la sección Datos como se muestra en la siguiente captura de pantalla.

- Aparecerá el cuadro de diálogo "Crear parámetro" como se muestra en la siguiente captura de pantalla.
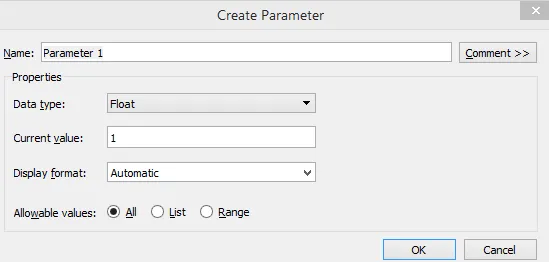
Paso 8: En el cuadro de diálogo "Crear parámetro" haremos algunos cambios importantes. Primero, cambie el nombre a "Ordenar por". En "Tipo de datos", seleccione "Cadena". Haga clic en "Lista" en Valores permitidos. Una vez que seleccionamos Lista, necesitamos crear una lista de valores. La lista se debe crear de la siguiente manera. Como estamos considerando tres opciones de clasificación, en este caso, creamos una lista con tres valores. Se debe crear una lista de valores basada en el contexto. Una vez hecho esto, haga clic en Aceptar y nuestro parámetro estará listo.

Paso 9: Luego, crea un campo calculado. Es necesario crear un campo calculado ya que vamos a incrustar el parámetro "Ordenar por" en este campo calculado para la ordenación dinámica. Para crear un campo calculado, haga clic con el botón derecho en cualquier parte del espacio en blanco en la sección Datos y haga clic en "Crear campo calculado".
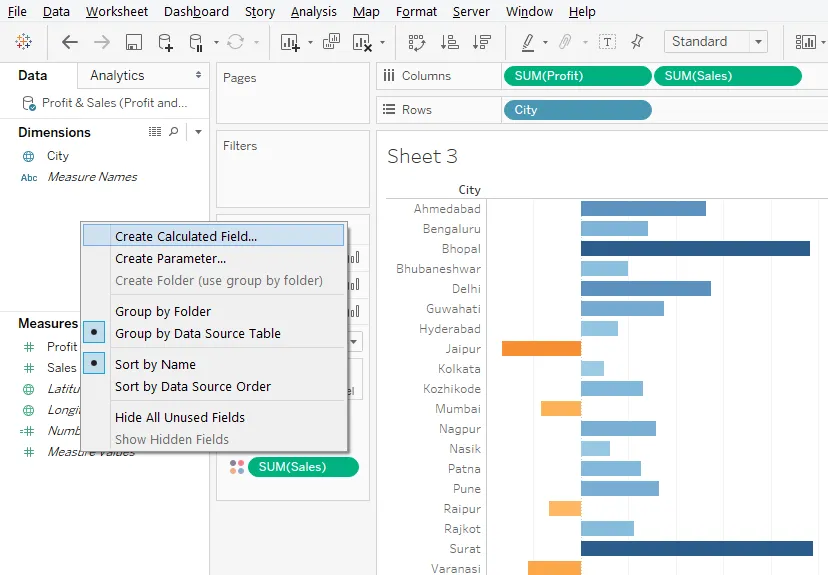
Paso 10: Nombre el campo calculado como "Clasificación dinámica". Se puede dar cualquier nombre adecuado según el contexto. Como se puede ver, el código de declaración CASE escrito en el campo calculado utiliza el parámetro "Ordenar por". Por lo tanto, según el valor del parámetro "Ordenar por", la instrucción Case funcionará y utilizaremos esta combinación de campos calculada por parámetros para la ordenación dinámica. Una vez que el código esté escrito, asegúrese de que el mensaje "El cálculo es válido" se muestre en la esquina inferior izquierda como se puede ver a continuación, luego haga clic en Aplicar y luego en Aceptar.

Paso 11: el parámetro recién creado y el campo calculado aparecen en las secciones respectivas como se puede ver en la captura de pantalla siguiente.

Paso 12: Usemos el campo calculado "Clasificación dinámica". Arrástrelo a la región Filas y, como podemos ver en la siguiente captura de pantalla, obtenemos un resultado inapropiado. Para superar esto, simplemente convierta el tipo del campo calculado de Continuo a Discreto. Esto cambia su color a azul.
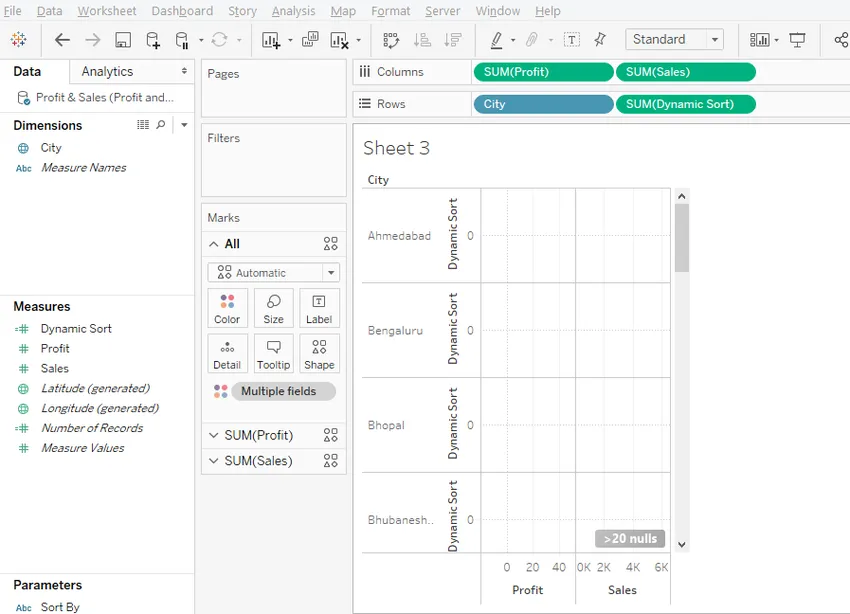
- La captura de pantalla posterior a la siguiente muestra esto. Una vez, el tipo se cambia a Discreto, en la región Filas, arrastre el campo Clasificación dinámica a la primera posición antes de la dimensión Ciudad. Si el campo calculado no está en la primera posición, la ordenación dinámica no funcionará. Porque la clasificación de las medidas ahora se vuelve dependiente de la variable discreta que está primero en el orden.

Paso 13: Queremos que el resultado se ordene según el campo calculado Clasificación dinámica, pero no queremos que esté allí en la visualización, por lo tanto, en el menú desplegable de Clasificación dinámica, desmarque "Mostrar encabezado" como se ilustra en el debajo de la captura de pantalla.
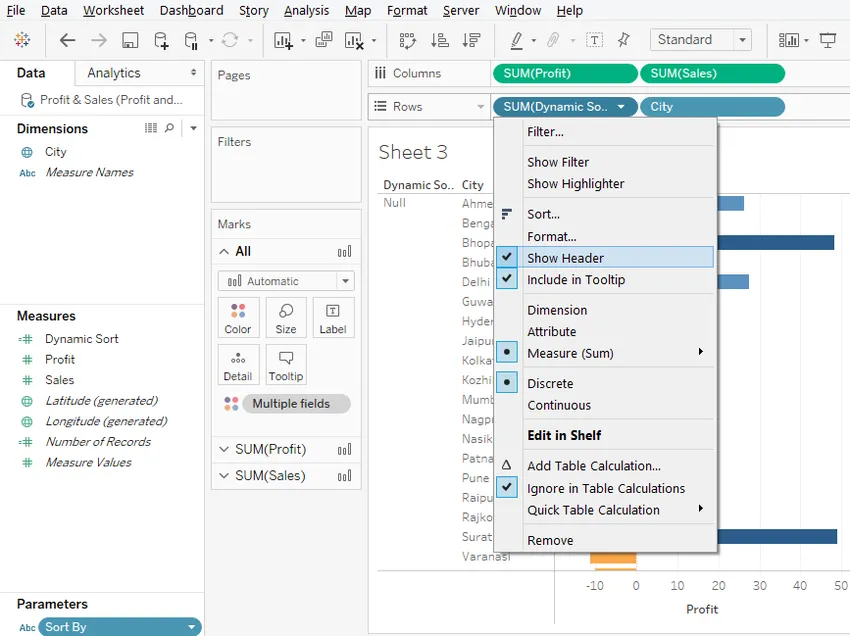
Paso 14: Como se puede ver a continuación, desmarcar "Mostrar encabezado" hizo que Dynamic Sort desapareciera.

Paso 15: Ahora, utilizaremos el parámetro para ordenar dinámicamente el resultado. Primero haga visible el parámetro, para eso haga clic en "Mostrar control de parámetros" en el menú emergente del parámetro Ordenar por.

Paso 16: El parámetro ahora es visible como se puede ver en el lado derecho de la pantalla. Tiene tres valores. La selección actual, es decir, 'Alfabético' clasifica el resultado en orden alfabético de las etiquetas de ciudad.

Paso 17: Seleccionamos Beneficio en Ordenar por, y como se puede ver, el resultado se ordenó en orden ascendente de Valores de beneficio. Del mismo modo, podemos hacer ventas también.
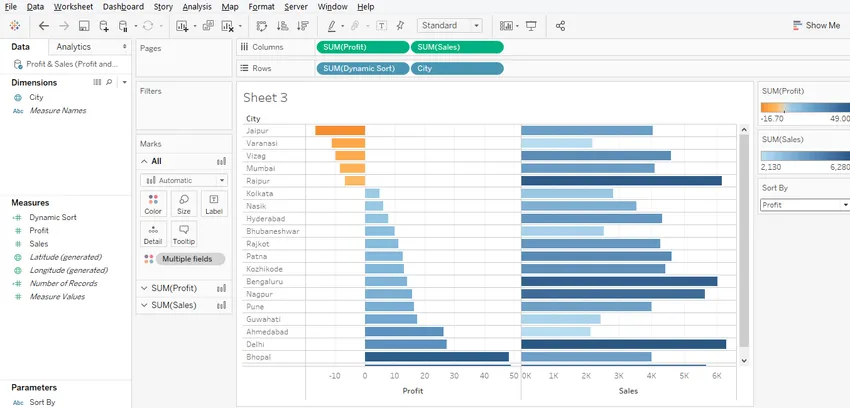
Conclusión
Los parámetros dinámicos agregan un gran valor a las visualizaciones y hacen que el mecanismo de captura de información sea rápido y fácil. Tableau ofrece un mecanismo robusto para crear y utilizar parámetros dinámicos que pueden tomar y trabajar con valores especificados por el usuario. Con su enfoque fácil de crear y de implementar, los parámetros dinámicos en Tableau transforman efectivamente los datos en información.
Artículos recomendados
Esta es una guía de los parámetros dinámicos de Tableau. Aquí discutimos los diferentes pasos para crear parámetros dinámicos en tableau. También puede consultar los siguientes artículos para obtener más información:
- Los 4 protocolos principales de enrutamiento dinámico
- Pasos para aplicar las funciones de Tableau
- ¿Qué es el enrutamiento estático?
- CrossTab en Tableau
- Introducción a las características y atributos de Tableau
- ¿Cómo crear un gráfico de barras JavaFX con el programa?
- Guía completa de grupos en Tableau