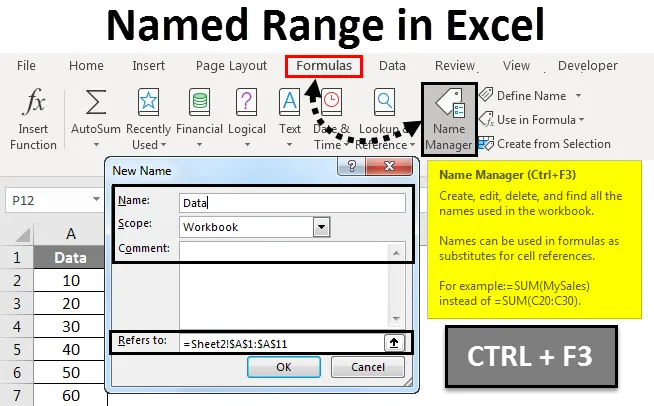
Rango con nombre de Excel (tabla de contenido)
- Rango con nombre en Excel
- Definir nombres de un rango seleccionado
- ¿Cómo crear un rango con nombre en Excel?
Rango con nombre en Excel
Named Range solo hace que el proceso de trabajar con fórmulas sea muy interesante, especialmente para realizar un seguimiento de las cosas. Es muy conveniente asignar un nombre a un rango. Ahora, si hay algún cambio en ese rango, se vuelve infinitamente más fácil actualizar el rango a través del Administrador de nombres. Nos permite omitir totalmente el proceso de actualizar manualmente cada fórmula. Además, en los casos de fórmulas anidadas, donde una fórmula debe usarse en otra fórmula o tal vez solo en una ubicación diferente, todo lo que debe hacerse es referir la fórmula por su nombre.
- La importancia de los rangos con nombre es que uno puede usar cualquier nombre en la fórmula sin preocuparse por las direcciones / referencias de las celdas. Cualquier nombre puede asignarse a un rango.
- Cualquier constante con nombre o cualquier dato puede recibir un rango con nombre y estos nombres pueden usarse en lugar de la fórmula real. De esta manera, se hace más fácil entender las fórmulas. Entonces, lo que esto hace es que le da a un rango de celdas en Excel un nombre humano entendible.
- Al utilizar rangos con nombre, se puede hacer que el uso de fórmulas sea muy fácil en Excel. Se puede dar un nombre a un rango en una fórmula o función, una constante o una tabla. Después de comenzar a usar nombres en una hoja, uno puede comprender fácilmente estos nombres.
Definir nombres de un rango seleccionado
En primer lugar, uno debe seleccionar el rango al que desea asignarle un nombre. Luego navegue a Fórmulas y luego seleccione Crear desde selección .
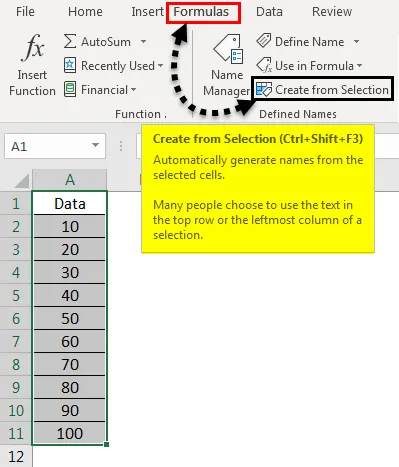
En el cuadro "Crear nombres a partir de la selección", seleccione Fila inferior, Fila superior, Columna izquierda o Columna derecha y luego haga clic en Aceptar.
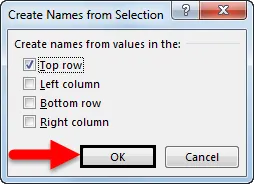
Las celdas se nombran según las etiquetas en el rango designado
- Primero, use nombres en las fórmulas y luego concéntrese en una celda y luego ingrese una fórmula.
- El cursor debe colocarse en la ubicación donde queremos usar el rango con nombre en una fórmula.
- El nombre se puede seleccionar de la lista que se abre después de escribir la primera letra del nombre.
- Alternativamente, navegue a Fórmulas y luego Use en Fórmula seguido de seleccionar el nombre que desea usar.
- Presione Entrar.
También es posible actualizar los rangos con nombre desde el Administrador de nombres. El acceso directo para actualizar los rangos con nombre desde el Administrador de nombres es Ctrl + F3. Solo necesitamos seleccionar el nombre que deseamos cambiar y luego proceder a cambiar la referencia directamente.
¿Cómo crear rangos con nombre en Excel?
Comprendamos el concepto de Rango con nombre a través de algunos ejemplos.
Puede descargar esta plantilla de Excel de rango con nombre aquí - Plantilla de Excel de rango con nombreRangos nombrados en Excel - Ejemplo # 1
Cree un rango con nombre utilizando la opción Definir nombre:
- Primero, enfóquese en las celdas seleccionando el rango de celdas.
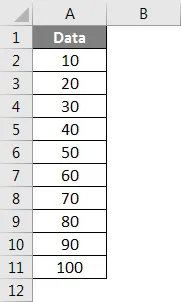
- Ahora, navegue a la pestaña Fórmulas. A continuación, vaya al grupo Nombre definido. Haga clic para seleccionar Definir nombre .
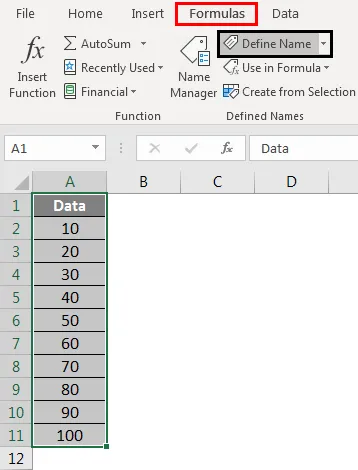
- Ahora, una vez que se abra el cuadro de diálogo Nuevo nombre, mencione tres cosas: Nombre, Ámbito, Comentario.
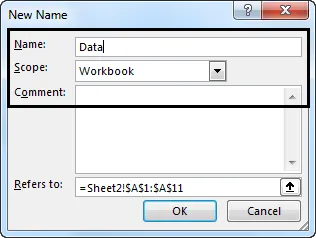
- Ahora en la categoría "Nombre:", proporcione un nombre para el rango.
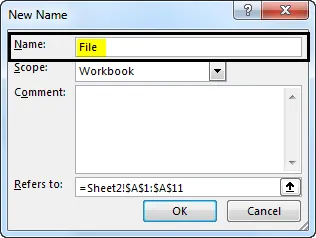
- Ahora en la categoría "Alcance:", desde el menú desplegable, se debe establecer el alcance del nombre (por defecto es Libro de trabajo)
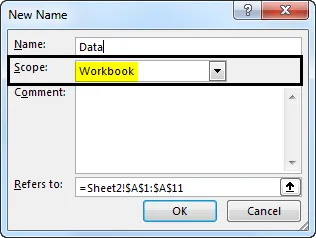
- Ahora pasando a la sección 'Se refiere a:', verifique la referencia que está disponible y modifíquela si es necesario. Después de eso, haga clic en Aceptar para guardar los cambios que ha realizado y cerrar el cuadro de diálogo.
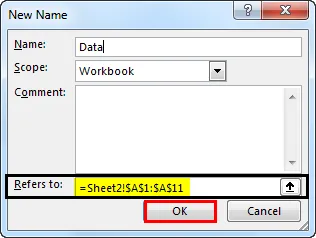
Rangos nombrados en Excel - Ejemplo # 2
Cree un rango con nombre utilizando el Administrador de nombres:
- Navegue a la pestaña Fórmulas y luego continúe hacia Definir grupo de nombres y luego haga clic en Administrador de nombres .
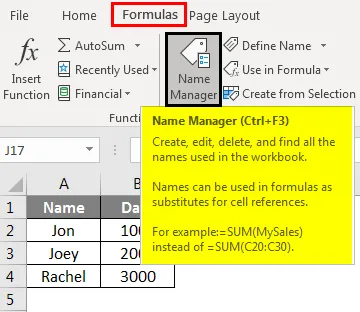
- Alternativamente, también puede presionar Ctrl + F3, que es el acceso directo para el mismo.
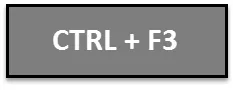
- Ahora, en la parte superior, hacia la esquina izquierda del Administrador de nombres, tenemos el botón 'Nuevo'. Haz click en eso.
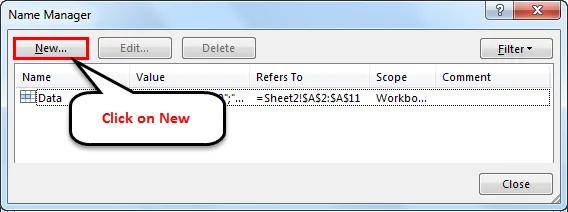
Luego se abrirá el cuadro de diálogo Nuevo nombre.
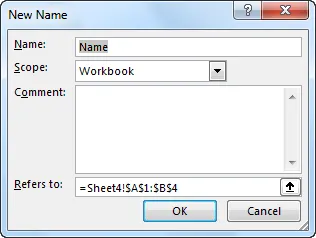
Rangos nombrados en Excel - Ejemplo # 3
C crear un rango con nombre usando VBA -

También podemos crear un rango con nombre en VBA. Aquí hay un ejemplo para explicar cómo funciona esto.
Entonces, esto es lo que hicimos en el fragmento de código anterior:
- Creamos tres variables: el tipo de datos myWorksheet of Worksheet, que almacenará el nombre de la hoja de cálculo de Excel, myNamedRange of Range, el tipo de datos que contendrá el nombre del rango de celdas que deseamos nombrar, y myRangeName, de String datatype, que contendrá el nombre de la gama con nombre.
- Definimos nuestra Hoja de trabajo (en la variable myWorksheet).
- Luego pasamos a definir nuestro rango de celdas que queríamos nombrar (en la variable myNamedRange).
- Después de eso, definimos el nombre de nuestro rango con nombre en la variable myRangeName.
- Después de eso, procedemos a crear el Rango con nombre y proporcionamos la referencia a la que apuntará.
Esto concluye el proceso de creación de Named Range a través de VBA.
Cosas para recordar
Las siguientes cosas siempre deben tenerse en cuenta al crear o tratar con rangos con nombre en Excel.
- Los rangos con nombre pueden tener nombres que comienzan con una barra diagonal inversa (\), una letra o un guión bajo (_). Los números u otros símbolos especiales no son válidos como el carácter inicial. Si se proporciona cualquier otro carácter que no sean letras, barra diagonal inversa o guión bajo como carácter inicial, Excel generará un error.
- También hay una limitación sobre la longitud del nombre de un rango con nombre. La longitud máxima de un nombre puede ser de 255 caracteres. Cualquier cosa por encima de 255 caracteres hará que Excel arroje un error.
- Cada nombre tiene que ser una secuencia continua de caracteres. No hay espacio para tener espacios, pestañas o signos de puntuación en el nombre. Esto se hace para mantener la uniformidad y facilitar los nombres.
- Otra instrucción importante al trabajar con rangos con nombre es que el nombre de un rango con nombre no debe tener ningún conflicto con las referencias de celda.
- Como vimos, hay un límite en la longitud máxima de un nombre. Por el contrario, un nombre también debe tener al menos un carácter de longitud como mínimo. Los nombres pueden tener una sola longitud de caracteres, sin embargo, hay pocos caracteres como 'r' y 'c' que están reservados por Excel y no se pueden usar como nombres.
- Como beneficio adicional, los nombres no distinguen entre mayúsculas y minúsculas, lo que significa que nombres como "Jon", "JON", "jon" son todos iguales para Excel.
Artículos recomendados
Esta ha sido una guía de Rango con nombre en Excel. Aquí discutimos cómo crear un rango con nombre en Excel junto con ejemplos prácticos y una plantilla de Excel descargable. También puede consultar nuestros otros artículos sugeridos:
- Barra de herramientas de acceso rápido en Excel
- Guía para la numeración automática de Excel
- Guía para la función Excel MAX IF
- Cómo usar Autocompletar en Excel