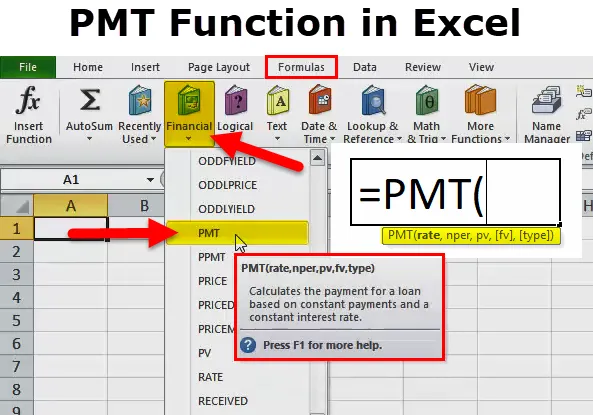
Función PMT en Excel
La función PMT es una de las funciones financieras que está disponible en Excel. La función PMT en Excel nos ayuda a dar el pago periódico de un préstamo. Si conocemos el monto total del préstamo, la tasa de interés y el no. de pagos que son constantes o fijos. Hay muchas situaciones en las que queremos saber las cuotas mensuales del préstamo o las inversiones con todos los datos requeridos, luego la función PMT nos ayuda a determinar el monto de la cuota. La tasa de interés debe ser constante durante todo el período del préstamo. La función PMT se usa generalmente en instituciones financieras, donde se otorga el préstamo o se realiza una inversión.
Fórmula PMT en Excel
A continuación se muestra la fórmula PMT en Excel:
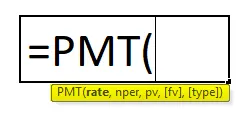
La fórmula PMT en Excel tiene los siguientes argumentos:
Hay cinco parámetros que se utilizan en esta función PMT. En el cual tres son obligatorios y dos son opcionales.
PARÁMETRO OBLIGATORIO:
- Tasa : es la tasa de interés que debemos pagar por período / tiempo. Si se trata de pagos mensuales, será como tasa / 12 (tasa dividida por 12 meses). Si es trimestral, será tasa / 4 (tasa dividida por 4 meses).
- Nper : es el número de períodos en los que se debe devolver el préstamo.
- Pv : Es el valor presente del préstamo.
PARÁMETRO OPCIONAL:
- (Fv): es el valor futuro de los pagos que deseamos después de que se cancela el préstamo. En este caso, solo queremos que se pague el préstamo y nada más, omitirlo o hacerlo 0.
- (Tipo): si el pago vence al final del mes, omita esto o haga este 0. En caso de que el pago se deba al comienzo del mes, haga este 1. Por ejemplo, si el pago vence el 31 de enero, será 0, pero si vence el 1 de enero, marque este 1.
¿Cómo usar la función PMT en Excel?
La función PMT en Excel es muy simple y fácil de usar. Veamos ahora cómo usar esta función PMT en Excel con la ayuda de algunos ejemplos.
Puede descargar esta plantilla Excel de la función PMT aquí - Plantilla Excel de la función PMTPMT en Excel - Ejemplo # 1
Supongamos que tenemos que comprar un piso, con un costo de $ 9, 00, 000 y sabemos la tasa de interés que es del 9 por ciento y el total de meses de préstamo es de 12 meses.
En este caso, queríamos saber el monto de la cuota o EMI que debe pagar cada mes por el monto del préstamo de $ 9, 00, 000.
En este caso, la función PMT ayuda a determinar la cantidad exacta que debe pagar cada mes.
Veamos el siguiente cálculo:
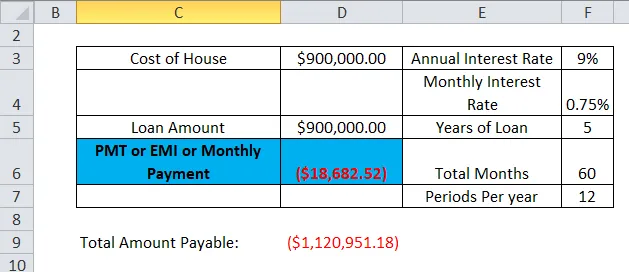
Ahora veremos el cálculo paso a paso de la fórmula PMT en Excel para conocer el monto de la cuota que debe pagar cada mes:
Tenemos que asegurarnos de que la tasa de interés sea mensual, que calcularemos dividiendo no. de meses (12).
Aquí en el ejemplo anterior, tenemos que dividir 9% / 12 meses.
es decir, F3 / F7
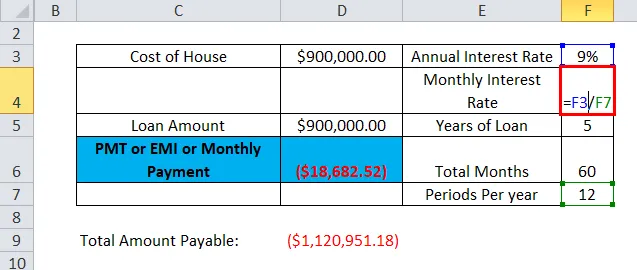
lo que resulta en 0.75%.
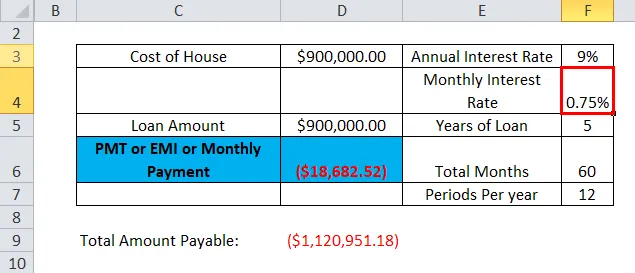
Ahora, tenemos que descubrir el no. de meses para los cuales se ha tomado un préstamo
= F5 * F7 (es decir, 5 años * 12 meses)
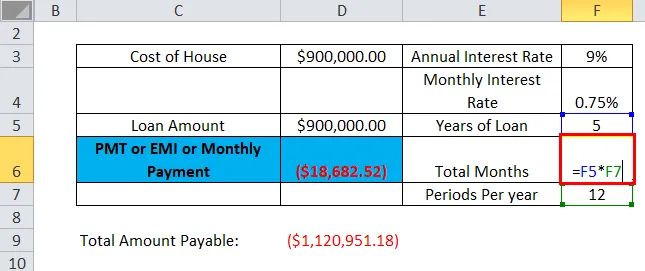
lo que resulta en 60 meses.
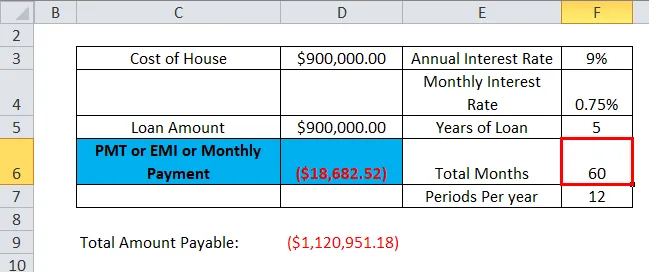
Ahora encontraremos la función PMT usando la siguiente fórmula.
= PMT (F4, F6, D5)
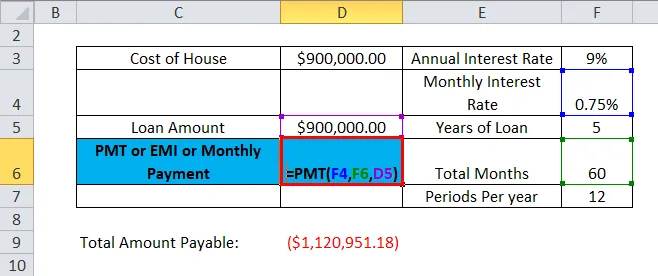
Por lo tanto, $ 18, 682.52 es el EMI que debe pagar cada mes.
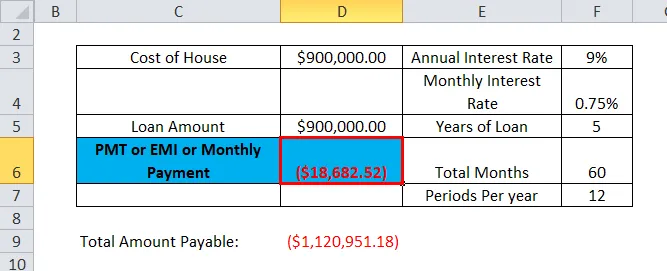
Entonces, calculamos el monto total a pagar, incluidos los intereses y el capital.
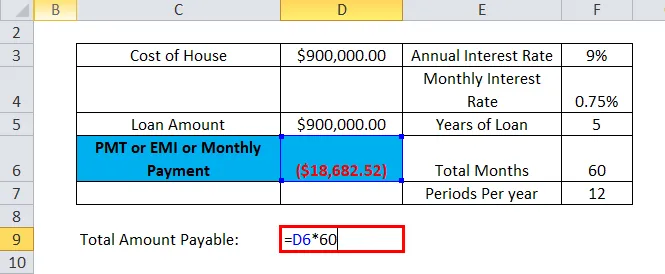
Entonces el resultado será de $ 1, 120, 951.18.
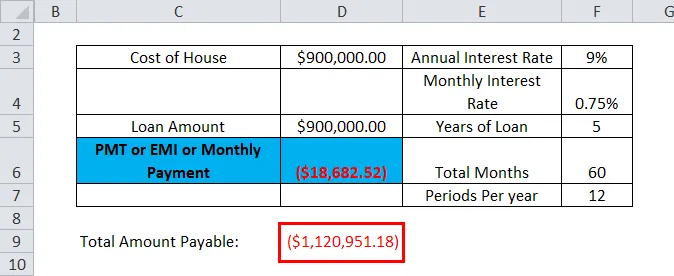
PMT en Excel - Ejemplo # 2
La función PMT en Excel también nos ayuda a calcular la cantidad que necesitamos invertir mensualmente para obtener la cantidad fija en el futuro. Hay muchas situaciones en nuestra vida en las que tenemos que lidiar con eso con el único propósito u objetivo, en esta situación, la función PMT ayuda.
Por ejemplo: supongamos que queremos invertir para obtener $ 1, 00, 000 en 10 años cuando la tasa de interés anual es del 5%.
A continuación se muestra el cálculo:
La tasa de interés se calcula a 0.417% por 5% dividido por 12 meses (porque estamos invirtiendo mensualmente, si queremos invertir trimestralmente, divídalo por 4)
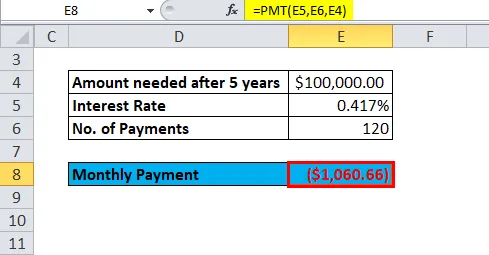
En caso de que los pagos se realicen anualmente, podemos utilizar el 5% como tasa de interés.
A continuación se muestra el cálculo:
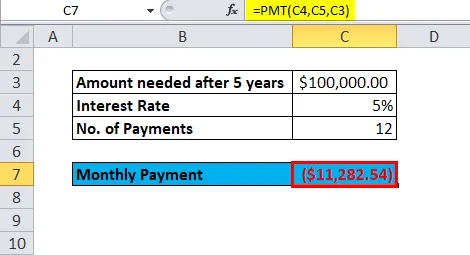
Convención de signos:
Como podemos ver en el ejemplo anterior, la salida es negativa debido a las salidas de efectivo. Si estamos pagando una cuota mensual igual o invirtiendo mensualmente, entonces el efectivo sale de nuestro bolsillo, por eso el signo es negativo.
Error de función PMT en Excel:
Podemos enfrentar el siguiente error al realizar la función PMT en Excel:
Errores comunes:
# ¡NUM! - Ocurre cuando el valor de tasa suministrado es menor o igual a -1;
El valor suministrado de nper es igual a 0.
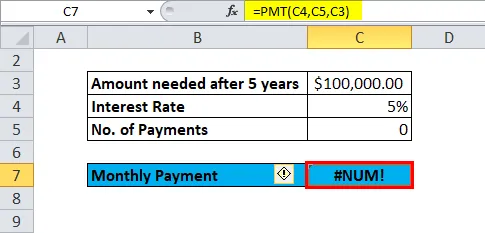
#¡valor! - Ocurrirá si alguno de los argumentos proporcionados no es numérico.
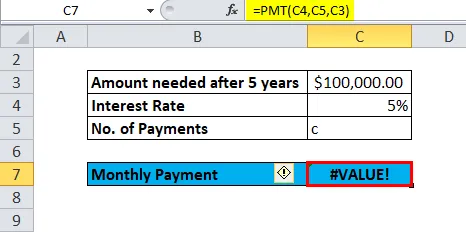
Entonces, con la ayuda de arriba, llegamos a saber que arriba están los pocos errores comunes.
A continuación se muestran los pocos errores que también encuentran los usuarios al aplicar la función PMT en Excel:
Problema comun :
El resultado de la función PMT es mucho mayor o menor de lo esperado.
Razón posible :
Cuando los usuarios calculan pagos mensuales, trimestrales o anuales, a veces se olvidan de convertir las tasas de interés anuales o la cantidad de períodos según el requisito. Por lo tanto, da el cálculo o resultado incorrecto.
Cosas para recordar sobre la función PMT en Excel
- # ¡NUM! error
las situaciones están abajo:
- El valor de la tasa dada es menor o igual a -1.
- El valor nper dado es igual a 0.
- #¡VALOR! Error
Se produce cuando alguno de los argumentos proporcionados no son numéricos.
- Cuando los usuarios calculan pagos mensuales o trimestrales, en esta situación, los usuarios deben convertir las tasas de interés anuales o la cantidad de períodos a meses o trimestres, según sus necesidades.
- Si los usuarios desean averiguar el monto total que se pagó durante la duración del préstamo, debemos multiplicar el PMT calculado por nper.
Por lo tanto, arriba están la explicación básica de la función PMT en Excel. Hemos visto el uso, cuál es el resultado, cómo funciona, cómo usar una hoja de Excel, los errores durante el uso y los pocos puntos para recordar al realizar la función PMT.
Artículos recomendados
Esta ha sido una guía para la función PMT en Excel. Aquí discutimos la Fórmula PMT en Excel y cómo usar la función PMT en Excel junto con ejemplos prácticos y plantillas de Excel descargables. También puede consultar nuestros otros artículos sugeridos:
- Función AND en Excel con ejemplos
- Guía sobre la función COLUMNA en Excel
- Usos de la función ELEGIR en Excel
- MS Excel: Función FV