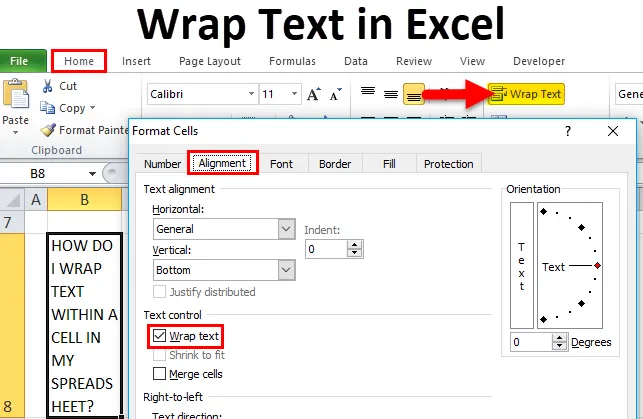
Ajustar texto en Excel (Tabla de contenido)
- Ajustar texto en Excel
- ¿Cómo ajustar el texto en Excel?
- Uso de la opción de ajuste de texto
- Uso de la opción de formato de celdas
Ajustar texto en Excel
Excel tiene un límite de caracteres de 32, 767 caracteres, lo que significa que Excel le permite ingresar hasta 32, 767 caracteres de texto o numéricos en cada celda. Todos estos 32, 767 caracteres aparecerán o se mostrarán en la barra de Fórmula, pero puede no ser visible en una celda debido a la limitación de la visualización.
La limitación en la celda de Excel es que mostrará solo los primeros 1.024 caracteres en cada celda. si va más allá, se muestra como **
A veces puede notar o se habría encontrado con los escenarios mencionados a continuación, es decir,
- Cuando ingresa texto largo en una celda, es decir, un texto de una sola línea que es más largo que el ancho de la celda.
o
- Ya existe una cadena de texto larga y larga en una celda, que excede el ancho de la celda.
o
- Una celda no es una celda combinada, sino una celda que contiene una larga cadena de texto,
Los escenarios anteriores en la celda de Excel aparecen como se menciona a continuación:
- Cadena de texto más larga que sobrescribe celdas adyacentes vacías
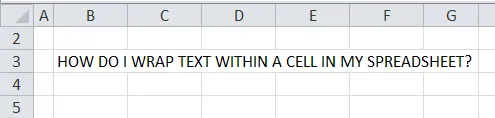
Si la celda de la columna adyacente a la derecha está vacía, una cadena de datos de texto larga se extiende sobre el borde de la celda hacia esas columnas.
- Cadena de texto más larga cortada debido a la presencia de texto en una celda adyacente.
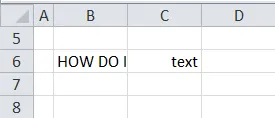
Si la celda de la columna adyacente a la derecha contiene texto o datos numéricos, la cadena de texto se cortará en el borde de la celda.
Esta gran cantidad de texto debe almacenarse en hojas de cálculo y debe caber en una celda.
Como podemos corregir las dos situaciones anteriores, ya sea simplemente ampliando la columna en el borde de la celda, donde puede ajustar manualmente o simplemente haciendo doble clic en el borde de la columna para expandir automáticamente la columna para que se ajuste al texto largo.
Ambas opciones no funcionan cuando tienes una gran cantidad de columnas y son datos de texto para mostrar.
Es posible ajustar el texto de forma manual o automática (explicado en ejemplos). Es una mejor opción para ajustar el texto en las celdas que tienen más contenido de texto.
Definición
Ajustar texto es una característica de la hoja de cálculo de Excel que ajusta o ajusta el contenido del texto dentro de una celda.
Ajusta automáticamente el alto de fila y el ancho de columna cuando pega texto en Excel
Envuelve o ajusta el contenido de la celda en varias líneas, en lugar de una sola o una línea larga sin superponer el contenido del texto a otra celda adyacente.
Excel proporciona una opción de "Ajustar texto" en el grupo Alineación, en la pestaña Inicio de la cinta. Este botón u opción lo ayuda a activar y desactivar el ajuste de texto.
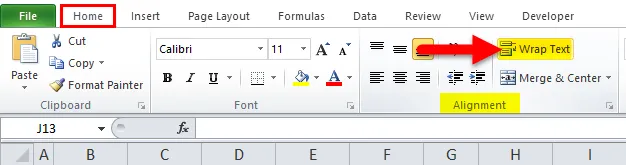
La apariencia del texto envuelto en la celda de Excel.
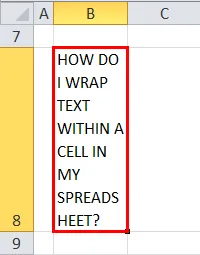
Ventaja del ajuste de texto
- Facilita la lectura del contenido de texto completo en una celda.
- Se ajustará mejor y será fácil tomar una copia impresa.
- En toda la hoja de cálculo de Excel, si ajusta el texto, el ancho de la columna será consistente y tendrá una mejor visualización o apariencia.
¿Cómo ajustar el texto en Excel?
Echemos un vistazo a las diversas opciones disponibles para WRAP text en excel.
Puede descargar esta plantilla Excel de ajuste de texto aquí - Plantilla Excel de ajuste de textoEjemplo 1
Texto de ajuste automático dentro de una celda en la hoja de cálculo
Este método de ajustar texto en Excel es un proceso muy fácil y se puede hacer de una manera más rápida.
En el ejemplo mencionado a continuación, tengo un texto largo en la celda B5 y B8, supongamos que quiero ajustar el texto en la celda "B8"
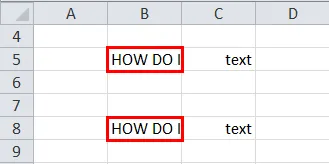
El primer paso es seleccionar la celda "B8", una vez que selecciona la celda, puede observar el color negro en los bordes
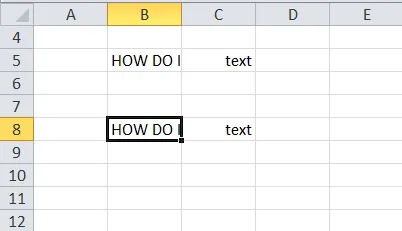
Ahora, seleccione la opción "Ajustar texto" en el grupo Alineación, en la pestaña Inicio de la cinta de Excel.
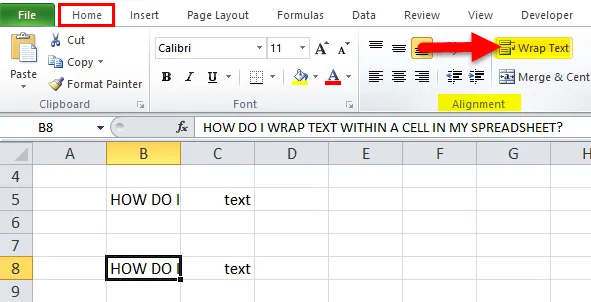
Ahora, puede observar el contenido de la celda "B8", está envuelta para ajustarse a la celda.

Nota:
- Si inicialmente configuró la altura de la fila en cualquier número o estableció manualmente una altura de fila o
- Ancho de columna ajustado haciendo clic en el borde inferior derecho de un encabezado de fila y arrastrando el separador hacia la izquierda o la derecha.
Si ha utilizado las dos opciones anteriores antes de ajustar el texto, no observará ningún cambio en el alto de la fila o el ancho de la columna cuando haga clic en el botón Ajustar texto
Si accidentalmente se observan cambios, simplemente haga doble clic en el borde inferior del encabezado de una fila para corregir esto.
Ejemplo # 2
Ajuste el texto dentro de una celda en la hoja de cálculo con la opción "formatear celdas"
El primer paso es seleccionar una celda o grupo de celdas que desea envolver el contenido del texto.
En el ejemplo mencionado a continuación, tengo un texto extenso en la celda B5 y B8, supongamos que quiero ajustar el texto en la celda "B8"
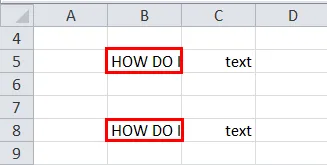
Seleccione una celda "B8", una vez que seleccione una celda, puede observar el color negro en los bordes.
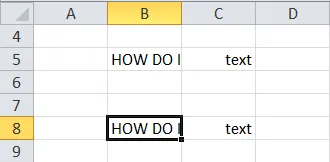
Ahora, haga clic derecho en la celda seleccionada y vaya a Formato de celdas.
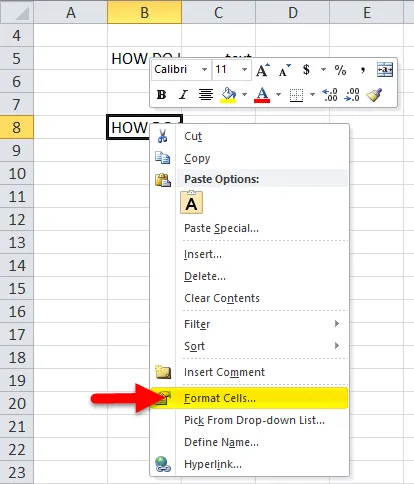
O seleccione la opción desplegable de flecha de fuente en el grupo de fuentes, en la pestaña Inicio de la cinta de Excel.
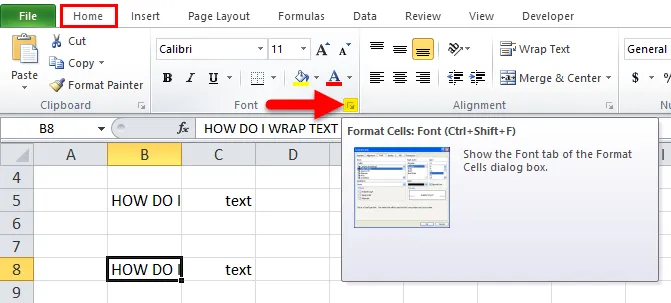
Una vez que haya seleccionado una celda que necesita ajustar, puede presionar Ctrl + 1 para abrir el cuadro de diálogo Formato de celdas

En el cuadro de diálogo Formato de celdas, seleccione la subpestaña alineación, seleccione la casilla de verificación Ajustar texto y haga clic en Aceptar.
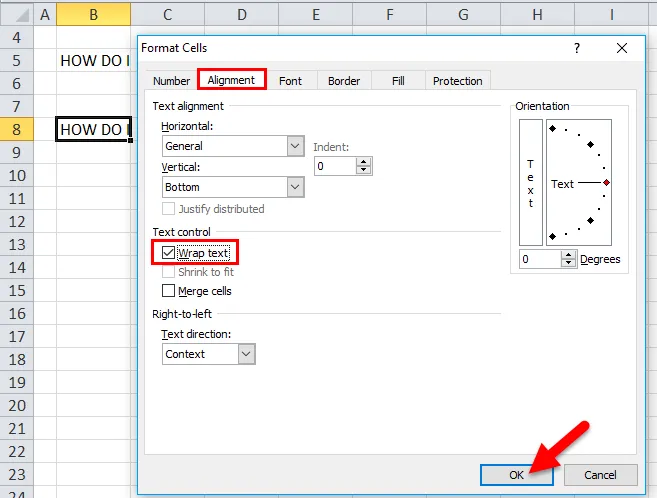
Ahora, puede observar el contenido del texto de la celda "B8", que se ajusta para encajar en la celda.
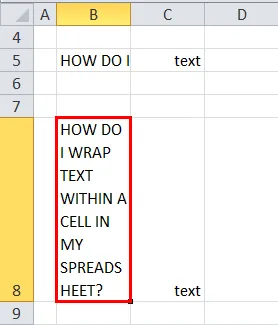
En comparación con el primer método, este puede tomar tiempo adicional y puede tomar un par de clics adicionales, pero de una sola vez, lo ayudará a realizar otros cambios en el formato de celda con varias opciones en la ventana de celdas de formato.
Cosas para recordar sobre el texto de ajuste en Excel
- Si el texto está ajustado y desea desenvolverlo, seleccione la celda o grupo de celdas que necesita desenvolverse.
- Ahora, nuevamente debe seleccionar la opción "Ajustar texto" en el grupo Alineación, en la pestaña Inicio de la cinta de Excel.
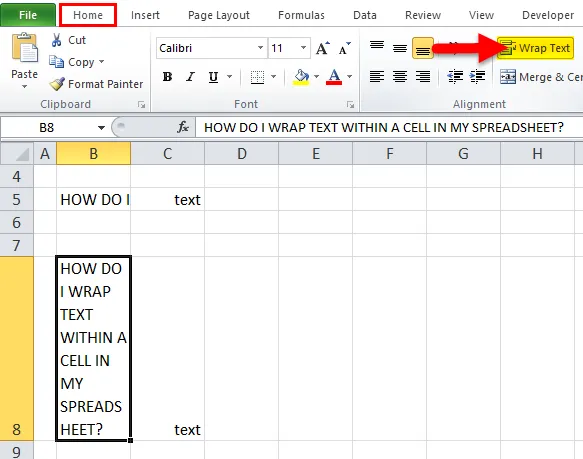
- A veces, el texto envuelto no será visible, debido a la altura de fila fija que habría hecho anteriormente, esto puede rectificarse haciendo clic en las opciones de ajuste automático. es decir, seleccionar la opción "formato" en la sección de celdas, en la pestaña Inicio de la cinta de Excel. Aparece el menú desplegable de tamaño de celda, en ese seleccione AUTOFIT ROW HEIGHT
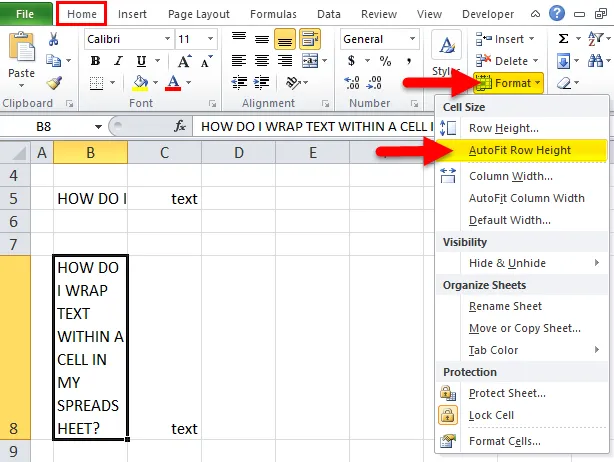
- La opción Ajustar texto en Excel no es aplicable para las celdas combinadas.
Artículos recomendados
Esta ha sido una guía para Excel Wrap Text. Aquí discutimos cómo ajustar el texto en Excel usando la opción de formato de celdas y la opción de ajuste de texto junto con ejemplos prácticos y una plantilla de Excel descargable. También puede consultar nuestros otros artículos sugeridos:
- Guía de números aleatorios de Excel
- ¿Cómo agregar números de página en Excel?
- ¿Cómo eliminar hipervínculos en Excel?
- Guía sobre fórmulas básicas de Excel