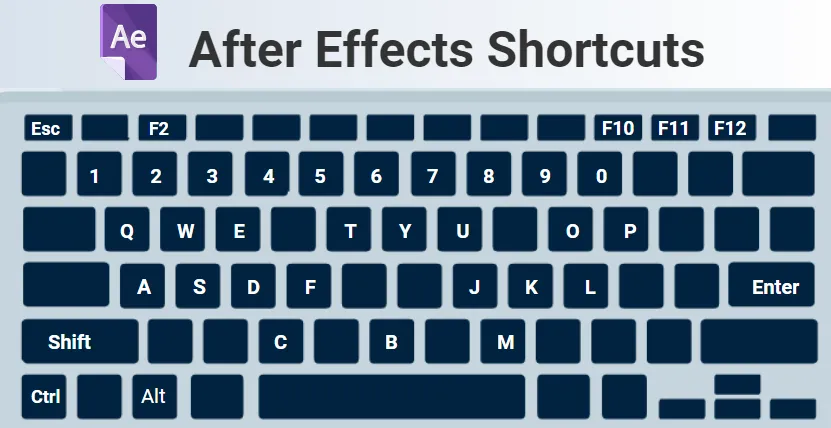
Descripción general de los atajos de After Effects
Adobe After Effects se puede definir como una aplicación de programa diseñada para producir efectos especiales y gráficos en movimiento utilizados en el contenido que está disponible en línea, video y presentaciones. El acceso directo de After Effects está disponible en las plataformas Windows y Mac OS. Se utiliza ampliamente para la postproducción digital de películas, televisión, DVD, video, animación y la producción de efectos especiales. After Effects forma parte de Adobe Creative Cloud.
Viene con un amplio conjunto de herramientas 2D y 3D que se pueden usar para la animación, los efectos y la composición que requieren los artistas de efectos visuales, profesionales de gráficos en movimiento, profesionales de películas y videos y diseñadores web. Al usar cualquier software, las teclas de acceso directo lo ayudan a ahorrar tiempo, aumentando así la eficiencia y la velocidad. After Effects proporciona muchas teclas de acceso directo.
Teclas de método abreviado de teclado para After Effects
| Resultados |
Teclas de atajo |
|
Teclas de acceso directo básicas |
|
| Te permite elegir todo | CtrlA |
| Le permite anular la selección de todo. | F2 / CtrlShiftA |
| Le permite hacer un duplicado de las máscaras, capas, efectos, etc. elegidos | CtrlD |
| Para salir de la herramienta | CtrlQ |
| Cambie el nombre de la carpeta, capa, etc. elegida. | Entrar |
| Abrir composición elegida, capa o elemento de material de archivo | teclado numérico |
| Mueva las capas elegidas u otros elementos hacia adelante o hacia atrás en un orden de organización | CtrlAltArrow Up |
| Elementos hacia adelante o hacia atrás en un orden de organización | CtrlAltShiftFlecha arriba / flecha abajo |
| Puede abrir el cuadro de diálogo de preferencias con esto. | CtrlAlt; |
|
Propiedades de transformación |
|
| Utilizado para puntos de interés, luces y cámaras, etc. | UN |
| La propiedad de posición se revela utilizando esta clave. | PAG |
| La propiedad de escala se revela usando esta clave | S |
| La propiedad de opacidad se revela para la intensidad y las luces con esta tecla. | T |
| La propiedad del nivel de audio se puede mostrar con esta tecla. | L |
| La propiedad de pluma de máscara se puede mostrar con esta tecla | F |
| La propiedad de la ruta de la máscara se puede mostrar con esta clave | METRO |
| El grupo de propiedades de efectos se puede mostrar con esta tecla | mi |
| Las propiedades solo con expresiones o fotogramas clave se muestran con esta tecla | U |
| Le ayuda a ocultar grupo o propiedad. | ShiftH |
| Accesos directos para espacios de trabajo, visores, ventanas y paneles | |
| Esto abre o cierra el panel del proyecto. | Ctrl0 |
| Esto abre o cierra el panel de la cola de renderizado. | CtrlAlt0 |
| Esto abre o cierra el panel de herramientas. | Ctrl1 |
| Esto abre o cierra el panel de información. | Ctrl2 |
| Esto abre o cierra el panel de vista previa | Ctrl3 |
| Esto abre o cierra el panel de audio. | Ctrl4 |
| Esto abre o cierra el panel de preajustes y efectos | Ctrl5 |
| Esto abre o cierra el panel de caracteres | Ctrl6 |
| Esto abre o cierra el panel de párrafo | Ctrl7 |
| Esto abre o cierra el panel de pintura. | Ctrl8 |
| Esto abre o cierra el panel de pinceles | Ctrl9 |
| Esto abre el panel de diagrama de flujo que se utilizará para el diagrama de flujo del proyecto. | CtrlF11 |
| Esto cierra el panel o visor activo | CtrlW |
|
Acceso rápido a la herramienta de mano |
|
| Al elegir la herramienta de mano, puede mantener presionada la barra espaciadora y arrastrar | Barra espaciadora |
|
Acercar a la línea de tiempo |
|
| Puede acercar o alejar las áreas vitales en su línea de tiempo presionando + o - | + / - |
|
Área de trabajo y composiciones |
|
| Esto abre una nueva composición. | CtrlN |
| B establece el comienzo y N establece el final de la región de trabajo hasta la actualidad. | B / N |
| Esto abre el cuadro de diálogo de configuración de composición para la composición elegida | CtrlK |
| Esto abre el mini diagrama de flujo de composición para la composición que está activa | Lengüeta |
|
Activación de herramienta |
|
| Esto le ayuda a recorrer las herramientas. | Alt haga clic en el botón de herramienta en el panel de herramientas |
| Esto ayuda en la activación de la herramienta de selección. | V |
| Esto ayuda en la activación de la herramienta manual. | H |
| Esto ayuda en la activación de la herramienta de rotación. | W |
| Esto ayuda en la activación de la herramienta de pincel raíz | AltW |
| Esto ayuda en la activación y para moverse a través de las herramientas de la cámara. | C |
| Esto ayuda en la activación de la herramienta de pan detrás | Y |
| Esto ayuda en la activación y para moverse a través de las herramientas de máscara y forma. | Q |
| Esto ayuda en la activación y para moverse por las herramientas de tipo | CtrlT |
| Esto ayuda en la activación y para moverse entre las herramientas de pluma y máscara de plumas. | sol |
| Esto ayuda en la activación y para moverse a través de las herramientas de sello clon, pincel y borrador | CtrlB |
| Esto ayuda en la activación y para moverse a través de las herramientas de títeres. | CtrlP |
|
Teclas de acceso directo de navegación de tiempo |
|
| Si desea llegar a un momento en particular, puede usar este acceso directo | AltShiftJ |
| Ayuda a llegar al principio o al final de la región de trabajo. | ShiftHome / ShiftEnd |
| Ayuda a llegar al elemento anterior en la regla de tiempo. | J |
| Ayuda a llegar al siguiente elemento visible en la regla de tiempo | K |
| Ayuda a llegar a la capa Out-Point | O |
| Ayuda a llegar a la capa en punto | yo |
| Ayuda a llegar a la actualidad en el panel de la línea de tiempo. | re |
|
Atajos para capas |
|
| Ayuda a crear una nueva capa sólida | CtrlY |
| Ayuda a crear una nueva capa de ajuste. | CtrlAltY |
| Ayuda a deseleccionar todas las capas | CtrlShiftA |
| Ayuda a crear una nueva capa nula | CtrlAltShiftY |
| Le ayuda a moverse a la capa superior elegida presente | X |
|
Capas tridimensionales |
|
| Esto cambia a la vista 3D 1 | F10 |
| Esto cambia a la vista 3D 2 | F11 |
| Esto cambia a la vista 3D 3 | F12 |
| Le ayuda a volver a la vista anterior. | Esc |
| Ayuda a crear una nueva luz. | CtrlAltShiftL |
| Ayuda a crear una nueva cámara | CtrlAltShift C |
Conclusión
After Effects sirve para muchos propósitos, como el seguimiento en 3D, el seguimiento en 2D, el enmascaramiento, la incrustación, la composición, los efectos visuales, la animación, etc. Para realizar estas tareas de manera eficiente y ahorrar tiempo, puede usar las teclas de acceso directo. En lugar de usar el mouse constantemente, puede usar estas teclas de acceso directo importantes para acelerar las tareas en cuestión.
Artículos recomendados
Esta ha sido una guía para el acceso directo de After Effects. Aquí discutimos las teclas de acceso directo más importantes para After Effects que podemos usar con la ayuda del teclado. También puede consultar los siguientes artículos:
- Teclas de acceso directo de CorelDRAW
- Atajos de teclado para Premiere Pro
- ¿Qué es el diseño digital?
- Teclas de acceso directo de Adobe Photoshop
- Adobe Premiere Pro vs After Effects | Comparación
- Herramienta de marionetas en After Effects
- Instale Adobe Premiere Pro