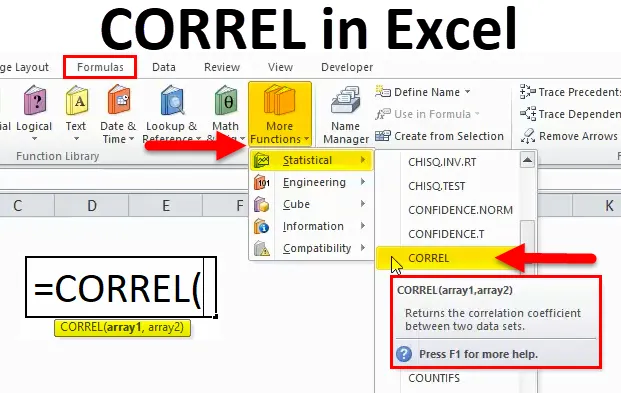
Función CORREL en Excel (Tabla de contenido)
- CORREL en Excel
- Fórmula CORREL en Excel
- ¿Cómo usar la función CORREL en Excel?
CORREL en Excel
Función CORREL: es una función incorporada en Excel que se clasifica en Funciones estadísticas. Se utiliza como hoja de trabajo y función VBA
Antes de la función CORREL, debe tener en cuenta el coeficiente de correlación.
Coeficiente de correlación : es una medida estadística, qué tan fuerte es la relación entre dos variables, es decir, para una variable positivamente correlacionada, el valor del coeficiente de correlación aumenta, mientras que para una variable negativamente correlacionada, el valor del coeficiente de correlación disminuye
Los coeficientes de correlación se expresan como valores entre +1 y -1.
Tengo dos variables (una graficada en el eje X, otra en el eje Y)
- Si el valor es 1, significa una fuerte correlación positiva g. En este caso, y aumenta cuando x aumenta (relación lineal positiva)
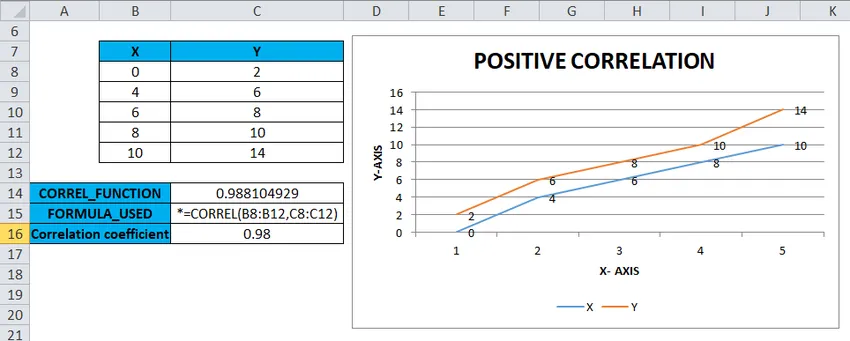
- Si el valor es 0 : significa que no hay relación entre las dos variables (x e y)
- Si el valor es -1, significa correlación negativa: en este caso, y disminuye cuando x aumenta (relación lineal negativa)
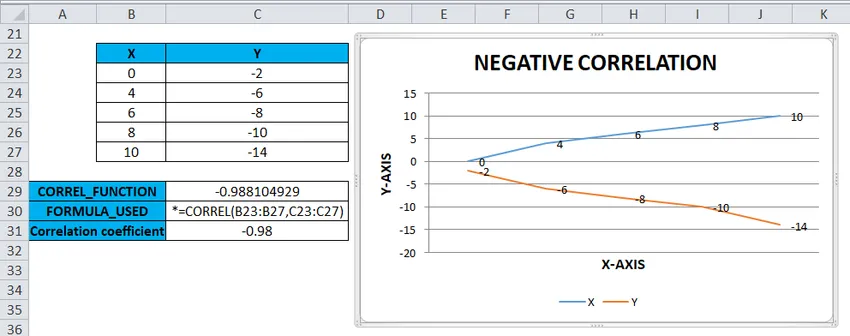
Definición
Función CORREL: devuelve el coeficiente de correlación entre dos conjuntos de datos o variables
Fórmula CORREL en Excel
A continuación se muestra la fórmula CORREL:
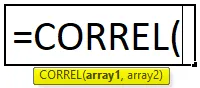
Dónde
Array1– Es una variable independiente. Se ingresa como referencia de celda o rango de valores.
Array2 : es una variable dependiente. Se ingresa como referencia de segunda celda o rango de valores.
Los coeficientes de correlación se expresan como valores entre +1 y -1.
Un coeficiente de cero indica que no hay una relación discernible entre las fluctuaciones de las variables.
Se usa más comúnmente para calcular el coeficiente de correlación para dos conjuntos de valores o variables, es decir, la correlación entre una acción o precio de acción en particular y el valor del índice de mercado.
Para calcular el coeficiente de correlación para las ventas de refrigeradores y acondicionadores de aire en la temporada de verano e invierno y modelos de automóviles, su año de lanzamiento y diferencia de precio
La función Excel Correl es similar a la función Pearson
La función CORREL se utiliza como función de hoja de trabajo y también en Excel VBA.
La función CORREL en Excel es fácil de usar y es una función muy simple con pocos argumentos
¿Cómo usar la función CORREL en Excel?
La función CORREL es muy simple de usar. Veamos ahora cómo usar la función CORREL en Excel con la ayuda de algunos ejemplos.
Puede descargar esta plantilla Excel de la función CORREL aquí - Plantilla Excel de la función CORRELCORREL en Excel - Ejemplo # 1
Para un conjunto de variables positivas o conjunto de datos
Con la ayuda de la función Correl, necesito encontrar el coeficiente de correlación entre dos conjuntos de datos o variables
En el ejemplo mencionado a continuación, la tabla contiene dos variables, una en la columna X y la otra en la columna Y. donde ambos conjuntos de datos contienen valores positivos.

Apliquemos la función Correl en la celda "C14". Seleccione la celda "C14" donde se debe aplicar la función Correl.
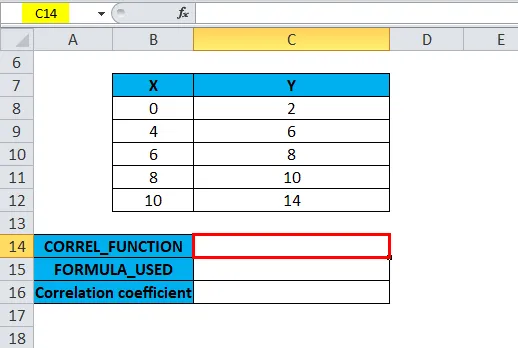
Haga clic en el botón de función de inserción (fx) debajo de la barra de herramientas de la fórmula, aparecerá el cuadro de diálogo, escriba la palabra clave "CORREL" en la búsqueda de un cuadro de función, la función CORREL aparecerá en el cuadro de selección de función. Haga doble clic en la función CORREL.
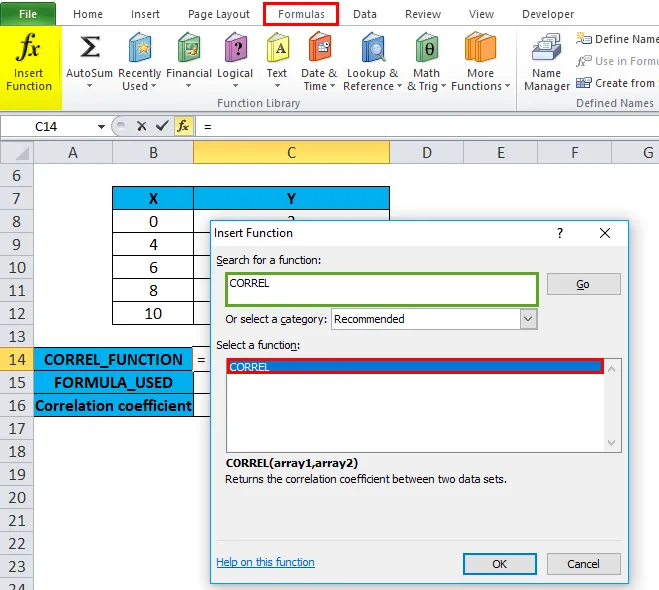
Aparece un cuadro de diálogo donde los argumentos para la función CORREL deben completarse o ingresarse, es decir, = CORREL (matriz1, matriz2)
Para el argumento Array1, haga clic dentro de la celda B8 y verá la celda seleccionada, luego seleccione las celdas hasta B12. Para que el rango de columna se seleccione, es decir, B8: B12
Del mismo modo, para el argumento Array2, haga clic dentro de la celda C8 y verá la celda seleccionada, luego seleccione las celdas hasta C12. Para que se seleccione el rango de columna, es decir, C8: C12
es decir, CORREL (B8: B12, C8: C12) aparecerá en la celda C14
Haga clic en Aceptar, después de ingresar ambos argumentos.
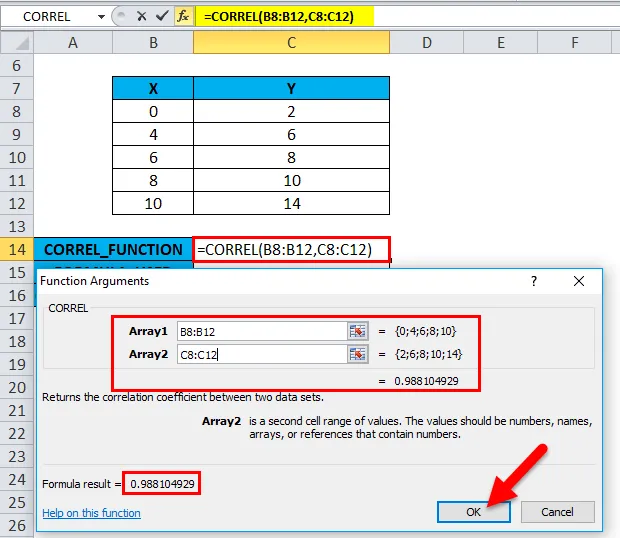
es decir, CORREL (B8: B12, C8: C12) devuelve 0.988104929 como resultado. El coeficiente de correlación entre los dos conjuntos de datos o variables es 0.98
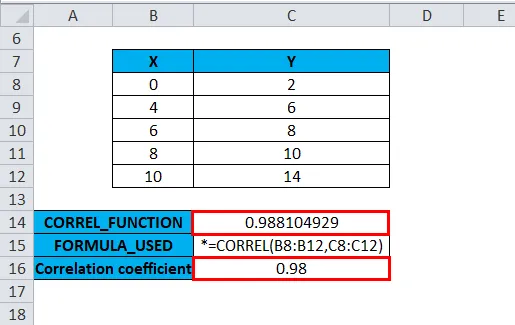
La representación gráfica también se puede hacer usando el gráfico de líneas en las opciones del gráfico
Tengo dos variables X e Y donde una trazada en el eje X, la otra en el eje Y
Seleccione el rango de la tabla excluyendo los encabezados X e Y, es decir, B8 a C12
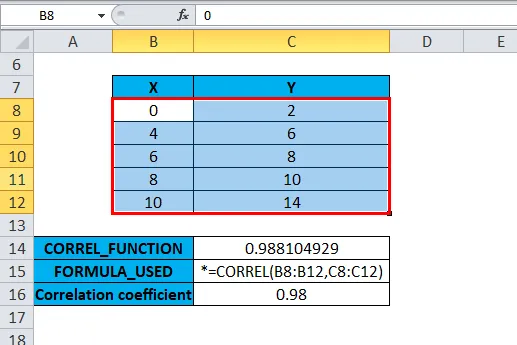
Luego haga clic en la pestaña Insertar, debajo de las opciones de selección de línea, seleccione la primera en la opción de gráfico de líneas
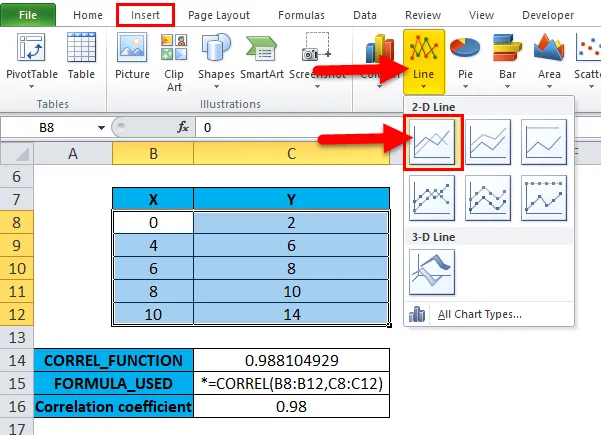
Resultará en una tabla,
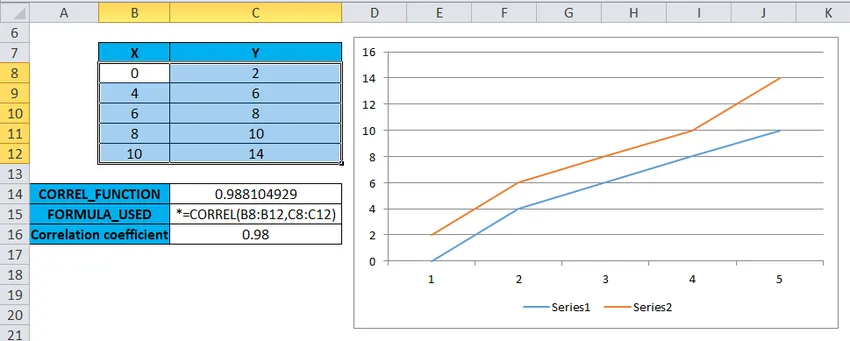
Los elementos del gráfico, como el título del eje de la serie de leyendas (X, Y) (eje X e Y), el título del gráfico (CORRELACIÓN POSITIVA) y la etiqueta de datos (valores) deben actualizarse en el gráfico.
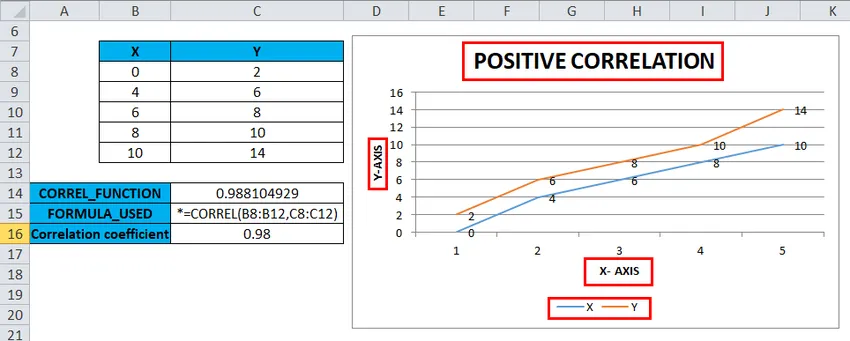
Puede ver una fuerte correlación positiva, es decir, los valores de las variables X e Y están correlacionados positivamente (relación lineal positiva)
CORREL en Excel - Ejemplo # 2
Para un conjunto de datos que contiene valores positivos y negativos
Con la ayuda de la función Correl, necesito encontrar el coeficiente de correlación entre dos conjuntos de datos o variables
En el ejemplo mencionado a continuación, tengo dos variables, una en la columna xy la otra en la columna Y. donde los conjuntos de datos de la columna X contienen valores positivos y los conjuntos de datos de la columna Y contienen valores negativos
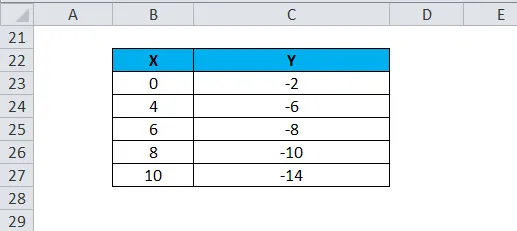
Apliquemos la función Correl en la celda "C29". Seleccione la celda "C29" donde se debe aplicar la función Correl.

Haga clic en el botón de función de inserción (fx) debajo de la barra de herramientas de la fórmula, aparecerá un cuadro de diálogo, escriba la palabra clave "CORREL" en la búsqueda de un cuadro de función, la función CORREL aparecerá en el cuadro de selección de función. Haga doble clic en la función CORREL.
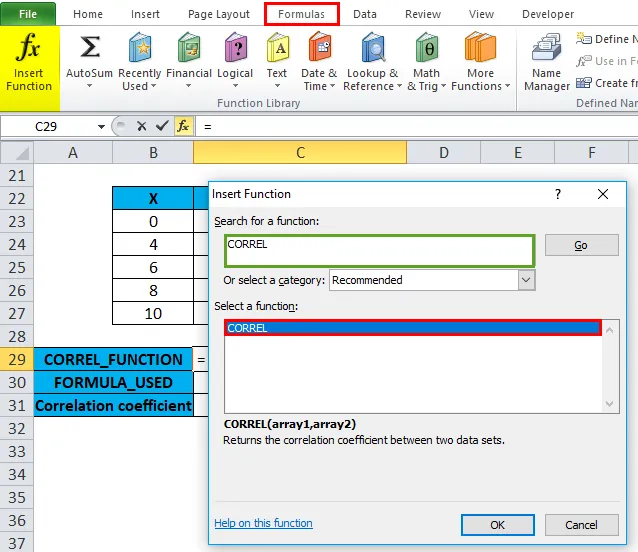
Aparece un cuadro de diálogo donde los argumentos para la función CORREL deben completarse o ingresarse, es decir, = CORREL (matriz1, matriz2)
Para el argumento Array1, haga clic dentro de la celda B23 y verá la celda seleccionada, luego seleccione las celdas hasta B27. Para que el rango de columna se seleccione, es decir, B23: B27
Del mismo modo, para el argumento Array2, haga clic dentro de la celda C23 y verá la celda seleccionada, luego seleccione las celdas hasta C27. Para que el rango de columna se seleccione, es decir, C23: C27
es decir, CORREL (B23: B27, C23: C27) aparecerá en la celda C29
Haga clic en Aceptar, después de ingresar ambos argumentos.
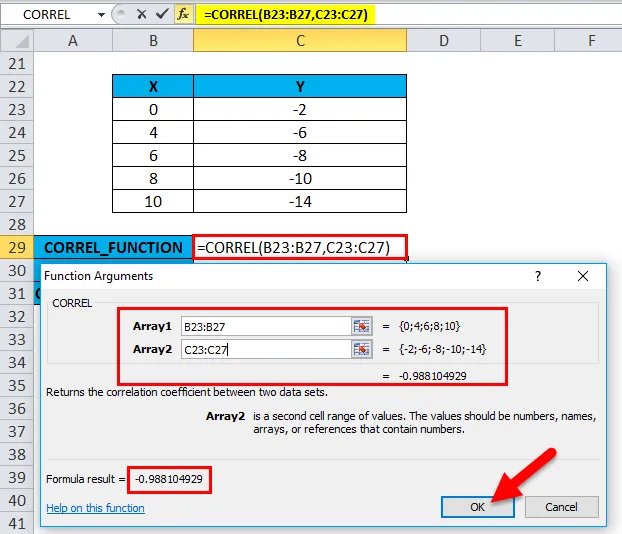
es decir, CORREL (B23: B27, C23: C27) devuelve -0.988104929 como resultado. El coeficiente de correlación entre dos conjuntos de datos o variables es -0.98
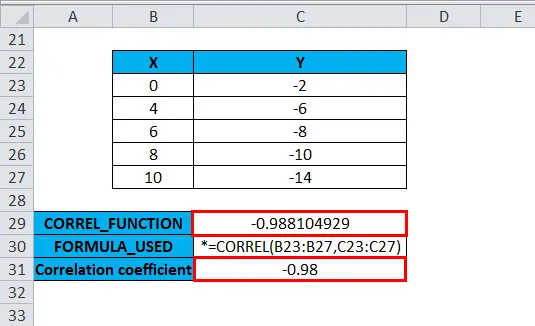
Similar al ejemplo anterior, se representa gráficamente usando el gráfico de líneas en las opciones del gráfico
Tengo dos variables X e Y donde una trazada en el eje X, la otra en el eje Y
Puede ver la correlación negativa, es decir, los valores de las variables X e Y están correlacionados negativamente (relación lineal negativa). En este caso, y disminuye cuando x aumenta.
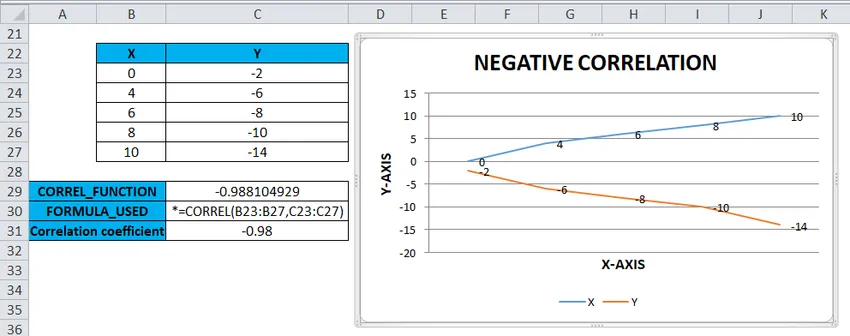
Cosas para recordar sobre la función CORREL en Excel
- Supongamos que Array1 y Array2 tienen un número diferente de puntos de datos o si las matrices suministradas son de diferentes longitudes. CORREL produce o devuelve el valor de error # N / A.
- ¡La función devolverá el # DIV / 0! valor de error, si el argumento array1 o array2 contiene datos no numéricos (texto, valores lógicos o celdas en blanco).
- El otro método para calcular el coeficiente de correlación a través de la opción de análisis de datos. En la barra de herramientas de Excel, la pestaña de análisis de datos se selecciona debajo de la cinta de datos, una vez que hacemos clic en el análisis de datos, aparecerá la ventana emergente de análisis de datos, tenemos que seleccionar la correlación en ese menú desplegable de herramientas de análisis para calcular el coeficiente de correlación para un conjunto de datos o variables dados
- Es un complemento de Analysis Toolpak incorporado que está presente en los complementos de la aplicación.
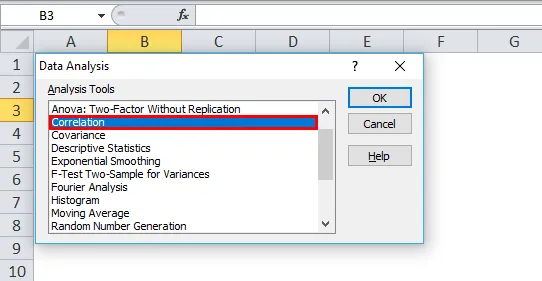
Artículos recomendados
Esta ha sido una guía para la función CORREL de Excel. Aquí discutimos la fórmula CORREL y cómo usar la función CORREL en Excel junto con ejemplos prácticos y una plantilla de Excel descargable. También puede consultar nuestros otros artículos sugeridos:
- Función Excel TANH
- Uso de la función TRUE en Excel con ejemplos
- ¿Cómo utilizar la función de tasa de Excel?
- Uso de la función MID en Excel