En este tutorial, veremos uno de los problemas más comunes que enfrentan los fotógrafos y los usuarios de Photoshop al cambiar el tamaño de las imágenes para imprimirlas: cómo cambiar el tamaño para que se ajusten a un marco de imagen de cierto tamaño cuando la relación de aspecto de la foto y el marco son diferentes.
La mayoría de las fotos capturadas con una cámara digital hoy en día se pueden redimensionar fácilmente para imprimirlas como 4 "x6" u 8 "x12", perfectas para mostrar en cuadros de 4 "x6" u 8 "x12". Pero obviamente (y afortunadamente) no todos los marcos son de 4 "x6" u 8 "x12". ¿Qué sucede si desea mostrar su imagen como 5 "x7", 8 "x10", 11 "x14" y así sucesivamente? ¿Cómo cambiar el tamaño de la imagen para imprimir en estas diferentes relaciones de aspecto sin aplastar, estirar o de ninguna manera distorsionar el aspecto del original? Es posible que ya haya descubierto que no hay forma de hacerlo en el cuadro de diálogo Tamaño de imagen de Photoshop. Como aprenderemos en este tutorial, lo que realmente necesitamos es un proceso de dos pasos que involucre tanto el comando Tamaño de imagen como la Herramienta de recorte de Photoshop. Sin embargo, aunque hay un poco más, cambiar la forma de una imagen para un tamaño de cuadro específico es fácil. Cuando haya terminado con este tutorial, ¡podrá imprimir sus fotos para mostrarlas en los marcos de cualquier tamaño que elija!
Usaré Photoshop CS6 aquí. Para aprovechar al máximo este tutorial, ya debe tener una comprensión básica de cómo cambiar el tamaño de las imágenes. Si no está familiarizado con el cambio de tamaño de la imagen, primero querrá leer nuestro tutorial Cómo cambiar el tamaño de las imágenes en Photoshop antes de continuar. También sugiero leer nuestro tutorial Recorte de imágenes en Photoshop CS6 para obtener una explicación más detallada de cómo funciona la herramienta Recortar y sus nuevas funciones en CS6.
El problema de la relación de aspecto
Antes de aprender a cambiar el tamaño de impresión y la relación de aspecto de una imagen, echemos un vistazo rápido al problema. Aquí está la foto que actualmente tengo abierta en mi pantalla (foto de retrato familiar de vacaciones de Shutterstock):

La imagen original
Digamos que quiero imprimir una versión de 8 "x10" de esta foto. Intentaré cambiar el tamaño de la forma en que normalmente cambiaría el tamaño de una imagen, y eso es utilizando el comando Tamaño de imagen de Photoshop. Para acceder al comando Tamaño de imagen, iré al menú Editar en la barra de menú en la parte superior de la pantalla y elegiré Tamaño de imagen :
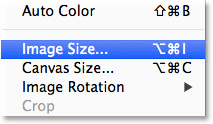
Ir a Edición> Tamaño de imagen.
Esto abre el cuadro de diálogo Tamaño de imagen. Nuevamente, si no está familiarizado con este cuadro de diálogo o cómo cambiar el tamaño de las imágenes en general, asegúrese de leer primero nuestro tutorial Cómo cambiar el tamaño de las imágenes en Photoshop:
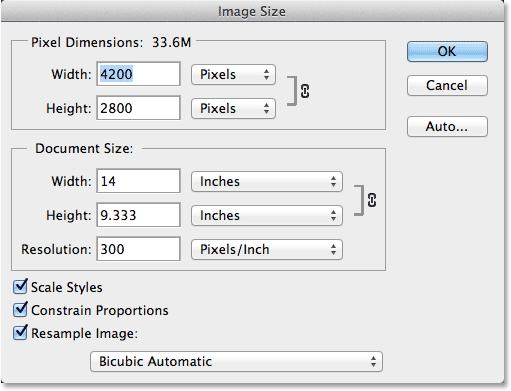
El cuadro de diálogo Tamaño de imagen en Photoshop CS6.
Como solo estoy interesado en cambiar el tamaño de impresión de la imagen, desmarcaré la opción Resample Image . De esta manera, no cambiaré el número real de píxeles en la imagen (un proceso conocido como remuestreo). Solo cambiaré el tamaño en el que se imprimirá:
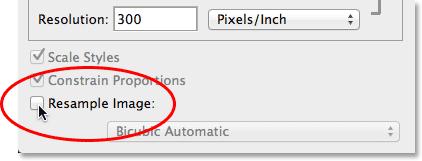
Desmarcando la opción Resample Image.
Controlamos el tamaño de impresión de una imagen usando la sección Tamaño del documento del cuadro de diálogo. Por el momento, me dice que mi imagen se imprimirá 14 pulgadas de ancho por 9.333 pulgadas de alto a una resolución de 300 píxeles por pulgada:
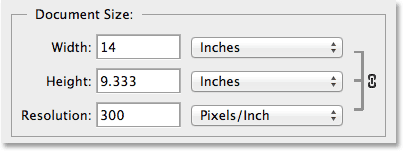
El tamaño de impresión actual de la imagen (14 pulgadas x 9.333 pulgadas).
Quiero imprimir la imagen como 8 "x10" (o más específicamente, 10 "x8"), así que cambiaré el valor de Ancho de 14 pulgadas a 10 pulgadas . Al cambiar el tamaño de impresión, Photoshop siempre intenta mantener la relación de aspecto original de la imagen para que no distorsionemos su apariencia, y lo hace cambiando automáticamente el otro valor para nosotros. Por ejemplo, vemos aquí que cuando cambié el valor de Ancho a 10 pulgadas, Photoshop siguió adelante y automáticamente ingresó un nuevo valor de Altura para que mantuviera la relación de aspecto igual. Desafortunadamente, eso significaba establecer la altura en 6.667 pulgadas . Quiero imprimir la imagen como 8 "x10", no como 6.667 "x10", así que esto no me dio lo que necesitaba:
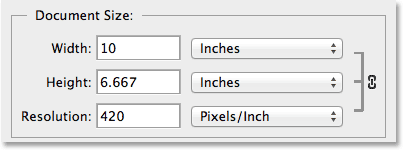
Cambiar el ancho a 10 pulgadas establece la altura a solo 6.667 pulgadas. No es lo que quería.
No se preocupe, solo cambiaré el valor de Altura de 6.667 pulgadas a 8 pulgadas . ¿Eso funcionó? No Photoshop fue y cambió el valor de Ancho en mí de 10 pulgadas a 12 pulgadas, nuevamente para mantener intacta la relación de aspecto original de la foto:
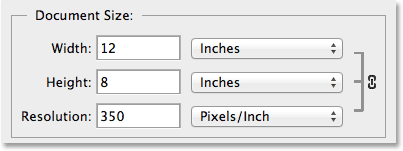
Cambiar la altura a 8 pulgadas establece el ancho a 12 pulgadas. Además no es lo que quería.
Ya sea que cambie el valor de Ancho o Altura, no hay diferencia. Photoshop sigue cambiando el otro valor a algo diferente de lo que necesito. El culpable es la relación de aspecto de la foto: la relación entre el ancho y la altura de la imagen. Su relación actual no permitirá que se ajuste a una forma de 8x10 (o 10x8), y no hay nada que pueda hacer al respecto aquí en el cuadro de diálogo Tamaño de imagen. Entonces, aceptaré mi derrota (por ahora) y haré clic en el botón Cancelar para cerrarla:
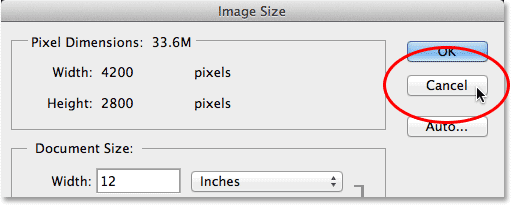
Al hacer clic en el botón Cancelar.
Paso 1: duplicar la imagen
Lo primero que debemos hacer, entonces, es cambiar la relación de aspecto de nuestra imagen para que se ajuste a la forma que necesitamos. Pero antes de hacer eso, dupliquemos la imagen para que nuestro original permanezca seguro y sin daños. Para duplicarlo, iré al menú Imagen en la parte superior de la pantalla y elegiré Duplicar :
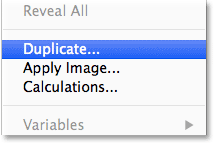
Ir a Imagen> Duplicar.
Photoshop abre el cuadro de diálogo Duplicar imagen donde podemos darle a la copia un nombre específico o simplemente aceptar el nombre predeterminado (que es lo que voy a hacer). Si su documento original contiene varias capas, deberá marcar la opción Duplicar capas combinadas únicamente para que Photoshop combine todas las capas en una sola capa. En mi caso, dado que mi documento contiene solo una capa, la opción está atenuada. Haga clic en Aceptar cuando haya terminado:
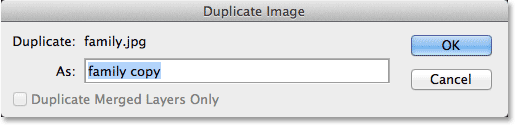
El cuadro de diálogo Duplicar imagen.
Photoshop hace una copia de la imagen y la abre en su propio documento separado con su nombre en la pestaña en la parte superior. Ahora podemos cambiar el tamaño de nuestra imagen de manera segura sin preocuparnos de que sobrescribamos accidentalmente el original:
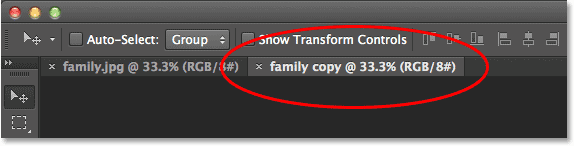
La imagen duplicada aparece en un documento separado.
Paso 2: selecciona la herramienta Recortar
Para cambiar la relación de aspecto, podemos usar la herramienta de recorte de Photoshop. Seleccionaré la herramienta Recortar del panel Herramientas a la izquierda de la pantalla (o podría simplemente presionar la letra C en mi teclado para acceder con el práctico atajo):
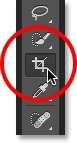
Agarrando la herramienta de recorte.
Paso 3: Ingrese su nueva relación de aspecto
La herramienta Recortar en Photoshop CS6 nos ofrece varios ajustes preestablecidos de relación de aspecto y tamaño de recorte diferentes para elegir usando la opción Preajustes cerca del extremo izquierdo de la barra de opciones en la parte superior de la pantalla, pero creo que lo más fácil es simplemente dejar esta opción establecida en Relación original :
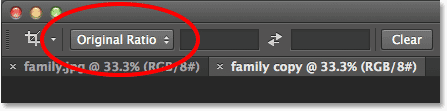
Establecer la opción de Presets en Original Ratio.
De esta manera, puedo ingresar la relación de aspecto exacta que necesito en los cuadros de ancho y alto directamente a la derecha de la opción Preajustes. Como necesito crear una versión de 8 "x10" de la imagen, siendo el ancho la mayor de las dos dimensiones, haré clic dentro del primer cuadro a la izquierda (el ancho) e ingresaré un valor de 10 . Luego haré clic dentro del segundo cuadro (la altura) e ingresaré un valor de 8 . No es necesario ingresar un tipo de medida, como "in" para pulgadas, ya que todo lo que estamos haciendo es establecer la relación de aspecto en sí, no las medidas reales:
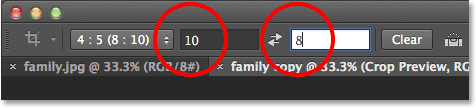
Ingresando una nueva relación de aspecto de 10: 8.
Paso 4: cambie el tamaño del cuadro de recorte según sea necesario
En Photoshop CS6, al seleccionar la herramienta Recortar, se coloca automáticamente un cuadro de recorte alrededor de la imagen y, tan pronto como ingresamos una nueva relación de aspecto en la barra de opciones, Photoshop cambia instantáneamente la forma del cuadro de recorte para que coincida con la nueva relación. El área dentro del cuadro de recorte es lo que mantendremos, mientras que todo lo que esté fuera del cuadro se recortará:

Photoshop agrega un cuadro de recorte y lo cambia a la nueva relación de aspecto.
Puede cambiar el tamaño del cuadro de recorte según sea necesario haciendo clic y arrastrando cualquiera de sus cuatro lados o sus cuatro esquinas. Independientemente de qué lado o esquina esté arrastrando, la relación de aspecto del cuadro permanecerá bloqueada en su lugar. Todo lo que podemos hacer es cambiar su tamaño, haciéndolo más grande o más pequeño. También puede mover la imagen dentro del cuadro de recorte para reposicionarla haciendo clic y arrastrando a cualquier lugar dentro del cuadro. Aquí, hice el cuadro de recorte un poco más pequeño de lo que era inicialmente arrastrando la esquina inferior izquierda hacia adentro, luego hice clic y arrastré la imagen dentro del cuadro hacia la izquierda para centrar a la familia dentro de él:

Cambiar el tamaño del cuadro de recorte y reposicionar la imagen dentro de él.
Paso 5: Desactive la opción "Eliminar píxeles recortados"
Antes de recortar realmente la imagen, hay una cosa más que debemos hacer, y es asegurarnos de que la opción Eliminar píxeles recortados en la barra de opciones no esté seleccionada (sin marcar). Photoshop CS6 nos da la opción de eliminar los píxeles que recortamos o simplemente ocultarlos. La ventaja de ocultarlos es que no es destructivo. Podemos volver más tarde, volver a seleccionar la Herramienta de recorte y luego cambiar el tamaño o la posición del cuadro de recorte. Esta puede ser una característica útil si luego se da cuenta en el cuadro de diálogo Tamaño de imagen que ha recortado la imagen demasiado pequeña para imprimirla en tamaños más grandes. Volveremos a este tema al final del tutorial, pero por ahora, simplemente asegúrese de que Eliminar píxeles recortados esté desmarcado:

Deje Eliminar píxeles recortados desactivado.
Paso 6: recorta la imagen
Cuando esté satisfecho con el tamaño y la posición del cuadro de recorte, presione Entrar (Win) / Retorno (Mac) en su teclado para aceptarlo y haga que Photoshop recorte la imagen a su nueva relación de aspecto (para luego eliminar el cuadro de recorte de alrededor de la imagen, simplemente seleccione cualquiera de las otras herramientas en el panel Herramientas):

La imagen después de recortarla a su nueva relación de aspecto.
Paso 7: Seleccione el comando Tamaño de imagen
Ahora que mi imagen se ha recortado a su nueva relación de aspecto, volveré a seleccionar el comando Tamaño de imagen de Photoshop subiendo al menú Imagen en la parte superior de la pantalla y seleccionando Tamaño de imagen :
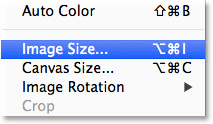
Volviendo a Edición> Tamaño de imagen.
Paso 8: desmarca la opción Resample Image
Cuando se abra el cuadro de diálogo Tamaño de imagen, nuevamente desmarcaré la opción Resample Image en la parte inferior, así que solo estoy cambiando el tamaño de impresión, no la cantidad de píxeles en la imagen:
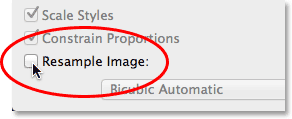
Desmarcando la opción Resample Image.
Paso 9: cambie el ancho y la altura
Esta vez, después de recortar la imagen, la sección Tamaño del documento me dice que mi foto imprimirá 11.167 pulgadas de ancho por 8.933 pulgadas de alto, nuevamente a una resolución de 300 píxeles por pulgada:
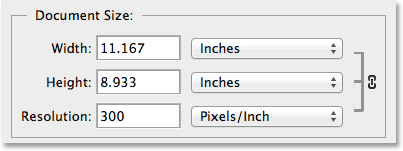
El tamaño de impresión inicial después de recortar a la nueva relación de aspecto.
Como necesito una impresión de 8 "x10", cambiaré el valor de Ancho a 10 pulgadas, tal como lo hice antes. Y al igual que Photoshop hizo anteriormente, mantiene la relación de aspecto de la imagen cambiando automáticamente el otro valor para mí. Sin embargo, esta vez, debido a que utilicé la herramienta Recortar para recortar la foto a su nueva relación de aspecto antes de abrir el cuadro de diálogo Tamaño de imagen, Photoshop puede establecer el valor de Altura en 8 pulgadas, dándome las dimensiones exactas de impresión que necesito:
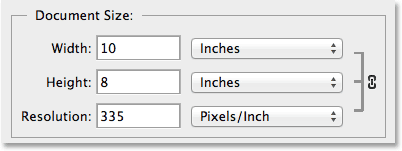
Recortar la imagen primero facilitó el cambio de tamaño para imprimir.
El valor de resolución
Una cosa muy importante que querrá vigilar a medida que cambia el tamaño de la imagen para imprimir, especialmente después de recortarla, es el valor de Resolución . Esto nos dice cuántos píxeles de la imagen su impresora comprimirá en cada pulgada de papel. En general, los valores de resolución más altos producen imágenes más nítidas y detalladas porque imprimimos más píxeles por pulgada y agregamos más detalles en el área. Encontrará el valor de Resolución directamente debajo de las opciones Ancho y Altura en la sección Tamaño del documento. Aquí, me dice que después de cambiar el tamaño de mi imagen a 8 "x10", se imprimirá a una resolución de 335 píxeles por pulgada. Su valor de resolución puede mostrar algo diferente:
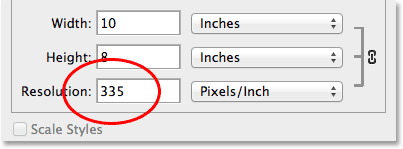
La resolución de impresión actual de la imagen.
Una vez más, en términos generales, para impresiones de alta calidad y aspecto profesional, querrá que su valor de resolución no sea inferior a alrededor de 240 píxeles por pulgada . Más alto que eso es genial, pero si va mucho por debajo de eso, su imagen impresa no se verá tan nítida y nítida como esperaba. Si encuentra que su valor de resolución cae por debajo de 240 píxeles por pulgada, puede deberse a que recortó demasiado de la imagen original, con suficientes píxeles restantes para imprimir una versión de alta calidad en el tamaño que necesita. En ese caso, es posible que desee cancelar el cuadro de diálogo Tamaño de imagen, luego regresar, volver a seleccionar la Herramienta de recorte y reajustar su cuadro de recorte, esta vez manteniendo más de la foto original y recortando menos (esto es por qué nos aseguramos de que la opción Eliminar píxeles recortados estuviera desactivada en el paso 5).
O, si todavía es demasiado pequeño y necesita imprimirlo en un tamaño más grande, puede agrandar la imagen volviendo a muestrearla. Encontrará más información sobre el remuestreo de imágenes en nuestro tutorial Resolución de imagen y calidad de impresión, así como en nuestro tutorial Diferencia entre cambio de tamaño de imagen y remuestreo. Pero de nuevo, siempre que el valor de Resolución permanezca alrededor de 240 píxeles por pulgada o más después de ingresar su nuevo ancho y alto, puede hacer clic en Aceptar para cerrar el cuadro de diálogo Tamaño de imagen y ¡listo!
¡Y ahí lo tenemos! ¡Así es como cambiar el tamaño y la forma de una imagen para imprimir en cualquier relación de aspecto que necesite con la herramienta Recortar y el cuadro de diálogo Tamaño de imagen en Photoshop CS6!