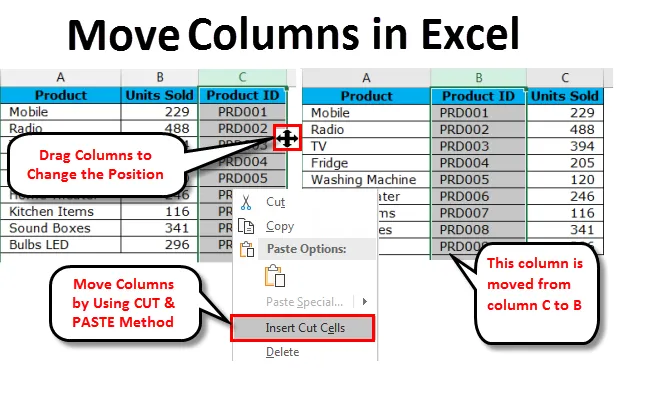
Mover columnas de Excel (tabla de contenido)
- Mover columnas en Excel
- Arrastre columnas para cambiar la posición
- Mover columnas en Excel mediante el método CUT & PASTE
- La forma manual y más difícil de mover columnas en Excel
Mover columnas en Excel
Cuando trabajamos con un gran conjunto de datos en Excel, a menudo podemos requerir mover nuestra columna de un lugar a otro para organizar los datos en orden. Moverse podría ser de izquierda a derecha o de derecha a izquierda.
Hemos visto ajustar el ancho de columna y la altura de filas para mostrar los datos intactos en Excel. Por lo general, movemos las columnas no deseadas al final del rango de datos o siempre mantenemos juntas las columnas estrechamente relacionadas, en estos casos necesitamos mover nuestra columna existente para intercambiar, intercambiar o jugar con esas columnas para finalmente hacer que la estructura de datos esté bien en sitio.
En Excel, no tenemos un botón directo que realice la tarea por nosotros. Necesitamos aplicar nuestra propia lógica para mover columnas de un lugar a otro. En este artículo, nos concentramos completamente en las técnicas de mover columnas en Excel.
Arrastre columnas para cambiar la posición
Todos estamos familiarizados con arrastrar fórmulas de una celda a muchas celdas en Excel. Del mismo modo, podemos cambiar la posición de la columna mediante el método de arrastrar y soltar. Sin embargo, es más fácil que hacerlo debido a la complejidad que implica. Necesita algo de experiencia laboral para dominar completamente esto, de lo contrario, se enfrentará a una situación de posible pérdida de datos.
Puede descargar esta plantilla Excel para mover columnas aquí - Plantilla Excel para mover columnasSuponga que tiene datos de Lista de productos, Unidades vendidas e ID de producto en su hoja de cálculo. Si observa de cerca los datos, debemos analizar la estructura de datos familiar para una mejor comprensión de los datos.
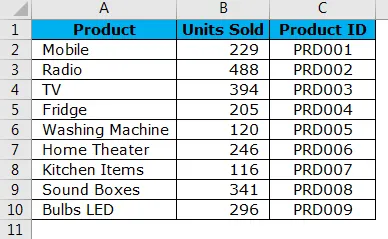
En un escenario de caso general, una estructura de datos ideal es la columna Nombre del producto, ID del producto y Unidades vendidas. Pero aquí, nuestra estructura de datos está ligeramente intercambiada, la ID del producto está allí en el extremo derecho de la estructura de datos. Por lo tanto, debemos mover la columna ID de producto al lado izquierdo de la columna Unidades vendidas .
Siga los pasos a continuación para organizar los datos en orden.
Paso 1: Seleccione la columna completa de ID del producto.
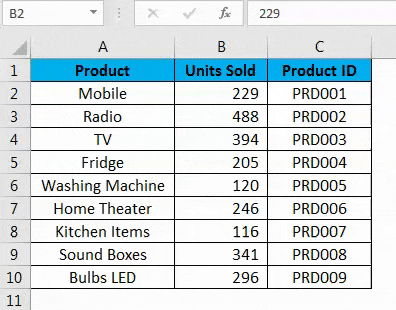
Paso 2: Coloque el puntero del mouse al lado izquierdo de la columna seleccionada. Debe ver el cambio del símbolo del puntero del mouse del símbolo PLUS normal al símbolo de tipo de flecha de navegación de 4 lados.
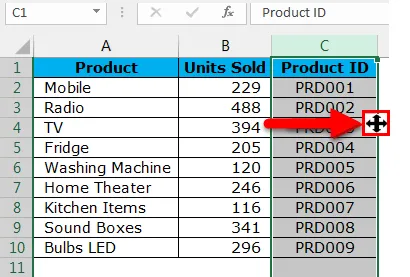
Paso 3: Mantenga presionada la tecla MAYÚSCULAS y la tecla de flecha de 4 lados con el botón izquierdo del mouse para arrastrar la columna seleccionada a la ubicación donde desea colocarla. En este caso, quiero colocar esta columna después de la columna PRODUCTO . Cuando intenta arrastrar, puede notar la línea recta de color verde como se muestra en la imagen a continuación.
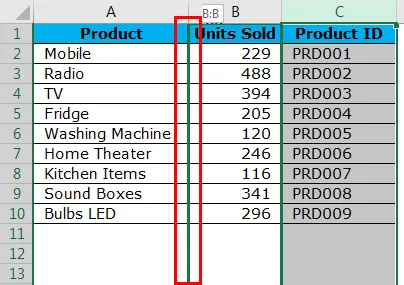
Paso 4: La línea verde es la indicación de que si suelta las teclas de retención (Mayús + Puntero del mouse), la columna seleccionada se colocará aquí. Por lo tanto, puede arrastrar la columna hasta que encuentre esta línea recta de color verde al lado de la columna que desea mover. Su columna recién movida está en su lugar ahora.

La clave aquí es, donde debe soltar la tecla del mouse. Parece una tarea fácil pero necesita algunos conocimientos prácticos para familiarizarse con ella.
Mover columnas en Excel mediante el método CUT & PASTE
Hemos visto cómo mover columnas en Excel más fácil pero más fácil decirlo que hacerlo. Esto es mucho más simple que el anterior, es decir, el método de cortar y pegar.
Tome los mismos datos del ejemplo anterior.
Paso 1: Seleccione la columna completa de ID del producto.

Paso 2: Después de seleccionar la columna deseada, CORTE esta columna usando la tecla de acceso directo familiar CTRL + X. O bien, puede hacer clic derecho en la columna y seleccionar CORTAR .
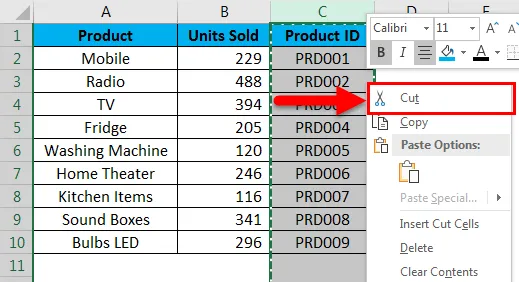
Paso 3: Ahora debe seleccionar la columna que debe aparecer después de la columna de pegado, es decir, si desea mover la columna C a B, debe seleccionar la columna B después de cortar la columna C.
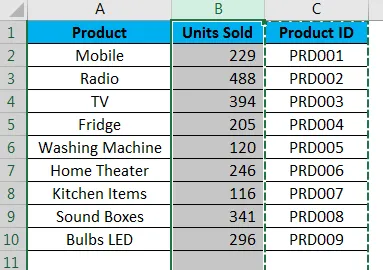
Paso 4: Ahora haga clic derecho en la columna seleccionada y seleccione Insertar celdas cortadas.
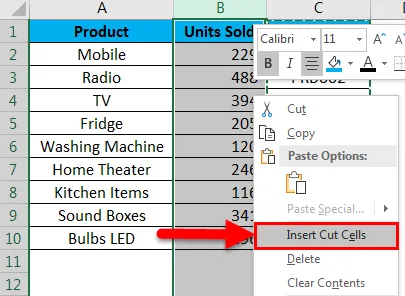
Paso 5: Tan pronto como seleccione la opción Insertar celdas cortadas, insertará la columna C en la columna B y la columna B actual se moverá a la columna C.

La forma manual y más difícil de mover columnas en Excel
Esta es probablemente la forma más difícil de mover columnas en Excel y probablemente me odiarás por mostrarte esto. La única razón por la que te estoy mostrando esto porque como estudiante siempre es bueno saber lo más posible, nunca sabes cuándo te son útiles.
Eche un vistazo a la tabla a continuación, todo parece estar bien, pero solo hay un problema: todos los meses no están en orden. Abr, mayo debería venir después de febrero, mes de marzo. Siga los pasos a continuación para reorganizar esto en orden.

Paso 1: inserte dos columnas después del mes de enero.
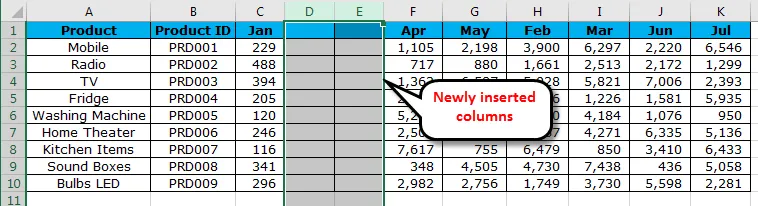
Paso 2: corte y pegue las columnas H e I en las columnas D y E recién insertadas.
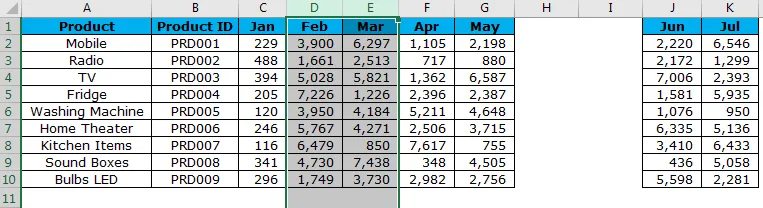
Paso 3: Ahora elimine las columnas D y E recientemente desocupadas.
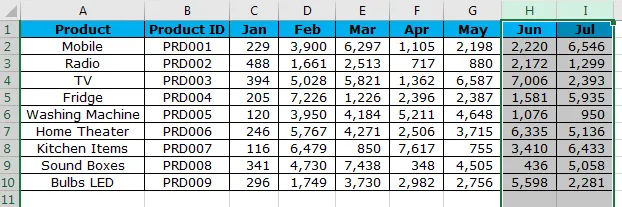
Ahora tenemos los datos en orden.
Cosas para recordar sobre mover columnas en Excel
- Arrastrar y soltar es complicado porque si no mantiene presionada la tecla Mayús, terminará perdiendo los datos.
- CORTAR Y PEGAR es la forma más fácil de hacerlo, pero no podemos simplemente pegar la columna, sino que debemos seleccionar la opción INSERTAR CÉLULAS DE CORTE .
- Mantenga siempre presionada la tecla Mayús hasta que esté bien con la columna deseada para moverse en el método de arrastrar y soltar en Excel.
Artículos recomendados
Esta ha sido una guía para mover columnas en Excel. Aquí discutimos varios métodos para mover columnas en Excel, como arrastrar columnas para cambiar la posición, mover columnas usando el método CUT y PASTE, el manual y la forma más difícil de mover columnas en Excel con ejemplos prácticos y una plantilla descargable de Excel. También puede consultar nuestros otros artículos sugeridos:
- ¿Cómo convertir columnas a filas en Excel?
- ¿Cómo comparar dos columnas en Excel?
- Función COLUMNAS en Excel
- Guía para usar Split Cell en Excel