
Cuadro de mensaje de Excel VBA
Como hay dos cosas en esta palabra, una es VBA y otra es cuadro de mensaje . En esto, explicaré cómo usar la función Cuadro de mensaje usando VBA (Visual Basic para Aplicaciones).
VBA: es un lenguaje de programación para quienes trabajan en Excel y otros programas de Office, por lo que uno puede automatizar tareas en Excel escribiendo las llamadas macros.
Cuadro de mensaje: como su nombre lo indica, no es más que un cuadro de diálogo que se utiliza para notificar al usuario acerca de algo o dar información, mostrando un mensaje personalizado con algunos botones personalizados como Sí / No o Cancelar / Aceptar.
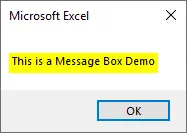
El cuadro de mensaje tiene varias partes:
Título: mostrará el título del cuadro de mensaje, es decir, de qué trata el cuadro de mensaje. Por defecto, mostrará el nombre de la aplicación "Microsoft Excel" porque la estamos abriendo en Excel.
Mensaje: muestra el mensaje que queremos mostrar en el cuadro de diálogo.
Botón: podemos agregar y personalizar diferentes botones en el cuadro de mensaje. Botones que podemos agregar como Cancelar, Ignorar, Cancelar, Aceptar, Reintentar, etc. Aceptar es un botón predeterminado que se muestra.
Ícono de cierre: tiene un ícono de cierre de color rojo desde donde podemos apagar directamente el cuadro de mensaje.
Como sabemos que MsgBox es una función en VBA como otras funciones, también tiene sintaxis y argumentos para pasar.
MsgBox (solicitud (, botones) (, título) (, archivo de ayuda, contexto))
Sintaxis del cuadro de mensaje de VBA en Excel
La sintaxis para VBA Message Box es la siguiente:

Solicitud: como ya hemos comentado anteriormente, la solicitud es un argumento obligatorio. Muestra el mensaje que vemos en el MsgBox. Nuestro texto de ejemplo es "Esta es la demostración del cuadro de mensaje …" es el mensaje . Podemos usar 1024 caracteres en una solicitud y también se puede usar para mostrar los valores de las variables.
Botones: muestra los botones en el cuadro. Supongamos que si uso vbOKCancel mostrará tanto el botón OK como el botón Cancelar, y si uso vbOKOnly solo mostrará el botón OK .
Archivo de ayuda: abre el archivo de ayuda cuando el usuario hace clic en el botón Ayuda . El botón Ayuda solo aparecerá si escribimos el código para ello. También necesitamos especificar los argumentos de contexto, mientras usamos el archivo de ayuda.
NOTA - Solo el argumento "Preguntar" es obligatorio, todos los demás argumentos son Opcionales.Constantes de botón en MsgBox
En esta sección vamos a cubrir los diferentes botones utilizados en el cuadro de mensaje: -
- vbOKOnly : esto solo muestra el botón Aceptar .
- vbOKCancel : muestra el botón Aceptar y Cancelar .
- vb Sí No: muestra los botones Sí / No.
- vbYesNoCancel : muestra los botones Sí, No y Cancelar .
- vbAbortRetryIgnore : muestra los botones Abortar, Reintentar e Ignorar .
- vbRetryCancel : muestra el botón Reintentar y Cancelar .
- vbMsgBoxHelpButton : muestra el botón Ayuda .
Ahora veremos cómo se crea el cuadro de mensaje en el VBA.
Para habilitar Macro en Excel, primero debe habilitar la pestaña Desarrolladores y luego cambiar la configuración a través de la cual se ejecuta Macro.
Crear código de VBA de cuadro de mensaje en Excel
A continuación se muestran los diferentes ejemplos de código VBA de cuadro de mensaje en Excel. Comprendamos esto con la ayuda de un ejemplo.
Puede descargar esta plantilla de Excel de cuadro de mensaje de VBA aquí - Plantilla de Excel de cuadro de mensaje de VBAEjemplo 1
Paso 1: Abra la pestaña Desarrollador, seleccione el Editor de Visual Basic para formar el grupo de Código o también puede presionar F11 para abrirlo.
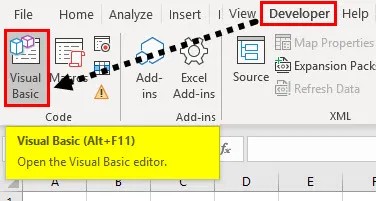
Paso 2: Después de presionar F11, aparece la ventana de Microsoft VBA (Visual Basic para Aplicaciones).
Código:
Sub Messagebox () End Sub

Desde arriba podemos ver que el código Macro que estamos escribiendo funcionará solo con la hoja con la que estamos trabajando, es decir, " vba msgbox.xlsm "
Paso 3: Ahora escribiremos el código para que MsgBox muestre "¡Esto es Demo de cuadro de mensaje …!" . El código para ello es.
Código:
Mensaje secundario () msgbox "Esta es una demostración de cuadro de mensaje …!" Finalizar mensaje secundario
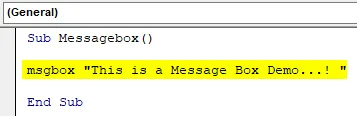
Paso 4: Ahora ejecutaremos el siguiente código y haciendo clic en EJECUTAR o presionando F5. Como podemos ver, el cuadro de mensaje se muestra con el botón Aceptar y Mensaje.
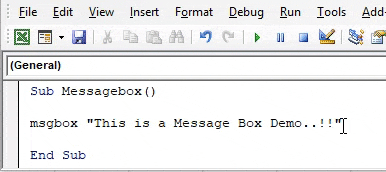
Ejemplo # 2
En esto, vamos a mostrar el mensaje con constantes de icono , Sí, No y Título. Todos los pasos del 1 al 3 son los mismos que debemos realizar en el paso 4.
Etapa 4:
Código:
Sub Messagebox () msgbox "Este archivo contiene virus. ¿Desea continuar", vb Sí No + vbExclamation, "Este es el título" Fin Sub

Paso 5: Como podemos ver, el cuadro de mensaje se muestra con las constantes del ícono (signo de exclamación), Sí, No y Título.

Cosas para recordar
- Cuadro de mensaje se utiliza para mostrar un mensaje o advertencia en la pantalla similar a un cuadro de diálogo.
- En este argumento "Aviso" es obligatorio, todos los demás argumentos son Opcionales .
- El botón Aceptar es el botón predeterminado.
- El código VBA se detiene cuando se muestra el cuadro de mensaje.
Artículos recomendados
Esta es una guía para el cuadro de mensajes de VBA. Aquí discutimos cómo obtener cuadro de mensaje en VBA Excel junto con ejemplos prácticos y plantilla de Excel descargable. También puede consultar nuestros otros artículos sugeridos:
- Función VBA UBound
- Función de código de Excel
- Usando la función VBA END
- Función COUNTA en Excel