En este tutorial de retoque fotográfico, nos fijamos en Field Blur, el primero de los tres nuevos filtros de desenfoque en Photoshop CS6. Field Blur, junto con Iris Blur y Tilt-Shift (los otros nuevos filtros de desenfoque) se encuentran en la Blur Gallery, también nueva en CS6.
Cada uno de estos filtros nos brinda una forma diferente de agregar un efecto de desenfoque a una foto, pero como veremos en estos tutoriales, Field Blur, Iris Blur y Tilt-Shift tienen una gran ventaja en común: nos brindan un control increíble sobre el efecto porque no solo aplican un desenfoque uniforme en toda la imagen. En cambio, nos permiten ajustar y ajustar fácilmente la cantidad de desenfoque en áreas específicas, ¡y lo hacen sin la necesidad de máscaras de capa!
En este primer tutorial, aprenderemos todo sobre Field Blur. Aquí está la foto con la que trabajaré:

La imagen original
Antes de continuar, echemos un vistazo rápido a mi panel Capas, donde vemos que actualmente estoy trabajando en una copia de mi imagen original. Creé la copia presionando Crtl + J (Win) / Comando + J (Mac) en mi teclado, lo que duplicó la capa de fondo. De esta manera, la foto original, que se sienta con seguridad en la capa de fondo, permanecerá intacta y sin daños mientras aplico el efecto de desenfoque a la copia en la capa 1:
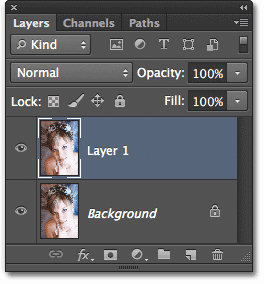
Trabajando en una copia de la imagen (Capa 1) para evitar cambiar el original (Capa de fondo).
Selección del filtro de campo borroso
Para acceder al filtro Field Blur, vaya al menú Filter en la barra de menú en la parte superior de la pantalla, elija Blur de la lista y luego Field Blur :
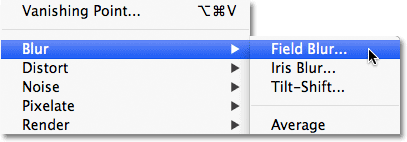
Vaya a Filtro> Desenfocar> Desenfoque de campo.
The Blur Gallery
Esto abre la Galería Blur que reemplaza temporalmente la interfaz estándar en Photoshop CS6. La Galería Blur está compuesta principalmente por un área de vista previa grande donde trabajamos en nuestra imagen, y si miras a la derecha, encontrarás un par de paneles. El superior es el panel principal de Herramientas de desenfoque, donde encontramos los controles y las opciones para los filtros Desenfoque de campo, Desenfoque de iris y Tilt-Shift. Debajo está el panel Efectos de desenfoque que nos brinda algunas opciones adicionales para agregar efectos bokeh al desenfoque. Vamos a omitir el panel Efectos de desenfoque por ahora porque no lo necesitamos para agregar nuestro efecto de desenfoque principal.
Como seleccioné Field Blur en el menú Filtro, el panel Herramientas de Blur se abre automáticamente a las opciones de Field Blur:

La Galería de desenfoque en Photoshop CS6, con el panel Herramientas de desenfoque abierto a las opciones de Desenfoque de campo.
Trabajando con alfileres
Si miramos mi imagen en el área de vista previa, notamos dos cosas. Primero, a toda la foto se le aplica un efecto de desenfoque inicial, y se aplica de manera uniforme en toda la imagen, de forma similar a lo que obtendríamos con uno de los filtros de desenfoque más tradicionales de Photoshop como Gaussian Blur. La segunda cosa más interesante que notamos es un ícono circular de aspecto extraño. Este icono se conoce como un pin . Se llama pin porque lo "clavamos" a la imagen. Photoshop agrega automáticamente un pin inicial para nosotros, pero podemos fijar múltiples copias de este ícono en diferentes áreas de la imagen. Por que hariamos eso? Llegaremos a eso en un momento:

Photoshop coloca un pin inicial en la imagen para nosotros.
Este pin inicial que agrega Photoshop en realidad está controlando la cantidad de desenfoque que se aplica a la imagen. ¿Como funciona? Bueno, el anillo exterior del pin actúa de manera muy similar a un dial de volumen en un estéreo o amplificador. Para aumentar el volumen de la música, giramos el dial en sentido horario, y para bajar la música, giramos el dial en sentido antihorario. En este caso, en lugar de ajustar el volumen del sonido, controlamos la cantidad de desenfoque, pero funciona de la misma manera. Solo necesitamos girar el dial. Simplemente mueva el cursor del mouse sobre el anillo exterior, luego haga clic y con el botón del mouse presionado, arrastre el mouse hacia la derecha o hacia la izquierda para girar el dial. Arrastrar en sentido horario aumentará la cantidad de desenfoque, mientras que arrastrar en sentido antihorario la disminuirá. Photoshop le mostrará una vista previa en vivo del resultado a medida que arrastra:
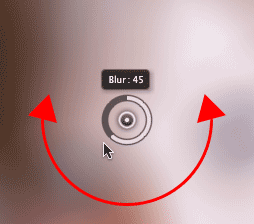
Haga clic y arrastre para girar el anillo exterior y ajustar la cantidad de desenfoque.
El control deslizante de Blur
Si el control "dial de volumen" no le atrae, también puede ajustar la cantidad de desenfoque utilizando el control deslizante Desenfoque más tradicional en la sección Desenfoque de campo del panel Herramientas de desenfoque. El control deslizante Desenfoque y el pasador están unidos entre sí, por lo que ajustar uno automáticamente ajusta al otro. No importa cuál uses. Al igual que con el pin, Photoshop le dará una vista previa en vivo del resultado mientras arrastra el control deslizante Desenfocar hacia la izquierda o hacia la derecha:
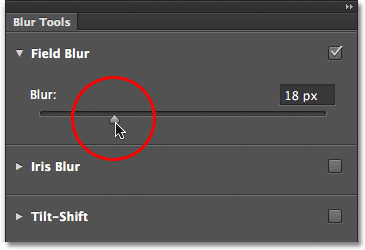
Puede usar el pin o el control deslizante Desenfocar para controlar la cantidad de desenfoque.
Así es como se ve mi imagen en el área de vista previa con mi cantidad de desenfoque establecida en 18px:
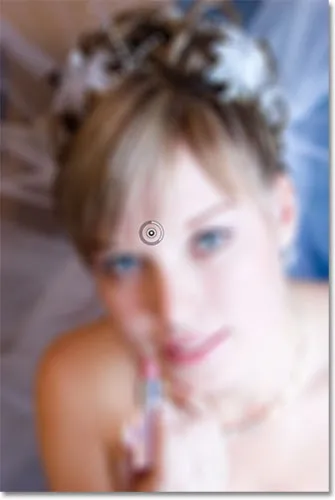
El efecto de desenfoque inicial.
Alfileres móviles
Hasta ahora, todo bien, excepto que todo lo que he logrado hacer hasta este momento es aplicar la misma cantidad de desenfoque a toda la foto. ¿Qué sucede si quiero cambiar la cantidad de desenfoque en un área específica? Por ejemplo, los ojos de la mujer no deben estar borrosos. Necesitan mantenerse afilados, entonces, ¿cómo reduzco la cantidad de desenfoque solo sobre sus ojos? Con el nuevo filtro Field Blur, es fácil. ¡Solo necesito agregar otro pin!
Sin embargo, antes de hacer eso, primero voy a mover mi pin inicial fuera del camino. Podemos mover los alfileres simplemente haciendo clic en el centro de ellos y, con el botón del mouse presionado, arrastrándolos a un lugar diferente sobre la imagen. Arrastraré el alfiler más arriba para que esté lejos de sus ojos:
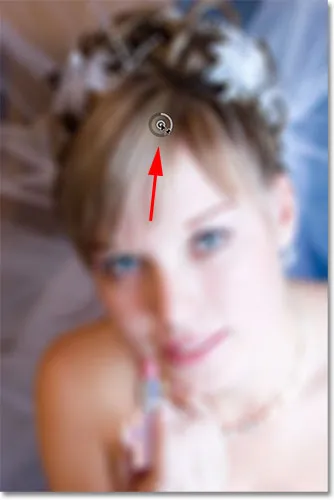
Haga clic y arrastre los alfileres para moverlos.
Agregar más pines
Para agregar un nuevo pin, mueva el cursor del mouse sobre el lugar donde desea colocarlo. Su cursor cambiará a un icono de pin con un signo más ( + ) al lado, lo que le permitirá saber que está a punto de agregar un nuevo pin. En mi caso, dado que quiero ajustar la cantidad de desenfoque sobre los ojos de la mujer, moveré el cursor sobre el ojo de la izquierda:
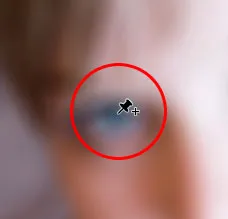
Mueva el cursor del mouse a su lugar.
Luego, simplemente haga clic y aparecerá el nuevo pin. Observe que el pin inicial todavía está allí, pero ya no muestra el anillo exterior a su alrededor. Esto se debe a que aunque ambos pines están teniendo un efecto en la imagen, solo podemos ajustar un pin a la vez, por lo que solo el pin que está actualmente activo (el nuevo pin que acabo de agregar) muestra el dial externo:
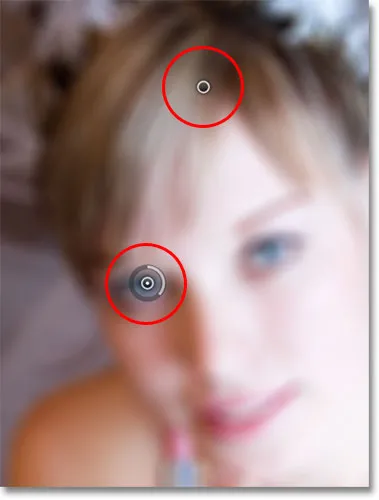
Cuando se agregan dos o más pines, solo el pin activo muestra el dial de control externo.
Con mi nuevo alfiler sobre el ojo de la mujer, puedo eliminar el desenfoque en esa área de la imagen arrastrando el anillo exterior del alfiler en sentido antihorario o arrastrando el control deslizante Desenfocar en el panel Herramientas de desenfoque hacia la izquierda hasta que la cantidad de desenfoque esté en 0. Aquí, estoy arrastrando el dial externo del pin. El efecto de desenfoque debajo y alrededor de este segundo pin ahora se ha eliminado, mientras que el área más cercana al pin inicial más arriba en la imagen todavía tiene el efecto de desenfoque aplicado:
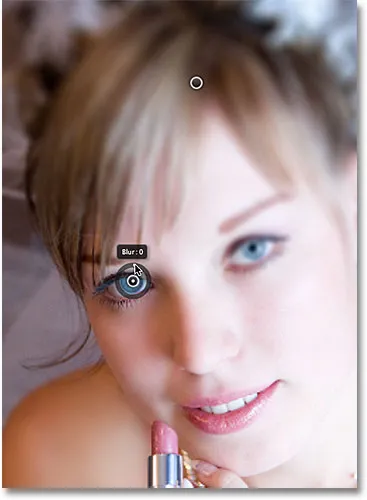
Cada pin controla la cantidad de desenfoque en una parte diferente de la imagen.
Haré lo mismo con el otro ojo, haciendo clic en él para agregar un tercer pin a la imagen, luego arrastrando el dial externo en sentido antihorario para establecer la cantidad de desenfoque en 0. Ambos ojos ahora son una vez más agradables y nítidos, al igual que fueron originalmente, mientras que el efecto de desenfoque permanece alrededor del pin en la parte superior de la imagen. Con cada nuevo pin que agregamos, ganamos más control sobre la intensidad del desenfoque en diferentes áreas de la foto:
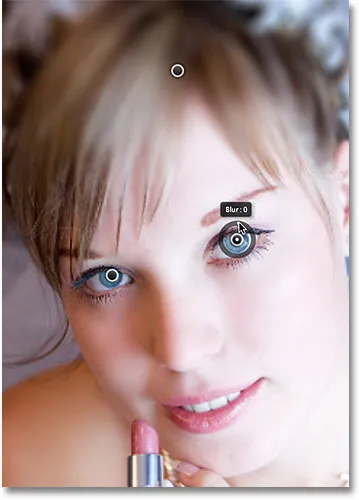
Cada pin nuevo controla la cantidad de desenfoque del área debajo y alrededor.
¿Qué sucede si quiero volver y reajustar el pin inicial? ¡No hay problema! Solo necesito hacer clic en él para volver a activarlo, lo que una vez más mostrará su anillo de control externo, y luego puedo arrastrar el anillo (o el control deslizante Desenfocar en el panel Herramientas de desenfoque) para aumentar o disminuir la cantidad de desenfoque en ese parte de la foto. Es importante tener en cuenta que en este momento, no estamos haciendo cambios físicos permanentes en la imagen. Photoshop simplemente nos está dando una vista previa en vivo de cómo se verá el efecto de desenfoque:
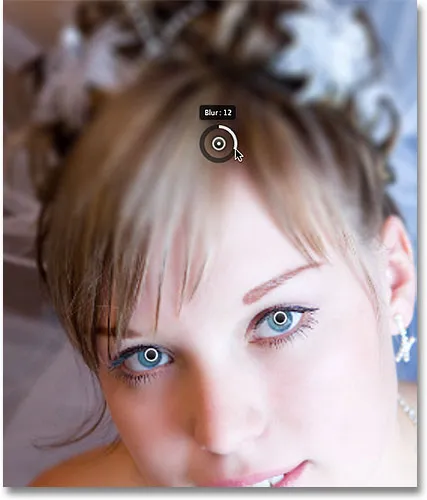
Haga clic en cualquier pin para volver a activarlo y realizar más cambios.
Aquí, estoy agregando un cuarto alfiler justo debajo de su hombro para agregar algo de desenfoque y suavizado en esa área, girando el dial exterior en el sentido de las agujas del reloj para aumentar el desenfoque. Puede agregar tantos pines como desee para obtener el control preciso sobre el efecto de desenfoque que necesite:
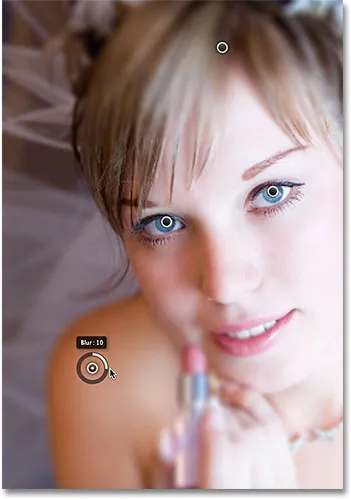
Ajuste el efecto de desenfoque en la esquina inferior izquierda de la foto agregando otro pin nuevo.
Y como un ejemplo más, haré clic y agregaré un quinto alfiler justo encima de su boca, luego giraré su anillo exterior en sentido antihorario para recuperar algo de la nitidez original en la parte inferior de su cara:
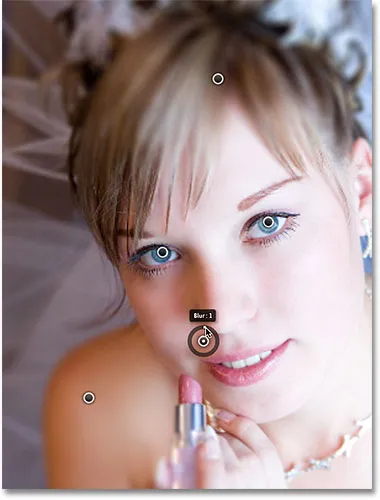
El filtro Field Blur realiza ajustes finos como este de manera rápida y fácil.
Ocultar temporalmente los alfileres
El único problema con estos pines es que tienden a saturar la imagen, lo que dificulta ver el efecto debajo. Podemos ocultar temporalmente los pines presionando y manteniendo presionada la tecla H en el teclado (piense "H 'para" Ocultar "). Con la tecla presionada, los pines desaparecen. Suelte la tecla y volverán a aparecer:

Mantenga presionada la tecla H para ocultar los pines y juzgar los resultados.
También puede comparar su trabajo en progreso con la versión original no borrosa en cualquier momento desmarcando la opción Vista previa en la parte superior de la Galería de desenfoque. Con Vista previa desmarcada, aparece la imagen original. Haga clic dentro de su casilla de verificación nuevamente para volver a activar Vista previa y volver a la versión borrosa. O bien, puede presionar la letra P en su teclado para activar y desactivar rápidamente la opción Vista previa:

Compare las versiones original y borrosa activando y desactivando Vista previa.
Eliminar pasadores
Para eliminar un pin no deseado, haga clic en él para activarlo, luego presione Retroceso (Win) / Eliminar (Mac) en su teclado. O, si desea eliminar todos los pines a la vez y comenzar de nuevo, haga clic en el icono Eliminar todos los pines en la parte superior de la Galería de desenfoque (directamente a la derecha de la opción Vista previa):

Use las opciones Eliminar todos los pines para eliminar todos los pines a la vez.
Aplicar el efecto de desenfoque a la imagen
Finalmente, cuando haya terminado de agregar, ajustar y mover los pines y esté satisfecho con los resultados, haga clic en el botón Aceptar en la parte superior de la Galería de desenfoque o presione Entrar (Win) / Retorno (Mac) en su teclado. Esto aplicará el efecto de desenfoque a la imagen y saldrá de la Galería de desenfoque:

Al hacer clic en el botón Aceptar para confirmar el efecto de desenfoque.
¡Y eso es todo! Aquí, para comparar, está mi foto original una vez más:

La imagen original
Y aquí, después de agregar algunos pines más alrededor de la imagen, está mi resultado final:

El efecto final.
¡Y ahí lo tenemos! ¡Así es cómo aplicar fácilmente diferentes cantidades de desenfoque a áreas específicas de una imagen usando el nuevo filtro Field Blur en Photoshop CS6! ¡Consulte nuestra sección de retoque fotográfico para obtener más tutoriales de edición de imágenes de Photoshop!