¡Aprende lo fácil que es llenar tus cielos nocturnos con un campo de estrellas en Photoshop! ¡Aprenderá cómo crear estrellas en Photoshop, cómo agregar un brillo y color a las estrellas, y cómo combinar el efecto de estrellas con sus imágenes!
No hay nada tan tranquilo como estar al aire libre por la noche, mirar hacia un cielo despejado y ver un campo interminable de estrellas que se extiende en todas las direcciones. Y hay pocas cosas tan frustrantes como tratar de capturar esas estrellas con su cámara. Las luces de la ciudad u otras fuentes cercanas pueden competir con la exposición y empujar a las estrellas a la oscuridad. Y con nuestro planeta siempre girando, capturar esa tenue luz estelar con largas exposiciones a menudo resulta en un desorden borroso.
Afortunadamente, como veremos en este tutorial, ¡es fácil agregar estrellas a sus imágenes con Photoshop! Y dado que nosotros mismos estamos creando las estrellas, tenemos un control completo sobre cuán "estrellado" aparece el cielo. De hecho, las técnicas que aprenderemos aquí son las mismas que se usan para crear fondos llenos de estrellas en las películas. Entonces, aunque los resultados probablemente no engañarán a ningún astrónomo de la familia, este efecto estrella es más que realista para casi todos los demás.
Usaré esta imagen que descargué de Adobe Stock:

La imagen original Crédito de la foto: Adobe Stock.
Y así es como se verá el efecto de las estrellas finales cuando hayamos terminado:

El resultado final.
¡Empecemos!
Cómo crear estrellas en Photoshop
Para este tutorial, estoy usando Photoshop CC pero cada paso es compatible con Photoshop CS6. También puedes seguir mi video de este tutorial en nuestro canal de YouTube. ¡O descargue este tutorial como un PDF listo para imprimir!
Paso 1: agregue una nueva capa en blanco sobre la imagen
Primero, aprenderemos cómo crear estrellas en Photoshop, y luego aprenderemos cómo combinar las estrellas con tu imagen.
Comencemos en el panel Capas, donde vemos nuestra imagen en la capa de fondo:
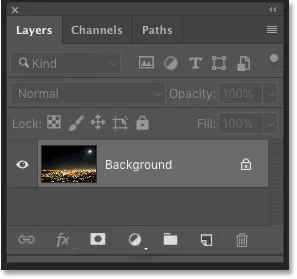
La capa de fondo es actualmente la única capa en el documento.
Crearemos las estrellas en una capa separada sobre la imagen. Para agregar una nueva capa, presione y mantenga presionada la tecla Alt (Win) / Opción (Mac) en su teclado y haga clic en el icono Agregar nueva capa :
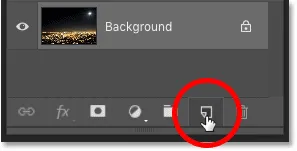
Al hacer clic en el icono Agregar nueva capa.
En el cuadro de diálogo Nueva capa, nombre la capa "Estrellas" y luego haga clic en Aceptar:
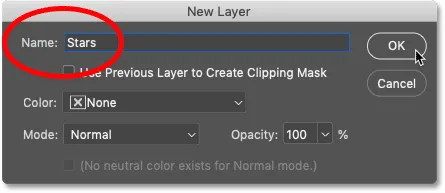
Nombrando la nueva capa "Estrellas".
Y de vuelta en el panel Capas, aparece la nueva capa "Estrellas":
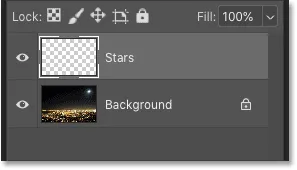
El panel Capas que muestra la nueva capa "Estrellas".
Paso 2: rellena la capa con negro
Necesitamos llenar la capa "Estrellas" con negro. Vaya al menú Editar en la barra de menú y elija Relleno :
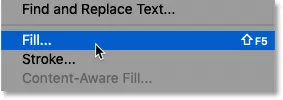
Ir a Edición> Rellenar.
En el cuadro de diálogo Relleno, cambie la opción Contenido a Negro y luego haga clic en Aceptar:
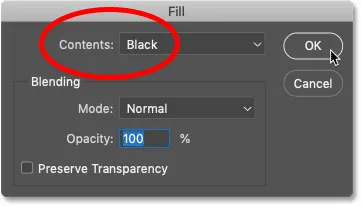
Cambiando "Contenido" a Negro.
Y Photoshop llena la capa de negro, bloqueando temporalmente la imagen de la vista:
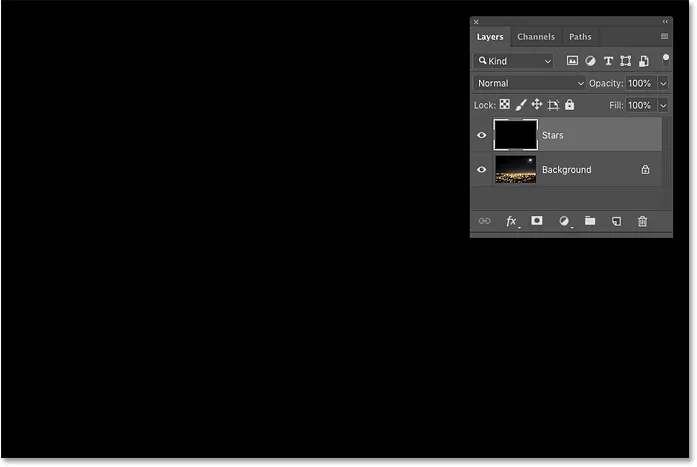
El resultado después de llenar la capa "Estrellas" con negro.
Paso 3: agregue algo de ruido con el filtro Agregar ruido
Para crear las estrellas, agregaremos ruido usando el filtro Agregar ruido de Photoshop. Vaya al menú Filtro, elija Ruido y luego elija Agregar ruido :
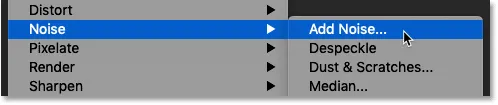
Ir a Filtro> Ruido> Agregar ruido.
En el cuadro de diálogo Agregar ruido, establezca la Cantidad en 50% y asegúrese de que Gaussian y Monocromático estén seleccionados:
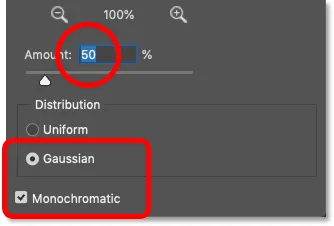
La configuración de filtro Agregar ruido.
Luego haga clic en Aceptar para cerrar el cuadro de diálogo, y Photoshop llena la capa con ruido aleatorio:
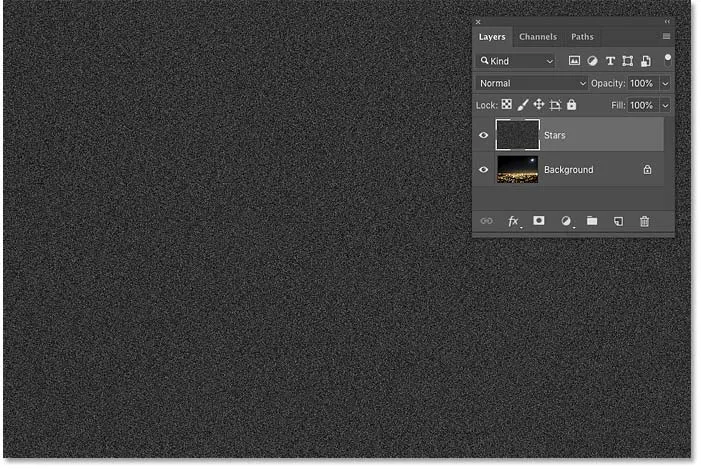
El resultado después de llenar la capa de 'Estrellas' con ruido.
Paso 4: difumina el ruido con el filtro Gaussian Blur
Luego, necesitamos difuminar el ruido, y podemos hacerlo usando el filtro Gaussian Blur. Vaya al menú Filtro, elija Desenfocar y luego elija Desenfoque gaussiano:

Ir a Filtro> Desenfocar> Desenfoque gaussiano.
En el cuadro de diálogo Desenfoque gaussiano, establezca el valor del Radio en 1.5 píxeles y luego haga clic en Aceptar:
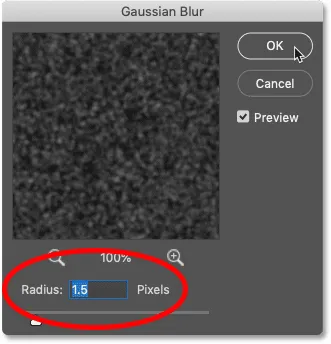
Establecer el valor del radio en 1, 5 píxeles.
Paso 5: Convierta el ruido en estrellas con un ajuste de imagen de niveles
Para convertir el ruido en estrellas, utilizaremos un ajuste de imagen de niveles. Vaya al menú Imagen, elija Ajustes y luego elija Niveles :
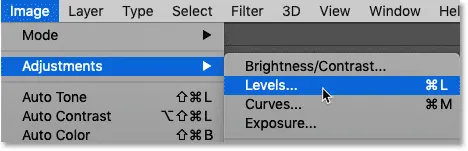
Ir a Imagen> Ajustes> Niveles.
Arrastrando el control deslizante de punto blanco
En el cuadro de diálogo Niveles, haga clic y arrastre el control deslizante de punto blanco completamente hacia la izquierda hasta llegar al borde derecho del histograma:
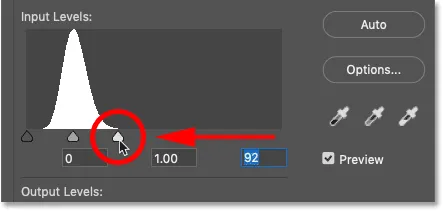
Arrastrando el control deslizante de punto blanco al borde derecho del histograma.
Esto ilumina el ruido y hace que las áreas más brillantes sean blancas:
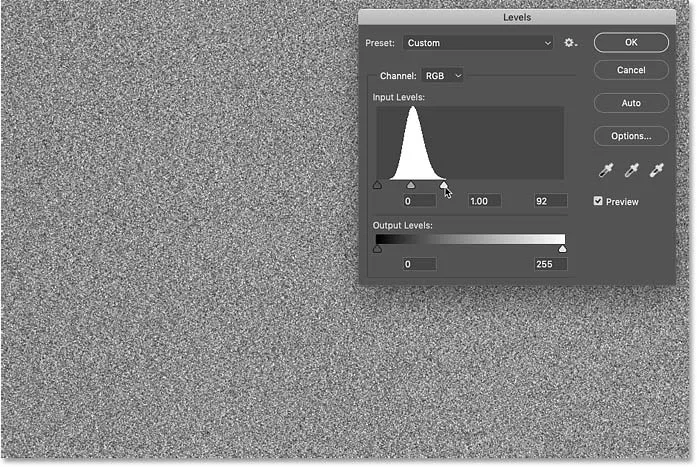
El resultado después de arrastrar el control deslizante de punto blanco.
Arrastrando el control deslizante de punto negro
Luego haga clic y arrastre el control deslizante de punto negro hacia la derecha. Cuanto más arrastre, más oscurecerá las áreas más oscuras de ruido, y eventualmente empujará esas áreas a negro puro. Continúe arrastrando hacia la derecha hasta que la mayoría del ruido haya desaparecido. El ruido restante se convierte en nuestras estrellas:
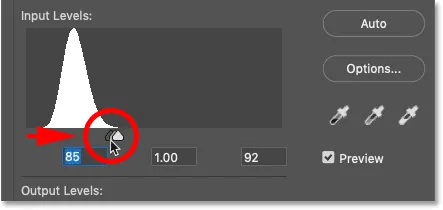
Arrastrando el control deslizante de punto negro hacia la derecha para oscurecer el ruido.
Es posible que necesite ir y venir varias veces con los controles deslizantes blanco y negro hasta que esté satisfecho con el efecto de estrellas. Terminé usando un valor de punto blanco de 94 y un valor de punto negro de 90 . Cuando haya terminado, haga clic en Aceptar para cerrar el cuadro de diálogo Niveles. Y aquí está mi resultado:
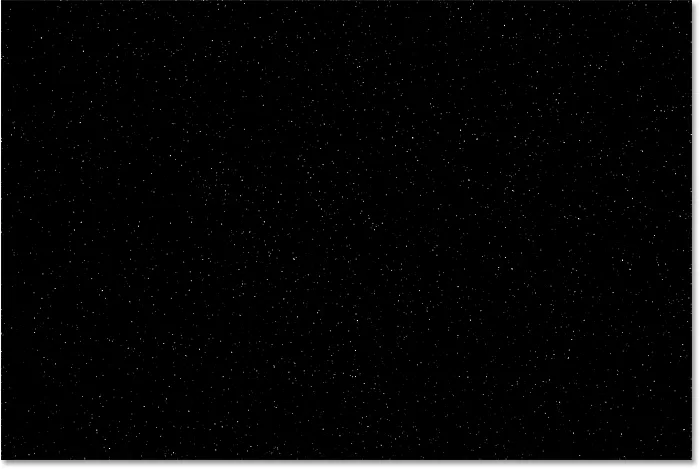
El efecto inicial de las estrellas.
Agregando un brillo a las estrellas
Por el momento, nuestras estrellas solo parecen puntos blancos. Ayudémoslos a parecerse más a las estrellas agregando un brillo tenue. Luego, una vez que hayamos agregado el brillo, agregaremos un poco de color.
Paso 6: Haga una copia de la capa "Estrellas" y asígnele el nombre "Resplandor"
En el panel Capas, haga una copia de la capa "Estrellas" arrastrándola hacia el icono Agregar nueva capa :
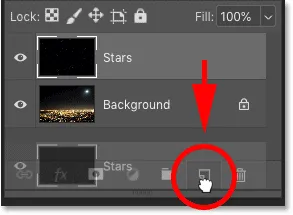
Duplicando la capa "Estrellas".
Photoshop agrega la copia sobre el original y la nombra "Copia de estrellas":
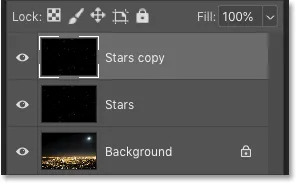
La nueva capa "Copia estrellas".
Haga doble clic en el nombre "Copia estrellas" y cambie el nombre de la capa "Resplandor". Presione Enter (Win) / Return (Mac) para aceptarlo:
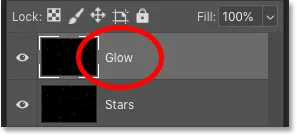
Cambiar el nombre de la capa "Resplandor".
Paso 7: agregue más desenfoque con el filtro Gaussian Blur
Con la capa "Resplandor" seleccionada, regrese al menú Filtro, elija Desenfocar y, una vez más, elija Desenfoque gaussiano :

Ir a Filtro> Desenfocar> Desenfoque gaussiano.
Esta vez en el cuadro de diálogo Desenfoque gaussiano, aumente el valor del radio a 4 píxeles . Esto borrará las estrellas y se verán muy tenues, pero lo arreglaremos a continuación:
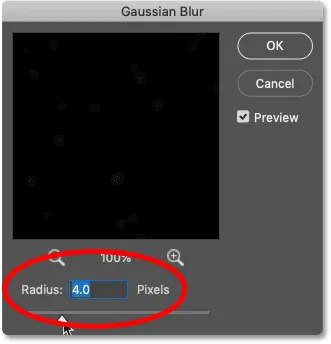
Aumentar el valor del radio a 4 píxeles.
Paso 8: ilumina las estrellas con contraste automático
Para iluminar las estrellas, vaya al menú Imagen y elija Contraste automático :
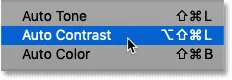
Ir a Imagen> Contraste automático.
Esto hace que las estrellas borrosas sean demasiado brillantes:
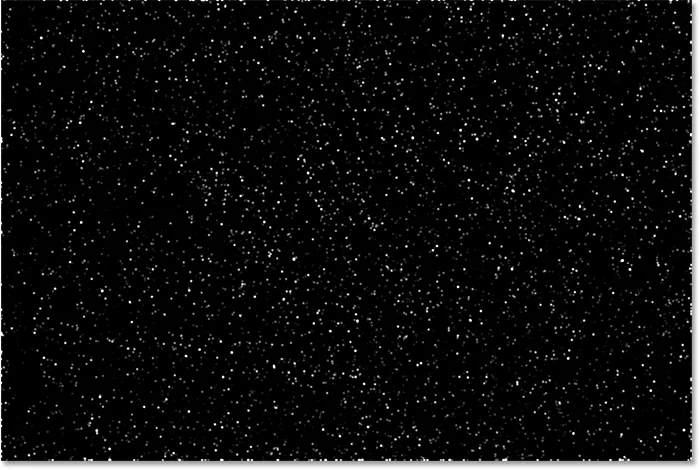
El resultado después de aplicar el comando Contraste automático.
Paso 9: Reduce la opacidad de la capa "Resplandor"
Entonces, para oscurecer el efecto, simplemente baje la opacidad de la capa "Resplandor" en el panel Capas hasta que vea un ligero resplandor alrededor de las estrellas. Un valor de opacidad del 20-25% debería funcionar:
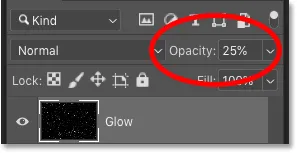
Disminuyendo la opacidad de la capa "Glow".
Aquí hay una vista más cercana de mis estrellas que muestran el tenue brillo a su alrededor:
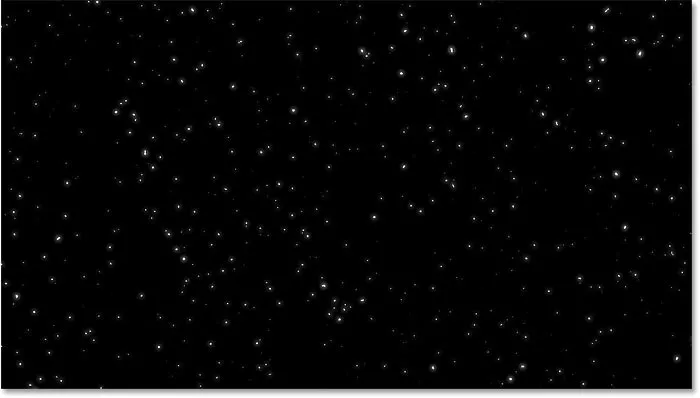
El resultado después de agregar el brillo a las estrellas.
Añadiendo color a las estrellas
A continuación, agreguemos algo de color a las estrellas, y lo haremos usando una capa de ajuste de Tono / Saturación. Las estrellas a menudo aparecen como azul o naranja rojizo, por lo que comenzaremos agregando azul.
Paso 10: Agregue una capa de ajuste de Tono / Saturación
En el panel Capas, haga clic en el icono Nueva capa de relleno o ajuste :
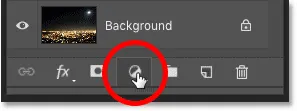
Al hacer clic en el icono Nueva capa de relleno o ajuste.
Y luego elija Tono / Saturación de la lista:
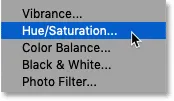
Elegir una capa de ajuste de Tono / Saturación.
Paso 11: Seleccione "Colorear" y configure el Hue a 220
Las opciones para la capa de ajuste de Tono / Saturación aparecen en el panel de Propiedades de Photoshop. Primero, seleccione la opción Colorear, y luego establezca el valor de Tono en 220 para un azul claro. También puede aumentar la intensidad del color elevando el valor de Saturación, pero dejaré el mío configurado en 25 :
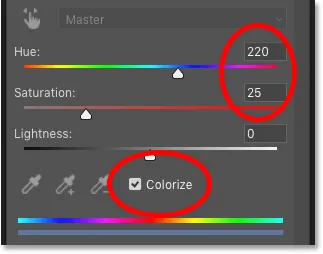
Las opciones de Tono / Saturación en el panel Propiedades.
Paso 12: cambie el modo de fusión de la capa de ajuste a Color
De vuelta en el panel Capas, la capa de ajuste de Tono / Saturación aparece sobre la capa "Resplandor". Para cambiar el color de las estrellas sin afectar su brillo, cambie el modo de fusión de la capa de ajuste de Normal a Color :
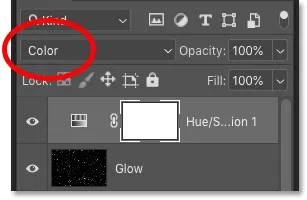
Cambiar el modo de fusión de la capa de ajuste a Color.
Y aquí están mis estrellas ahora coloreadas en azul:

El resultado después de colorear las estrellas de azul.
Paso 13: haga una copia de la capa de ajuste de Tono / Saturación
Junto con el azul, también agregaremos un poco de naranja a las estrellas. En el panel Capas, haga una copia de la capa de ajuste de Tono / Saturación arrastrándola hacia abajo sobre el icono Agregar nueva capa :
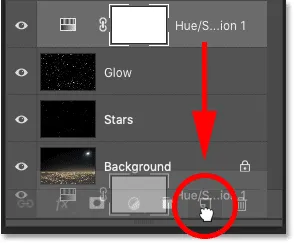
Duplicando la capa de Tono / Saturación.
Paso 14: cambie el valor de tono a 40
Y en el panel Propiedades, cambie el valor de Tono para la segunda capa de ajuste de Tono / Saturación a 40 . Deje las otras opciones igual:
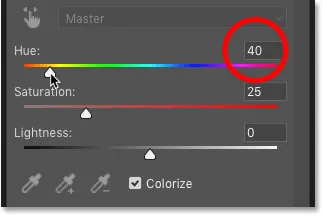
Cambiar el valor de Hue a 40.
De vuelta en el panel Capas, vemos la segunda capa de ajuste sobre el original. Tenga en cuenta que el modo de fusión ya está configurado en Color :
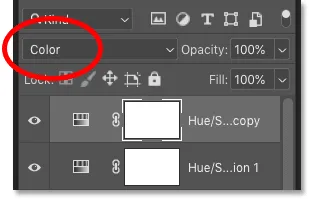
El modo de mezcla de colores ya está seleccionado.
Y aquí vemos mis estrellas, ahora de color naranja. El problema es que todos están coloreados en naranja y hemos perdido todas nuestras estrellas azules. Entonces arreglaremos eso a continuación:
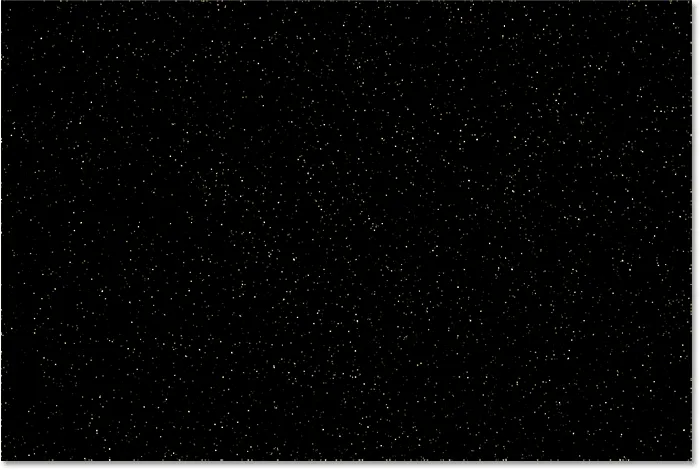
El resultado después de colorear las estrellas de naranja.
Paso 15: aplique el filtro Nubes a la máscara de capa
Una buena característica de las capas de ajuste en Photoshop es que incluyen una máscara de capa incorporada. Para agregar aleatoriedad al color de las estrellas, para que algunas aparezcan azules y otras naranjas, aplicaremos el filtro Nubes de Photoshop a la máscara de la segunda capa de ajuste.
En el panel Capas, asegúrese de seleccionar la máscara de capa para la capa de ajuste superior haciendo clic en la miniatura de la máscara de capa :
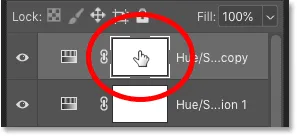
Selección de la máscara de la capa de ajuste.
Los colores de primer plano y fondo
Antes de aplicar el filtro Nubes, asegúrese también de que los colores de primer plano y de fondo de Photoshop estén configurados en los valores predeterminados, con blanco como color de primer plano y negro como color de fondo. Si no lo están, presione la letra D en su teclado para restablecerlos:
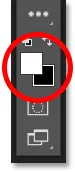
Los colores predeterminados de primer plano (arriba a la izquierda) y de fondo (abajo a la derecha).
Consejo: cómo aplicar un filtro de nubes más intenso
El filtro Nubes llenará la máscara de capa con áreas aleatorias de blanco, negro y gris. Pero por defecto, el resultado es más gris que cualquier otra cosa. Para impulsar más el efecto a blanco puro y negro puro, presione y mantenga presionada la tecla Alt (Win) / Opción (Mac) en su teclado. Luego, con la tecla presionada, vaya al menú Filtro, elija Renderizar y luego elija Nubes .
Tenga en cuenta que en una PC con Windows, deberá mantener presionado el botón del mouse desde el momento en que hace clic en el menú Filtro hasta llegar al filtro Nubes; de lo contrario, el menú seguirá desapareciendo:
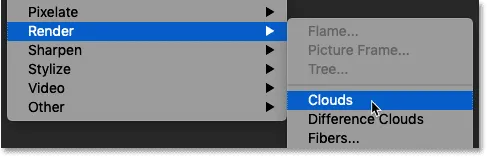
Ir a Filtro> Renderizar> Nubes mientras se mantiene presionada la tecla Alt (Win) / Opción (Mac).
Con el filtro Nubes aplicado a la máscara de capa, ahora tenemos una buena combinación de estrellas azules y naranjas:

El efecto después de aplicar el filtro Nubes a la máscara de capa.
Cómo ver la máscara de capa en el documento
Para ver la máscara de capa en el documento para que pueda ver lo que ha hecho el filtro Nubes, presione y mantenga presionada la tecla Alt (Win) / Opción (Mac) en su teclado y haga clic en la miniatura de la máscara de capa :

Al hacer clic en la miniatura de la máscara mientras se mantiene presionada la tecla Alt (Win) / Opción (Mac).
Y aquí vemos el patrón aleatorio que creó el filtro Nubes. Las áreas blancas en la máscara son donde el color naranja de la capa superior de ajuste de Tono / Saturación es visible, y las áreas negras son donde el color azul de la capa de ajuste inferior se muestra a través de:
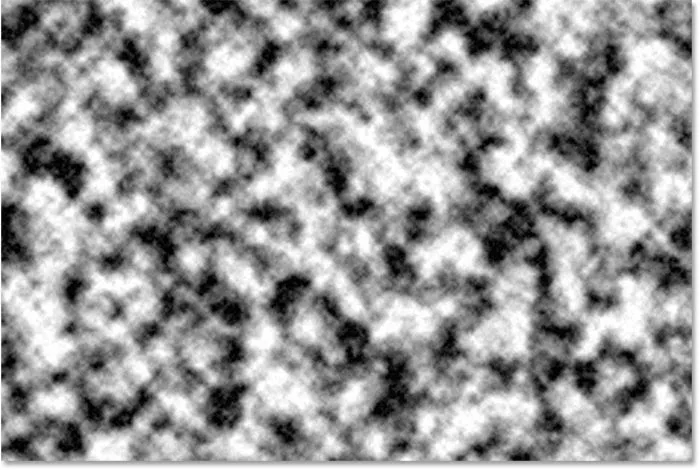
Visualización del efecto del filtro Nubes en la máscara de capa.
Para volver a ver las estrellas, mantenga presionada la tecla Alt (Win) / Opción (Mac) y haga clic nuevamente en la miniatura de la máscara de capa :

Alt / Opción-clic por segunda vez en la miniatura de la máscara de capa.
Esto oculta la máscara y trae de vuelta las estrellas:

Ocultando la máscara y viendo las estrellas.
Relacionado: ¡Consejos y trucos de la máscara de capa de Photoshop!
Cómo mezclar las estrellas con la imagen.
Así que ahora que hemos creado las estrellas, aprendamos cómo combinar las estrellas con la imagen.
Paso 16: coloque las cuatro capas en un grupo de capas
Lo primero que debemos hacer es tomar las cuatro capas que componen nuestro efecto de estrellas (las capas "Estrellas" y "Resplandor", más las dos capas de ajuste de Tono / Saturación) y colocarlas en un grupo de capas.
Con la capa superior de ajuste de Tono / Saturación seleccionada en el panel Capas, mantenga presionada la tecla Mayús y haga clic en la capa "Estrellas". Esto selecciona las cuatro capas a la vez:
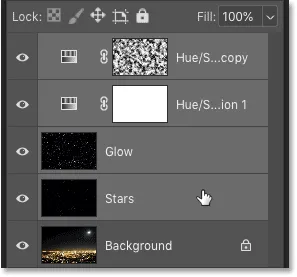
Seleccione la capa superior, luego mantenga presionada la tecla Mayús y haga clic en la capa "Estrellas".
Luego haga clic en el icono del menú en la esquina superior derecha del panel Capas:
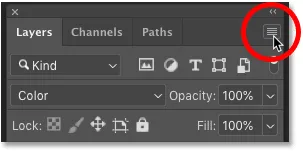
Al hacer clic en el icono del menú del panel Capas.
Y elija Nuevo grupo de capas :

Elegir "Nuevo grupo de capas".
Nombre el grupo "Estrellas" y luego haga clic en Aceptar:
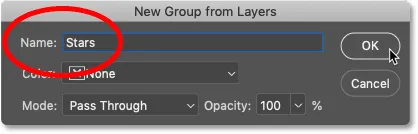
Nombrando el grupo de capas "Estrellas".
Y el nuevo grupo de capas aparece encima de la imagen en la capa de fondo:

Las cuatro capas están ahora dentro del grupo "Estrellas".
Paso 17: cambie el modo de fusión a Aligerar o Pantalla
Para mezclar las estrellas con la imagen, cambie el modo de fusión del grupo de capas de Pasar a Aclarar o Pantalla . Dependiendo de la imagen, la pantalla puede darle un resultado más brillante. Si es demasiado brillante, ve con Lighten:
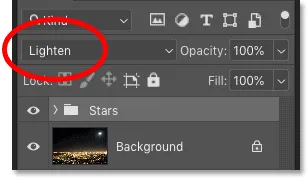
Cambiar el modo de fusión del grupo "Estrellas" a Aligerar.
Aligerar vs pantalla - ¿Cuál es la diferencia?
La diferencia entre los modos de mezcla Aclarar y Pantalla es que la Pantalla combina el brillo de las estrellas y la imagen para crear un efecto aún más brillante, mientras que Aclarar solo revela las estrellas en áreas donde las estrellas son más brillantes que la imagen. En mi caso, el modo de mezcla Lighten ayuda a mezclar las estrellas de forma más natural con la luz de la ciudad y de la luna:
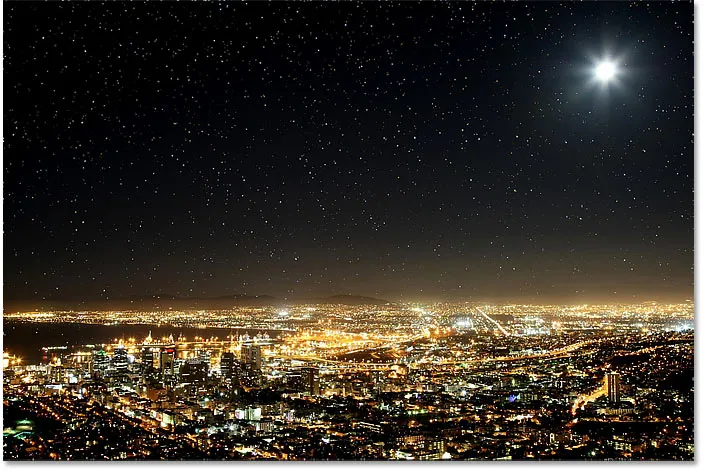
Mezclando las estrellas con la imagen usando el modo de mezcla Aclarar.
Relacionado: ¡Los 5 mejores modos de mezcla que necesitas saber!
Paso 18: Agregue una máscara de capa al grupo "Estrellas"
Para finalizar el efecto, todo lo que tenemos que hacer es ocultar las estrellas en las áreas donde no queremos que aparezcan, que está en todas partes excepto en el cielo. Y para hacer eso, pintaremos esas áreas con una máscara de capa.
Con el grupo de capas "Estrellas" seleccionado en el panel Capas, haga clic en el icono Agregar máscara de capa :
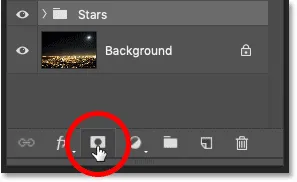
Agregar una máscara de capa al grupo "Estrellas".
Aparece una miniatura de máscara de capa, que nos permite saber que la máscara se ha agregado. Y como la máscara de capa está llena de blanco, las estrellas permanecen visibles en toda la imagen:
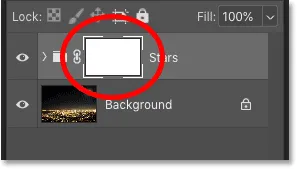
La miniatura de la máscara de capa rellena de blanco.
Paso 19: selecciona la herramienta Pincel
Seleccione la herramienta Pincel de la barra de herramientas:
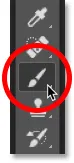
Selección de la herramienta Pincel.
Paso 20: establece el color de primer plano en negro
Luego presione la letra X en su teclado para intercambiar los colores de primer plano y de fondo, haciendo que el color de primer plano (el color de su pincel) sea negro :
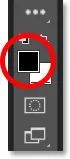
Presiona "X" para establecer el color del pincel en negro.
Paso 21: pinta con negro para ocultar las estrellas
En la barra de opciones, asegúrese de que el Modo ( modo de mezcla de su pincel) esté configurado en Normal, y que la Opacidad y el Flujo estén configurados en 100% :

Las opciones de la herramienta Pincel en la barra de opciones.
Luego, simplemente pinta sobre las áreas de la imagen donde quieres ocultar las estrellas. Para cambiar el tamaño del pincel desde el teclado, use las teclas de soporte izquierda y derecha ( ( y ) ). La tecla del corchete izquierdo hace que el pincel sea más pequeño, y la tecla del corchete derecho lo hace más grande.
Aquí estoy pintando sobre la ciudad en la parte inferior de la imagen para ocultar las estrellas de esa área:

Pintura con negro en la máscara de capa para ocultar las estrellas frente a la ciudad.
Ver tu máscara de capa
Para ver su máscara de capa y ver exactamente dónde ha pintado, presione y mantenga presionada la tecla Alt (Win) / Opción (Mac) en su teclado y haga clic en la miniatura de la máscara de capa :
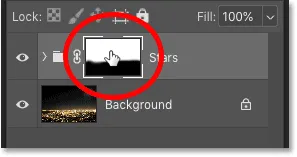
Alt / Opción-clic en la miniatura de la máscara de capa.
Y aquí vemos las áreas de la máscara donde he pintado con negro. El negro es donde las estrellas ahora están ocultas, y el blanco es donde permanecen visibles. Para volver a ver la imagen, mantenga presionada la tecla Alt (Win) / Opción (Mac) y haga clic nuevamente en la miniatura de la máscara de capa :
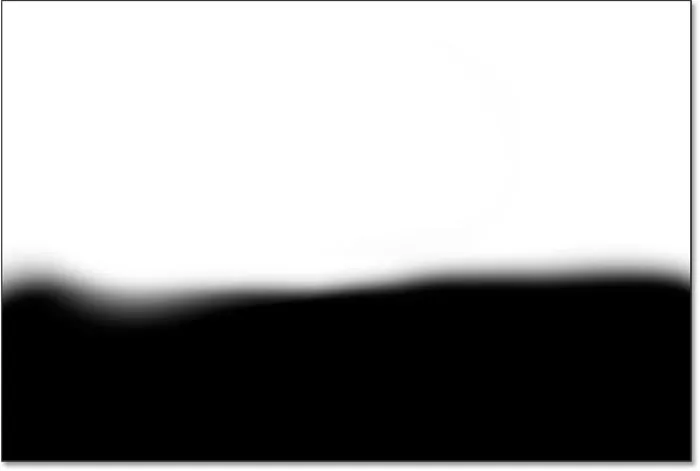
Ver la máscara de capa para ver dónde he pintado.
Como arreglar un error
Si comete un error y quita las estrellas en un área donde pretendía mantenerlas, presione X en su teclado para establecer el color del pincel en blanco y pinte sobre el área para traer las estrellas de vuelta. Luego presione X nuevamente para establecer el color de su pincel en negro y continuar pintando sobre otras áreas.
Paso 22: limpia los bordes
Finalmente, si miras alrededor de los bordes de tu imagen, puedes ver algunos puntos ásperos donde parece que hay demasiadas estrellas agrupadas:
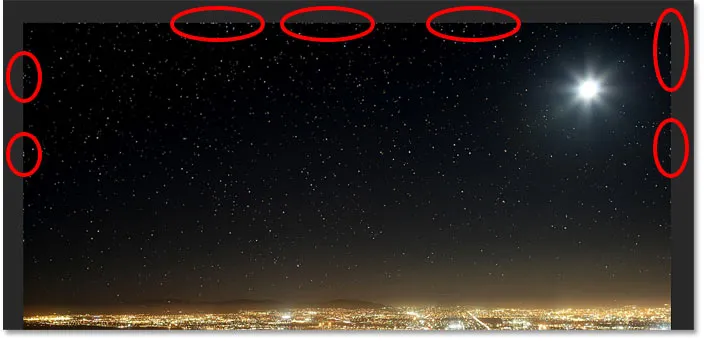
Los bordes del efecto deben limpiarse.
Para limpiar esas áreas, haga que su pincel sea más pequeño presionando la tecla del corchete izquierdo ( ( ) varias veces en su teclado. Y luego, con el negro como color del pincel, pinte a lo largo de los bordes para ocultar esas estrellas:
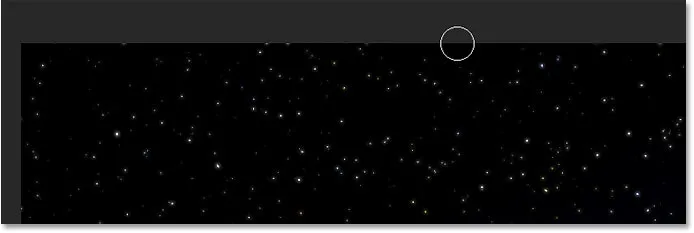
Pintar con un pincel pequeño para ocultar estrellas no deseadas a lo largo de los bordes.
El efecto de las estrellas: antes y después
Para ver una comparación "antes y después" del efecto Estrellas, puede activar y desactivar el grupo de capas "Estrellas" haciendo clic en su icono de visibilidad en el panel Capas:
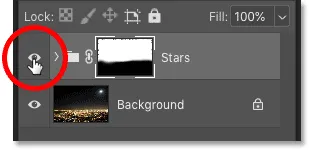
Haz clic en el ícono de visibilidad para activar y desactivar el efecto Estrellas.
Con el grupo de capas apagado, vemos la imagen original sin las estrellas:

La imagen original Crédito de la foto: Adobe Stock.
Y con el grupo de capas activado, vemos mi efecto final de estrellas de Photoshop:

El resultado final.
¡Y ahí lo tenemos! ¡Así es como agregar estrellas a tus imágenes con Photoshop! ¡Mira nuestra sección de Efectos fotográficos para más tutoriales! ¡Y no olvide que todos nuestros tutoriales ahora están disponibles para descargar en formato PDF!