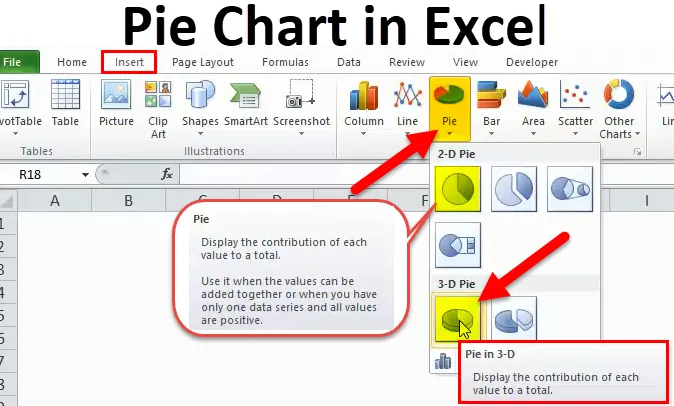
Gráfico circular de Excel (tabla de contenido)
- Gráfico circular en Excel
- ¿Cómo hacer un gráfico circular en Excel?
Gráfico circular en Excel
Hay muchos estilos de gráficos integrados disponibles para presentar el informe de una mejor manera. Crear un gráfico circular en Excel y visualizar sus datos tiene mucho sentido para el lector y facilita la vida.
El gráfico circular puede contar la historia mejor que cualquier otro gráfico solo porque es muy fácil de usar y no necesita ningún talento especial para entender.
¿Qué es el gráfico circular en Excel?
Excel Pie Chart no es más que un gráfico que se ha representado en un formato circular. Un círculo consta de muchos pasteles, que representan cada categoría por separado.
PIE CHART en Excel se puede aplicar a una sola serie de valores y es fácil comparar uno con el otro. Los valores de la serie se han representado en forma de porcentajes.
El PIE completo es 100% con una separación de muchos valores. Cada segmento representa una leyenda.
PIE CHART es muy útil cuando representamos algunos informes de investigación de mercado, KPI financieros, ingresos de la región de ventas, etc.
¿Cómo hacer un gráfico circular en Excel?
El gráfico circular es muy simple de usar. Veamos ahora cómo hacer un gráfico circular en Excel con la ayuda de algunos ejemplos.
Puede descargar esta plantilla Excel de gráfico circular aquí - Plantilla Excel de gráfico circularEjemplo # 1 - Gráfico circular 2D en Excel
Mira el primer ejemplo aquí. Tengo un porcentaje de población de los diez primeros países sobre la población mundial. La primera columna contiene el nombre de un país y la segunda columna contiene el porcentaje de población.
Necesitamos mostrar esto de una manera gráfica. Elegí una TABLA DE PIE para representar en rodajas de PIE.
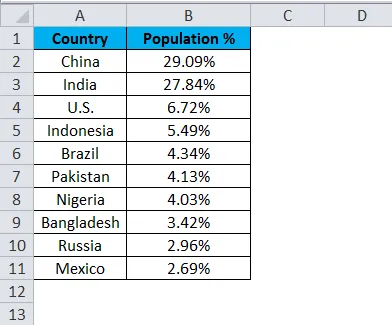
Siga los pasos a continuación para crear su primera TABLA DE PIE en Excel.
Paso 1: no seleccione los datos, coloque un cursor fuera de los datos e inserte una TABLA DE PIE. Vaya a la pestaña Insertar y haga clic en un PIE.
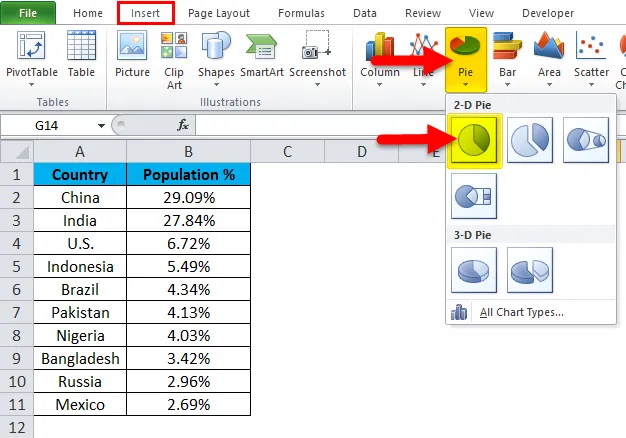
Paso 2: una vez que haga clic en un gráfico circular 2D, insertará el gráfico en blanco como se muestra en la imagen a continuación.
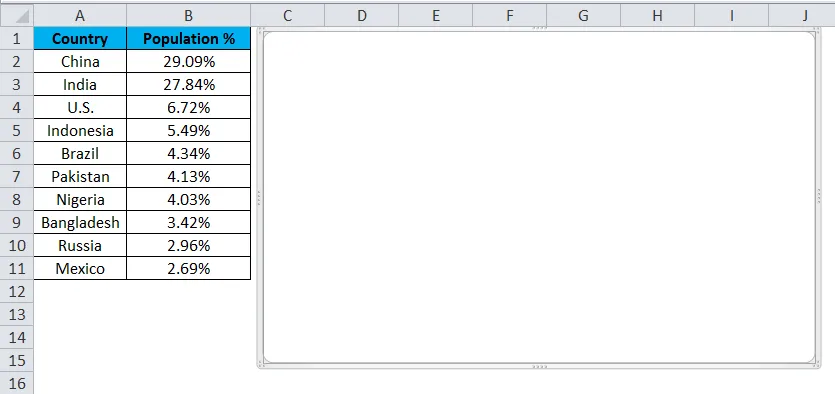
Paso 3: haga clic derecho en el gráfico y elija Seleccionar datos
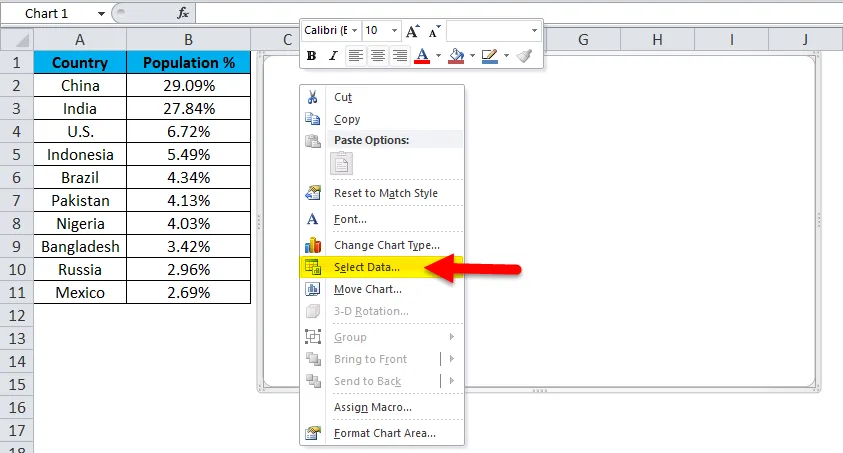
Paso 4: una vez que haga clic en Seleccionar datos, se abrirá el cuadro a continuación.
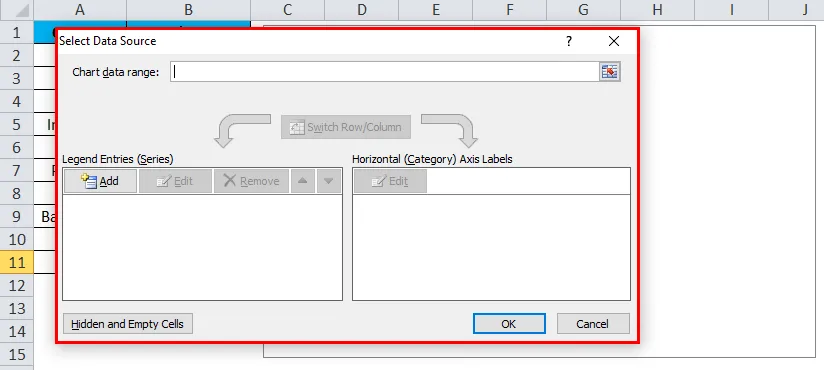
Paso 5: Ahora haz clic en el botón Agregar.
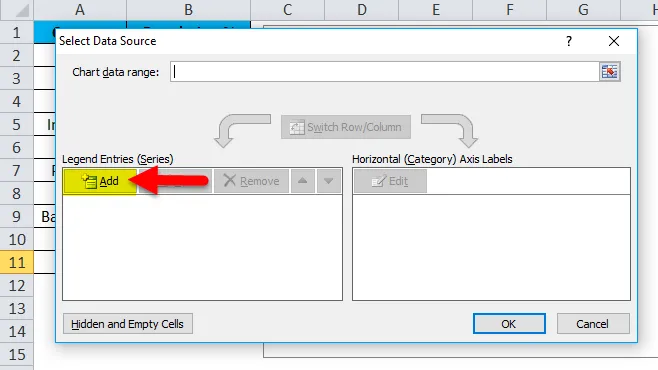
abrirá el cuadro de abajo.
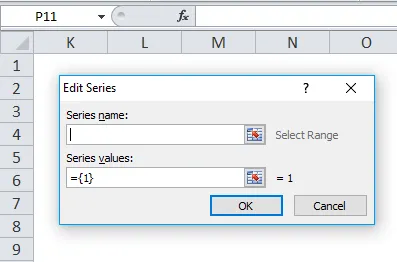
En el nombre de la serie, he seleccionado el encabezado como un porcentaje.
En los valores de la serie, he seleccionado todos los valores porcentuales de los países que van desde B2 a B11.
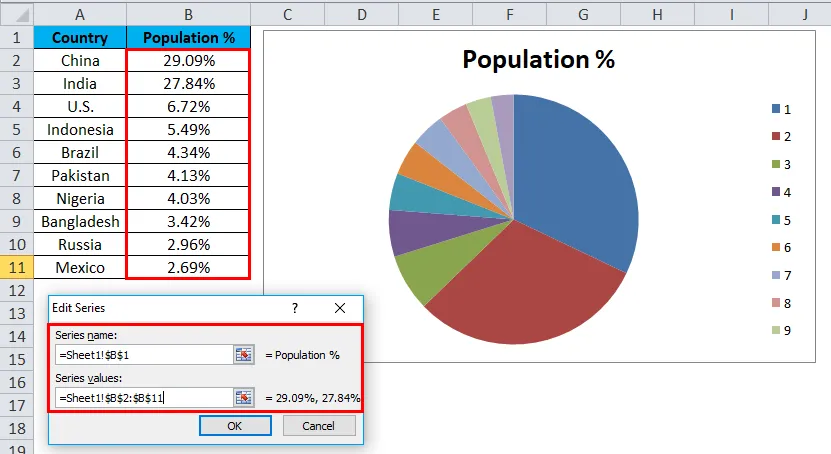
Paso 6: haga clic en Aceptar.

Paso 7: Ahora haz clic en la opción Editar.
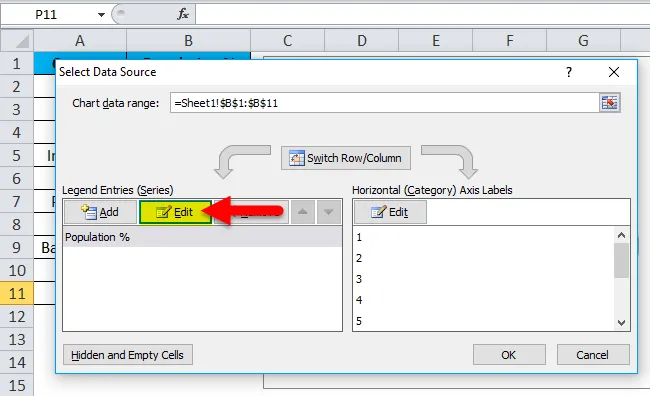
Paso 7: Aquí debemos seleccionar los valores que debemos mostrar horizontalmente. Horizontalmente necesitamos mostrar todos los nombres de países. Los nombres de los países varían de A2 a A11
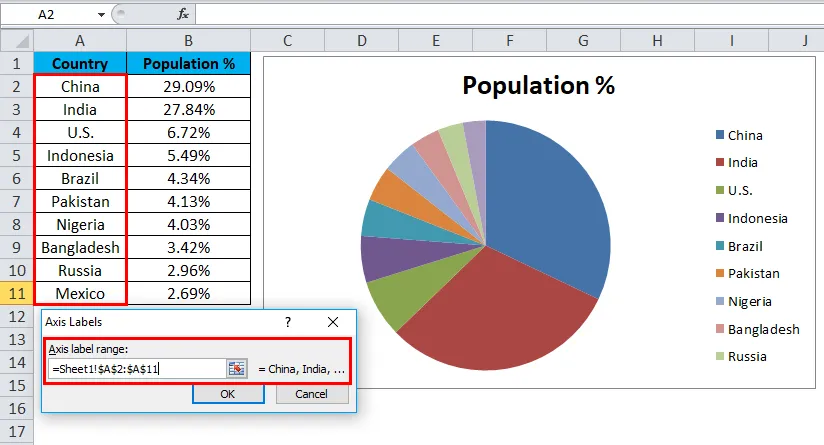
Paso 8: Ahora finalmente haz clic en Aceptar.
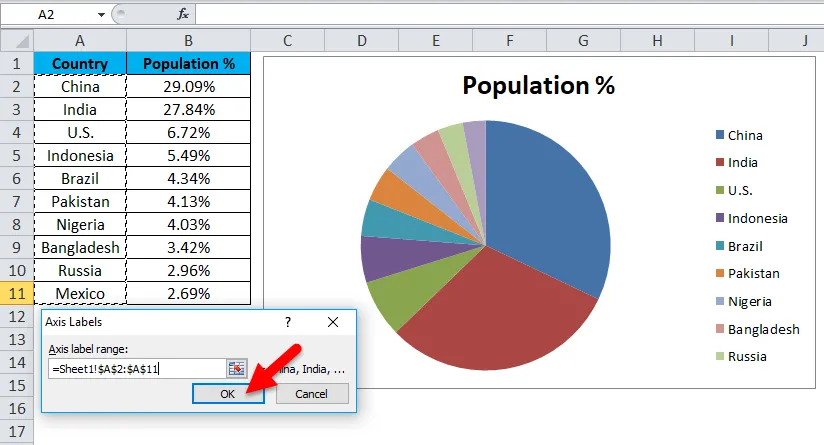
Tu TABLA DE PIE está lista.
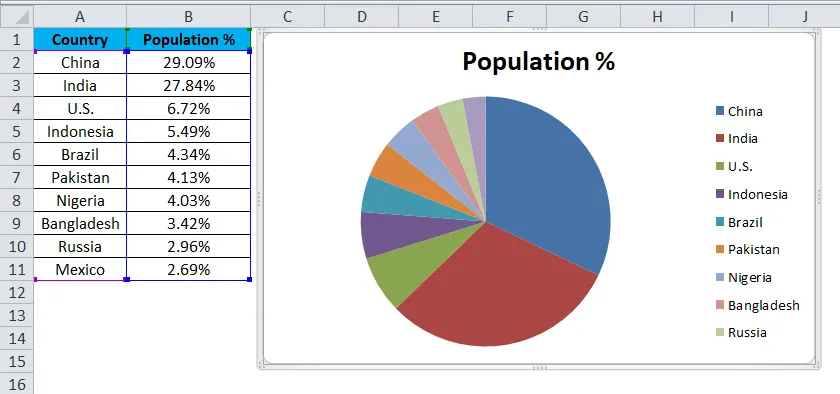
Paso 9: Este aún no es el gráfico completamente terminado. Necesitamos darle algo de formato. Primero, cambie el encabezado del gráfico.
Haga clic en el encabezado
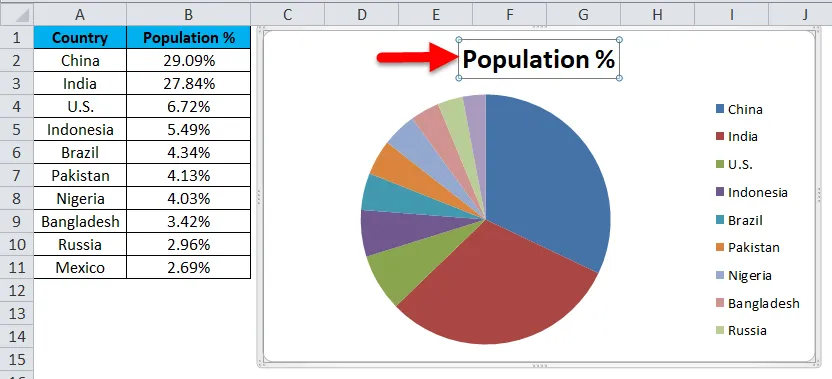
y escribe tu encabezado.
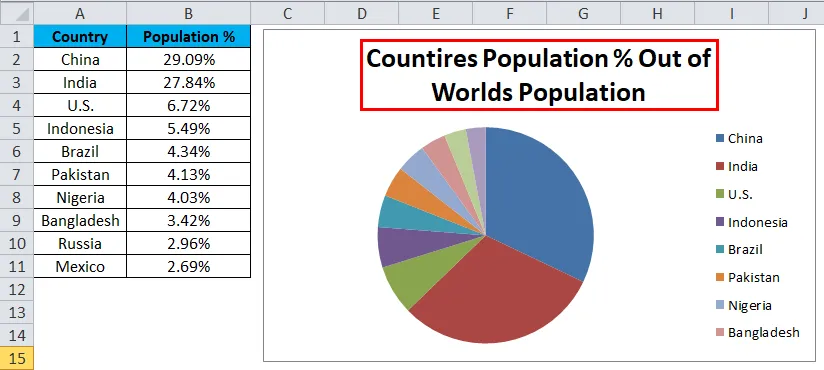
Paso 10: Ahora haga clic derecho en una de las porciones del pastel y seleccione agregar etiquetas de datos.
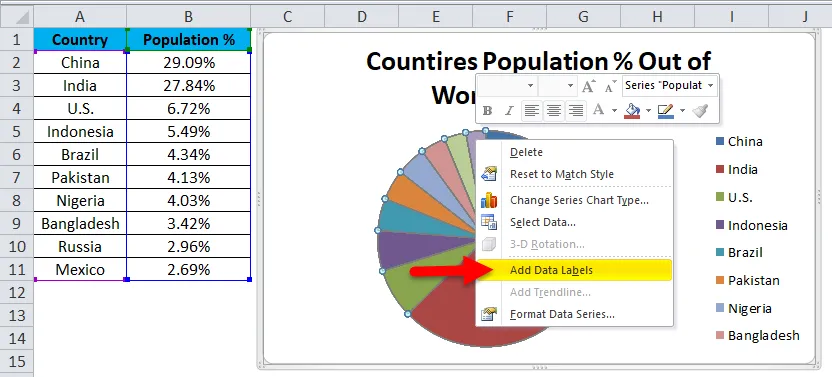
Esto agregará todos los valores que estamos mostrando en las rebanadas del pastel.

Paso 11: puede expandir cada pastel de manera diferente. Haga clic derecho en el pastel y seleccione Formatear serie de datos.
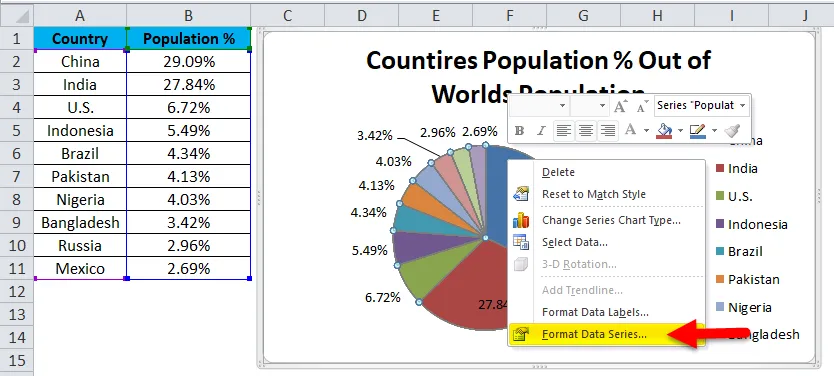
Paso 12: Ahora puede expandir la Explosión de pastel según su deseo.
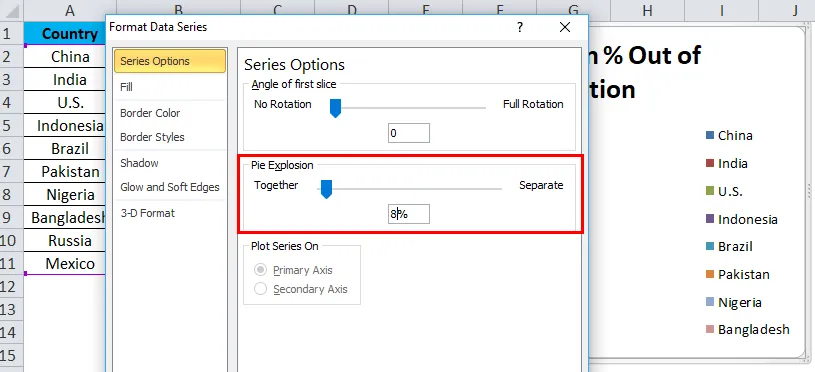
Paso 13: Ahora tu tabla está lista para rockear.

De esta manera, podemos presentar nuestros datos en una TABLA DE PIE para que la tabla sea fácilmente legible.
Ejemplo # 2 - Gráfico circular 3D en Excel
Ahora hemos visto cómo crear un gráfico circular 2D. También podemos crear una versión en 3-D.
Para este ejemplo, he tomado datos de ventas como un ejemplo. Tengo un nombre de persona de venta y sus respectivos datos de ingresos.
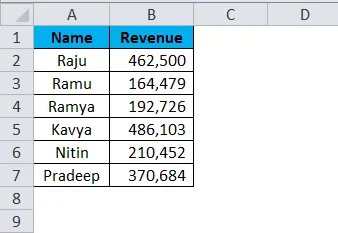
Paso 1: seleccione los datos para ir a Insertar, haga clic en PIE y seleccione gráfico circular 3D.
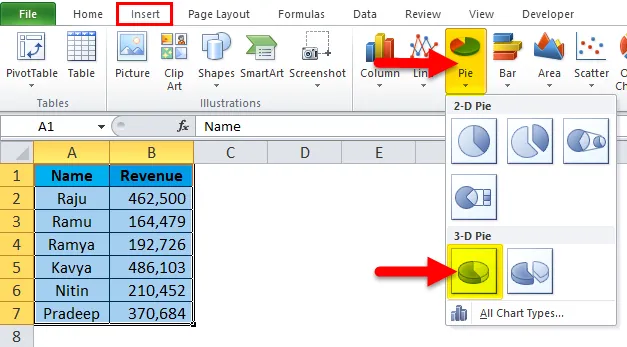
Paso 2: ahora crea instantáneamente el gráfico circular 3D para usted.
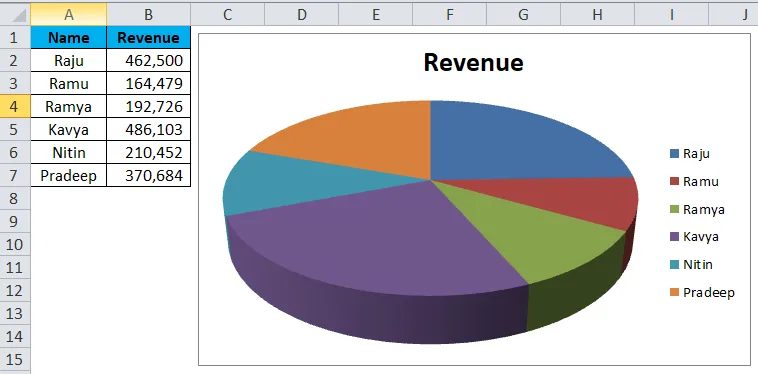
Paso 3: haga clic derecho en el pastel y seleccione Agregar etiquetas de datos .
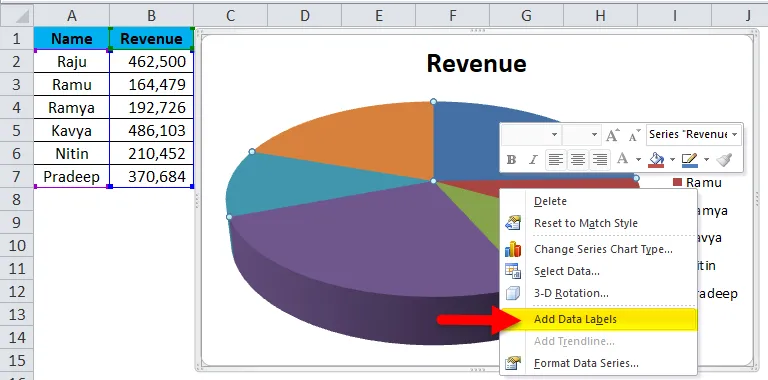
Esto agregará todos los valores que estamos mostrando en las rebanadas del pastel.

Paso 4: Seleccione las etiquetas de datos que hemos agregado y haga clic derecho y seleccione Formatear etiquetas de datos.
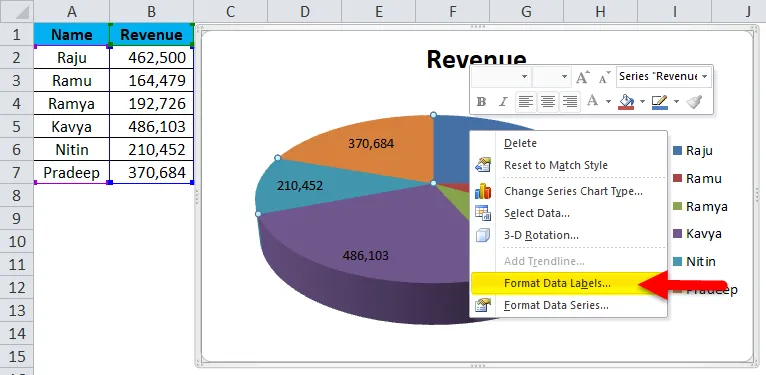
Paso 5: Aquí podemos hacer muchos formatos. Podemos mostrar el nombre de la serie junto con sus valores, porcentaje. Podemos cambiar la alineación de estas etiquetas de datos al centro, extremo interno, extremo externo, Mejor ajuste.
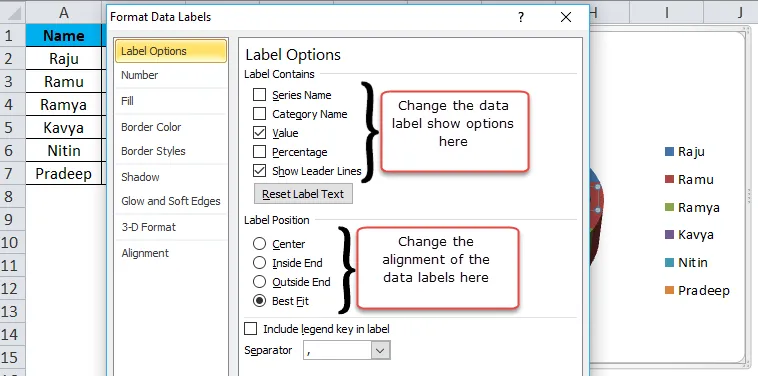
Paso 6: Del mismo modo, podemos cambiar el color de cada barra, cambiar el espacio de las leyendas, ajustar la etiqueta de datos, etc.… Finalmente, su gráfico parece presentable para el lector o el usuario.
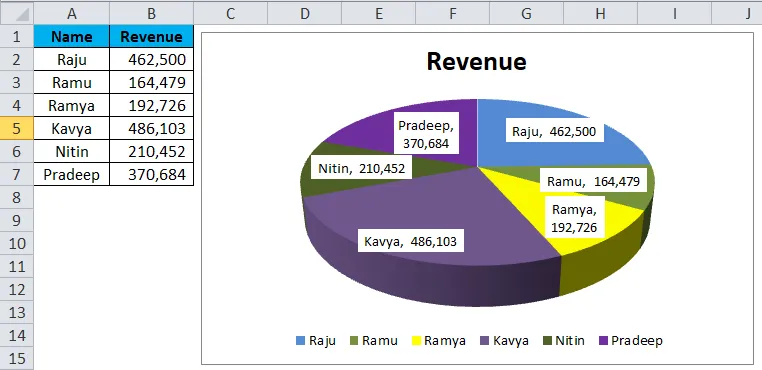
Ventajas
- Se pueden presentar datos grandes mediante el uso de un gráfico circular en Excel.
- Con la ayuda de cada barra de corte, podemos comparar fácilmente la una con la otra.
- Fácil y sin necesidad de explicárselo al usuario final. Es entendible por cualquier medio.
Desventajas
- Ajustar las etiquetas de datos en caso de valores más pequeños es muy difícil. Se superpondrá con otras etiquetas de datos.
- Si lo hay, demasiadas cosas para mostrarlo harán que el gráfico se vea feo.
Cosas para recordar sobre el gráfico circular en Excel
- No use gráficos 3D con bastante frecuencia. El gráfico 3D distorsiona significativamente el mensaje.
- En lugar de usar leyendas, intente mostrarlas junto con las etiquetas de datos. Esto será muy comprensible para los usuarios.
- Use un color diferente para cada rebanada y haga que el gráfico se vea hermoso para ver.
- Intenta explotar cada rebanada en un máximo del 8%. No vaya más allá de ese límite umbral.
- Si las etiquetas son, menos podemos comparar fácilmente con las otras rebanadas. Si hay demasiados valores, intente usar el gráfico de columnas en su lugar.
Artículos recomendados
Esta ha sido una guía para el gráfico circular en Excel. Aquí discutimos cómo crear un gráfico circular en Excel junto con ejemplos prácticos y una plantilla de Excel descargable. También puede consultar nuestros otros artículos sugeridos:
- Crear un gráfico dinámico en Excel
- Tablas y gráficos de Excel
- ODD Ejemplos de funciones de Excel
- ¿Cómo utilizar la función Excel HOY?