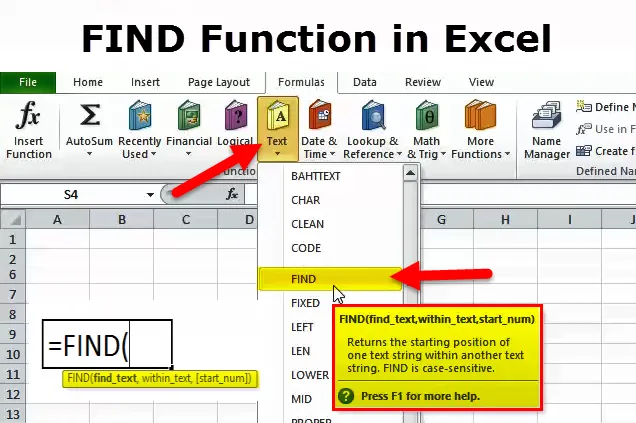
¿Qué es la función FIND en Excel?
La función ENCONTRAR de Microsoft devuelve la posición de un carácter o subcadena específico dentro de una cadena de texto. Al trabajar con grandes hojas de cálculo en Excel, es importante poder obtener rápidamente la información que está buscando en ese momento en particular. Escanear miles de filas y columnas puede ser realmente agotador y ciertamente no es el camino a seguir. Encontrar es una de las formas a través de las cuales se puede examinar o escanear un gran conjunto de datos sin perder tiempo.
ENCONTRAR fórmula en Excel
La fórmula FIND se usa para devolver la posición de una subcadena o un carácter especial dentro de una cadena de texto.
La fórmula para la función ENCONTRAR es la siguiente:
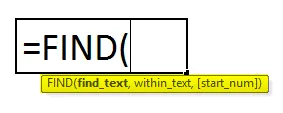
Los dos primeros argumentos son obligatorios, el último es opcional.
- find_text (obligatorio): la subcadena o el carácter que está buscando encontrar.
- inside_text (obligatorio): la cadena de texto en la que se debe buscar. En general, se proporciona como referencia de celda, pero también puede escribir la cadena directamente en la fórmula.
- start_num (opcional): argumento que es opcional y que especifica la posición en la cadena o el carácter dentro del texto desde el que debe comenzar la búsqueda.
Si se excluye, la búsqueda comienza desde el valor predeterminado 1 de la cadena dentro del texto.
Si se encuentra el find_text solicitado, la función Find devuelve un número que representa la posición del inside_text. Si no se encuentra el find_text proporcionado, la función devuelve el Excel # ¡VALOR! error.
¿Cómo usar la función ENCONTRAR en Excel?
Esta función FIND es muy simple, fácil de usar. Veamos ahora cómo usar la función Buscar con la ayuda de algunos ejemplos.
Puede descargar esta plantilla ENCONTRAR fórmula de Excel aquí - ENCONTRAR plantilla de fórmula de ExcelFunción de búsqueda de Excel - Ejemplo # 1
En la columna C de la siguiente hoja de cálculo, la función Buscar se utiliza para buscar varios caracteres en la cadena de texto "Texto original".
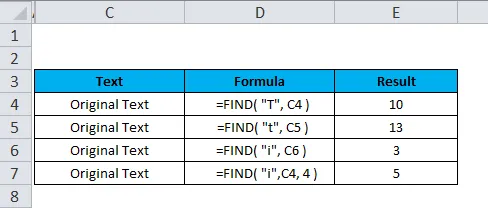
La fórmula utilizada para encontrar el Texto original usando la función ENCONTRAR se da a continuación:
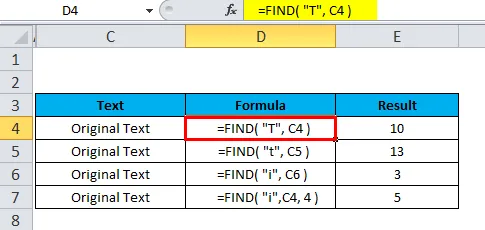
Dado que la función de búsqueda distingue entre mayúsculas y minúsculas, los valores de mayúsculas y minúsculas, "T" y "t", dan resultados diferentes (ejemplo en las celdas D4 y D5).
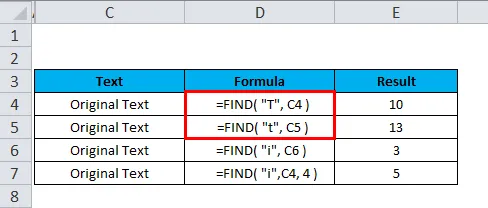
En la celda D7, el argumento (start_num) se establece en 4. Por lo tanto, la búsqueda comienza desde el cuarto carácter de la cadena dentro del texto y, por lo tanto, la función proporciona la segunda instancia de la subcadena "i".
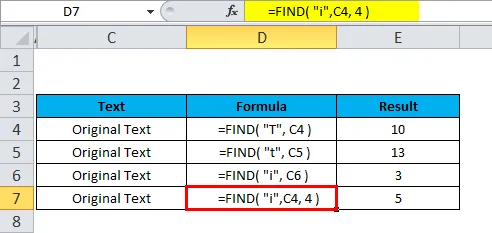
Función de búsqueda de Excel - Ejemplo # 2
Supongamos que deseamos encontrar algunos de los caracteres de los siguientes datos:
- Los datos son incorrectos.
- Los ingresos aumentaron en un 5%
- Texto original

Tenga en cuenta que en la hoja de cálculo anterior:
- Debido a la característica de mayúsculas y minúsculas de la función FIND, el valor de find_text en mayúscula, "T" devolverá 3 como su posición.
- Como el argumento (start_num) se establece en 1, la búsqueda comienza en el primer carácter de la cadena dentro del texto en la celda B8.
Función de búsqueda de Excel - Ejemplo # 3
Encuentre valor en un rango, hoja de trabajo o libro de trabajo
Las siguientes pautas le permitirán saber cómo encontrar texto, caracteres específicos, números o fechas en un rango de celdas, hoja de trabajo o todo el libro de trabajo.
- Para comenzar, seleccione el rango de celdas para registrar. Para buscar en toda la hoja de trabajo, haga clic en cualquiera de las celdas de la hoja activa.
- Abra el cuadro de diálogo Buscar y reemplazar presionando la tecla de acceso directo Ctrl + F. Alternativamente, cambie a la pestaña Inicio> Grupo de edición y haga clic en Buscar y seleccionar> Buscar …

En el cuadro Buscar, debajo de Buscar, ingrese los caracteres (número o texto) que está buscando y haga clic en Buscar todo o Buscar siguiente .
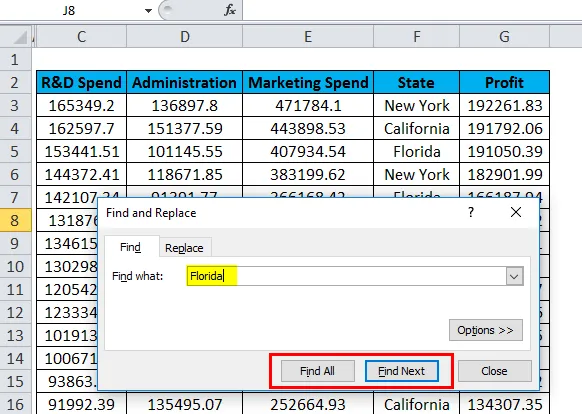
Al hacer clic en Buscar todo, se abre una lista de todas las ocurrencias en Excel y puede alternar en cualquiera de los elementos de la lista para navegar a la celda cercana.

Al hacer clic en Buscar siguiente, la primera aparición del valor de búsqueda en la hoja se selecciona en Excel, el segundo clic selecciona la segunda aparición, y así sucesivamente.

Función ENCONTRAR - opciones adicionales
Para ajustar la búsqueda, haga clic en las Opciones en la esquina derecha del cuadro de diálogo Buscar y reemplazar de Excel, y luego pruebe cualquiera de las siguientes opciones:
- Para buscar desde la celda activa de izquierda a derecha (en filas), seleccione Por filas en la búsqueda Para verificar de arriba a abajo (en columnas), seleccione Por columnas.
- Para buscar un valor específico en todo el libro o en la hoja de trabajo actual, seleccione Libro u Hoja en el interior.
- Para buscar celdas que solo tienen los caracteres que ha ingresado en el campo Buscar, seleccione el contenido Coincidir con celdas completas .
- Para buscar entre algunos de los tipos de datos, fórmulas, valores o comentarios en Buscar en .
- Para una búsqueda sensible a mayúsculas y minúsculas, marque la casilla de verificación Coincidencia de mayúsculas y minúsculas .
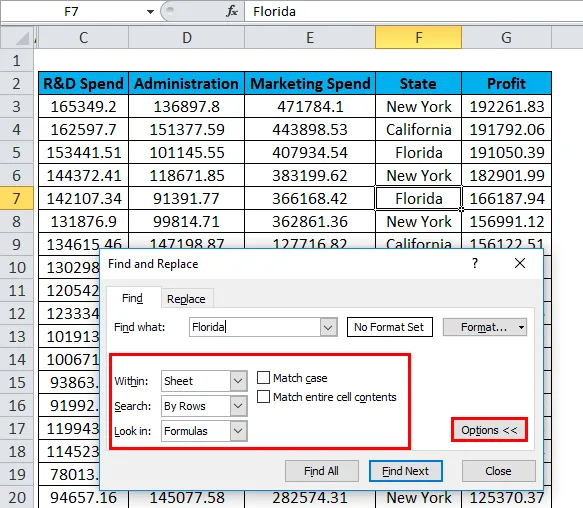
Nota: Si desea encontrar un valor dado en un rango, columna o fila, seleccione ese rango, columna (s) o fila (s) antes de abrir Buscar y reemplazar en Excel. Por ejemplo, para limitar su búsqueda a una columna específica, primero seleccione esa columna y luego abra el cuadro de diálogo Buscar y reemplazar .
Encuentra celdas con un formato específico en Excel
Para buscar celdas con un formato específico o específico, presione las teclas de método abreviado Ctrl + F para abrir el cuadro de diálogo Buscar y reemplazar, haga clic en Opciones, luego haga clic en el botón Formato … en la esquina superior derecha y defina sus selecciones en el cuadro de diálogo Buscar formato.

Para buscar celdas que coincidan con un formato de alguna otra celda en su hoja de trabajo, elimine cualquier criterio en el cuadro Buscar, haga clic en la flecha junto a Formato, seleccione Elegir formato de celda y haga clic en la celda con el formato deseado.
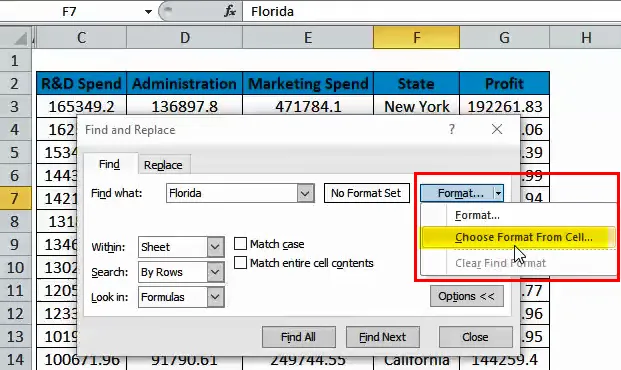
Nota : Microsoft Excel guarda el formato especificado. Si busca cualquier otro dato en una hoja de trabajo y Excel no puede encontrar los valores que sabe que están presentes, intente borrar las opciones de formato de la búsqueda anterior. Para hacerlo, abra el cuadro de diálogo Buscar y reemplazar, haga clic o seleccione el botón Opciones en la pestaña Buscar, luego haga clic en la flecha junto a Formato … y seleccione Borrar formato de búsqueda.
ENCONTRAR error de función
Si recibe un error de la función Buscar, ¡es probable que sea el #VALOR! error:
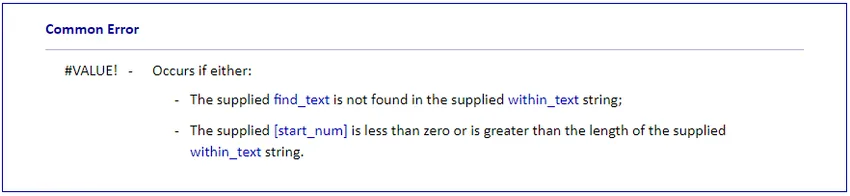
Cosas para recordar
Para utilizar correctamente la fórmula FIND, recuerde siempre los siguientes hechos simples:
- La función ENCONTRAR distingue entre mayúsculas y minúsculas. Si está buscando una coincidencia que no distinga entre mayúsculas y minúsculas, use la función de BÚSQUEDA de Excel.
- La función ENCONTRAR no permite utilizar caracteres comodín.
- Si el argumento find_text contiene caracteres duplicados, la función ENCONTRAR devuelve la posición del primer carácter. Por ejemplo, la fórmula ENCONTRAR ("xc", "Excel") devuelve 2 porque "x" es la segunda letra de la palabra "Excel".
- Si inside_text tiene varias apariciones de find_text, se devuelve la primera aparición. Por ejemplo, FIND ("p", "Apple") devuelve 2, que es la posición del primer carácter "p" en la palabra "Apple".
- Si find_text es que la cadena está vacía ", la fórmula FIND devuelve el primer carácter de la cadena de búsqueda.
- La función ENCONTRAR devuelve el # ¡VALOR! error si ocurre alguno de los siguientes:
- Find_text no existe en inside_text.
- Start_num contiene más caracteres que dentro de_texto.
- Start_num es 0 (cero) o un número negativo.
Artículos recomendados
Esta es una guía de la función ENCONTRAR en Excel. Aquí discutimos la fórmula FIND y cómo usar la función FIND en Excel junto con ejemplos prácticos y una plantilla de Excel descargable. También puede consultar nuestros otros artículos sugeridos:
- Fórmulas y funciones avanzadas de Excel
- Función de búsqueda en Excel
- Función FV en Excel
- Función AND en Excel - MS Excel