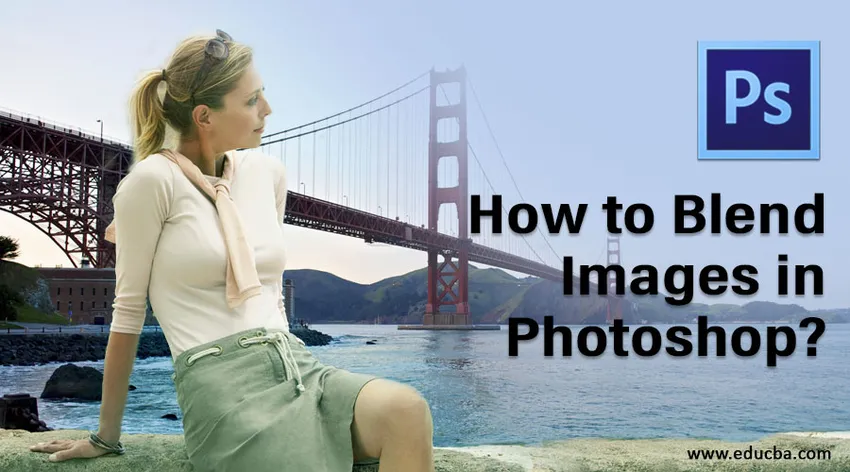
Introducción a Blend en Adobe Photoshop
En este artículo, veremos un resumen sobre cómo combinar imágenes en Photoshop. Adobe Photoshop es un software de edición de imágenes lanzado por Adobe Inc. Photoshop es utilizado por artistas de todo el mundo para crear obras de arte de imágenes mediante la aplicación de diversos efectos digitales. En este tutorial, analizaremos los diversos modos de fusión disponibles en el método de máscara de capa similar a Photoshop, el comando de fusión automática de capas y la opción de opacidad de capa. Con el modo de mezcla, puede crear trabajos para la industria de la impresión, la web y la fotografía.
Métodos para combinar imágenes en Photoshop
En este tutorial, aprenderá cómo combinar imágenes en Photoshop y crear imágenes realistas utilizando varios métodos.
Método # 1 - Método de máscara de capa
Paso 1: El primer paso será seleccionar dos imágenes a las que aplicará el efecto de fusión. Elija la resolución de la imagen de manera adecuada, según esté trabajando para la web o el formato de impresión.
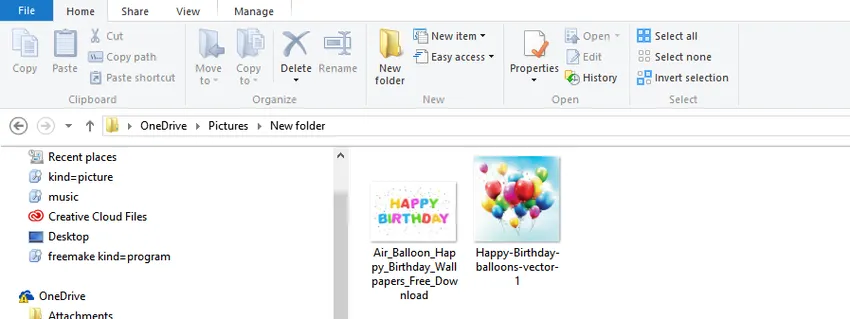
Paso 2: fusionar las imágenes juntas. Ahora, juntaremos las dos imágenes en un solo documento. Para eso, seleccione la herramienta de movimiento desde el panel de herramientas a la izquierda o presione V en el teclado para su acceso directo. Luego, seleccione la segunda ventana de imagen con el cursor del mouse y arrástrela hacia la primera ventana de imagen. Ahora puede soltar el mouse en el medio del documento para juntar las imágenes y combinarlas.
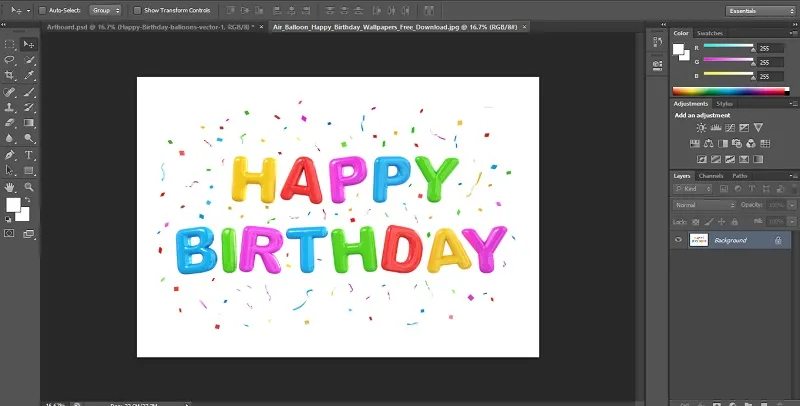
Paso 3: Ahora habrá dos capas en el documento. El siguiente paso es agregar la máscara de capa. Para hacerlo, debemos hacer clic en el botón Agregar máscara de capa como se muestra en la imagen a continuación. Se encuentra en la opción del panel de capas en la sección inferior derecha. Ahora obtendrá una nueva máscara de capa. La propiedad de la máscara de capa es que es una capa transparente, que permite que la imagen debajo sea visible mientras se usa la pintura negra. La imagen se vuelve invisible mientras se usa pintura blanca.
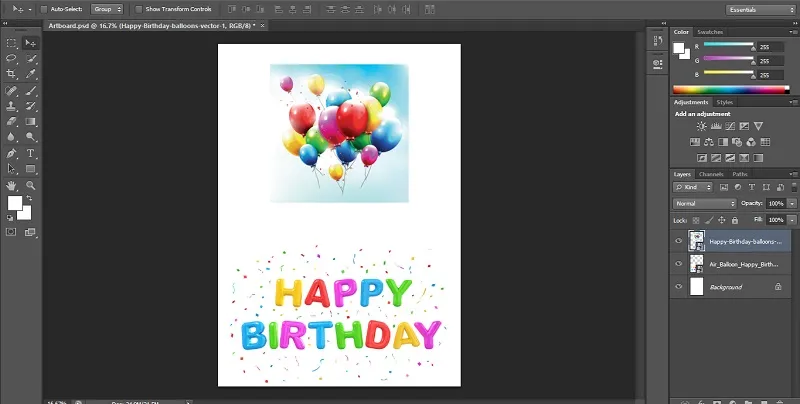
Paso 4: en el cuarto paso, seleccione la herramienta de degradado presionando la tecla. Los colores de primer plano y fondo deben establecerse en blanco y negro. Ahora, seleccionaremos el gradiente como lineal y arrastraremos el gradiente sobre la imagen.
Paso 5: El efecto resultante son dos imágenes que se mezclan muy bien. También puede observar que la máscara que contiene un degradado en la miniatura de la capa como se muestra a continuación. Las áreas blancas mostrarán la imagen superior, mientras que las áreas negras mostrarán la imagen de fondo. Puede probar con numerosos efectos de degradado hasta que obtenga el resultado deseado, ya que la máscara puede ser invadida sin cesar.
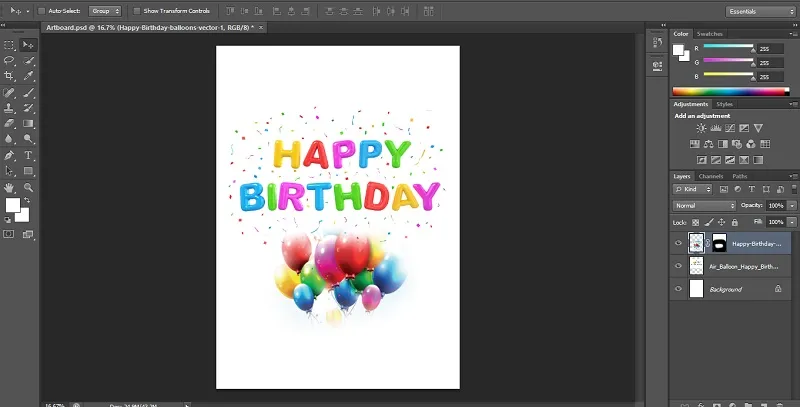
Método 2: el comando Auto-Blend Layers
El comando de capa de mezcla automática se puede usar en Adobe Photoshop para fusionar o unir imágenes con una transición suave en la salida final. Funciona aplicando máscaras de capa según sea necesario sobre cada capa para extraer partes subexpuestas de manera eficiente. Sin embargo, debe recordar que la opción de capas de mezcla automática solo es aplicable en imágenes RGB y en escala de grises. Eso significa que no tiene ningún efecto en objetos inteligentes, capas de BG, capas 3D y capas de video.
Mezcla de profundidad de campo
El primer paso es reunir las dos imágenes que desea combinar en el mismo documento.
Paso 1: una vez que las imágenes estén en capas separadas, seleccione las capas que necesita mezclar.
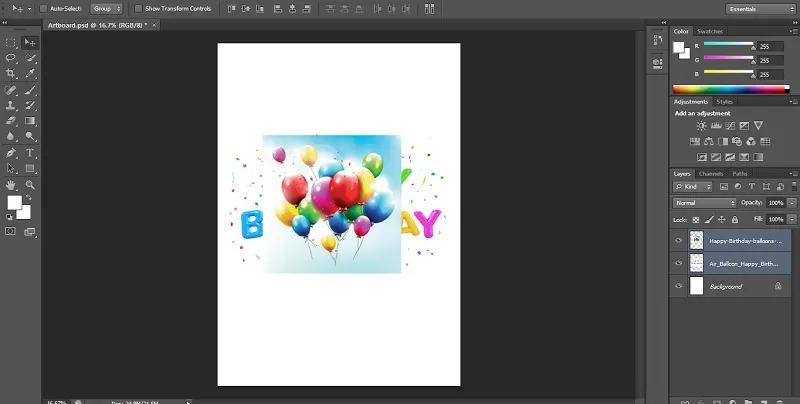
Paso 2: El siguiente paso es aplicar las capas de mezcla automática. Para eso, seleccione las capas y seleccione editar.
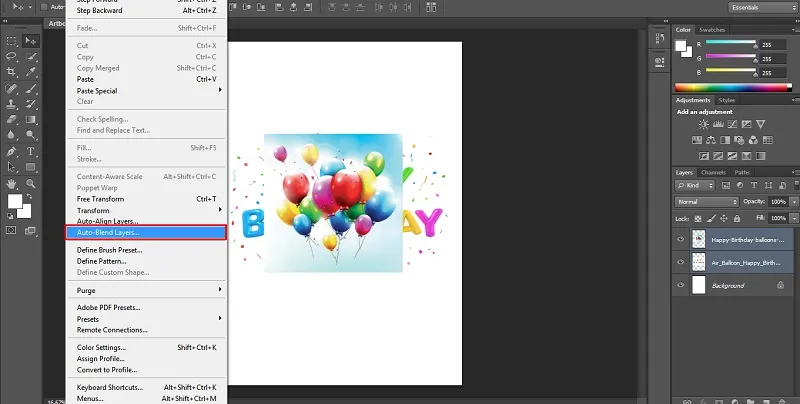
Paso 3: A continuación, seleccione las capas de fusión automática y haga clic en el objetivo de fusión automática, ya sea panorámico o apilado.
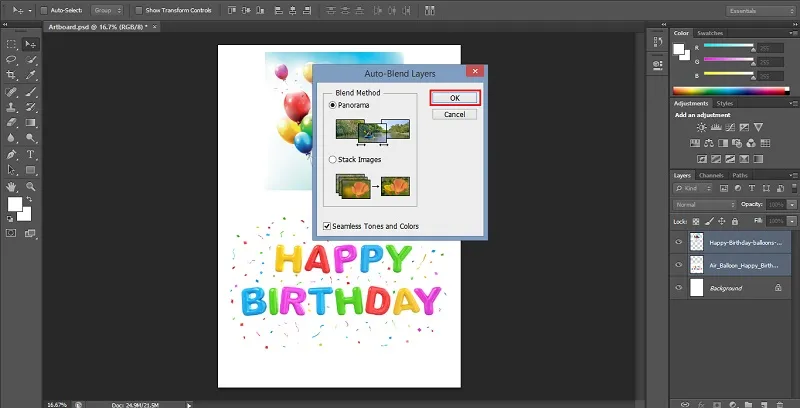
Panorama
Si elige panorama, la mezcla resultante se superpondrá en capas en la vista panorámica.
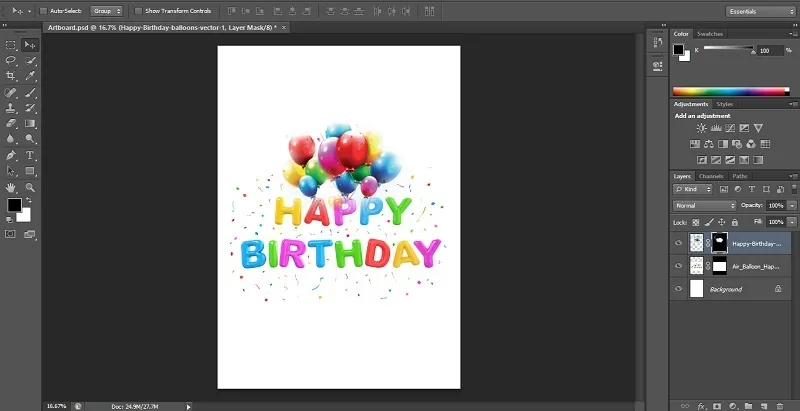
Apilar imágenes
La opción de pila combina detalles de las áreas de fusión de manera efectiva.
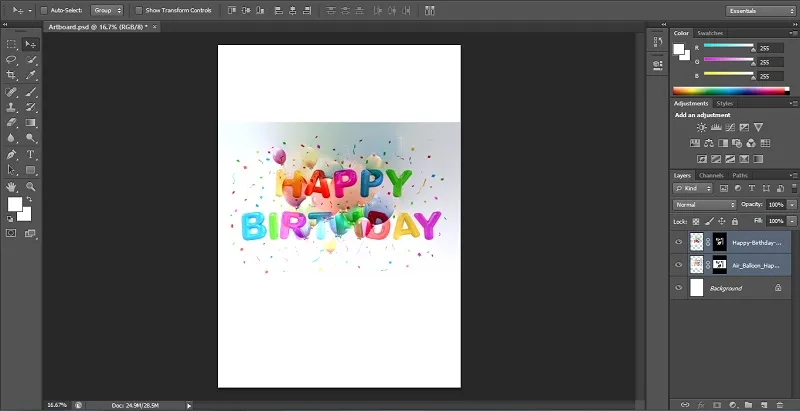
Nota: Stack funciona resaltando áreas basadas en la iluminación. Puede alinear automáticamente la imagen antes de aplicar la opción de pila para obtener los mejores resultados. Además, puede marcar la opción Tonos y colores sin costura. Mejorará el color general y la tonalidad del efecto de fusión.
Método 3 - Opción de opacidad de capa
En este tercer método, combinaremos dos imágenes usando la opción de opacidad de capa en Photoshop. Puede seguir un método similar discutido anteriormente al colocarlos juntos en capas separadas usando la opción del panel de capas.
Paso 1: A continuación, utilicé la imagen de un paisaje de la ciudad y una estrella brillante para mezclar.
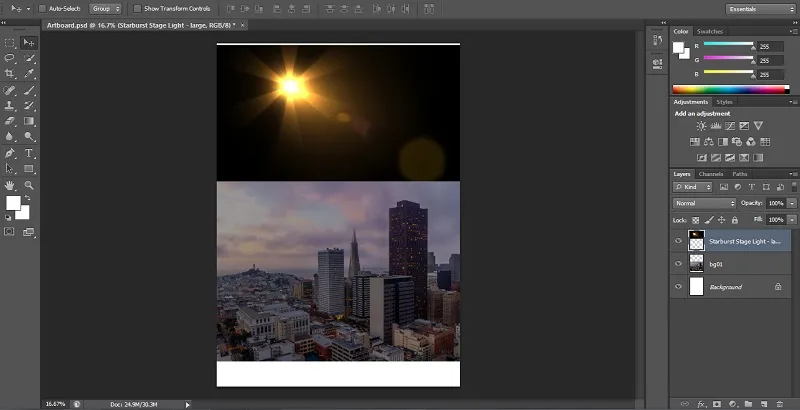
Paso 2: en la esquina superior derecha del panel Capas, puede encontrar la opción de opacidad. El valor de opacidad de la imagen se establecerá en 100% de forma predeterminada. Por lo tanto, la imagen en la parte superior bloqueará la imagen de fondo. El valor de opacidad determina el nivel de transparencia de una imagen. Por lo tanto, estaremos bajando el valor de opacidad de la imagen superior. Lentamente traerá la imagen de fondo a la visibilidad. En este ejemplo, he reducido la opacidad del 100% al 60%.
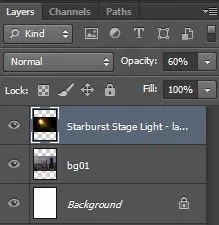
Paso 3: Ahora notará que el día en la imagen a continuación comienza a mezclarse lentamente con el paisaje de la ciudad.
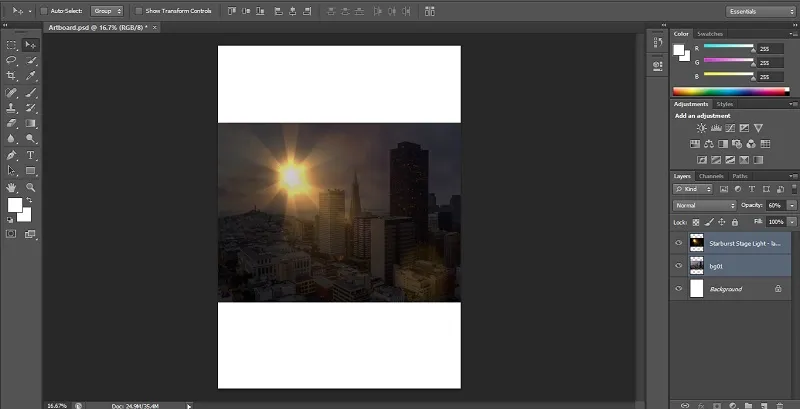
Conclusión
Fue información rápida sobre cómo podemos mezclar imágenes en Adobe Photoshop usando los diversos métodos de fusión, como el método de máscara de capa, el comando de fusión automática de capas y la opción de opacidad de capa. Cree imágenes sorprendentes utilizando las opciones de mezcla después de dominar su uso. Del mismo modo, puede prestar más sobre otros tutoriales sobre diversos efectos, aplicaciones y modos de Photoshop. Pruébalos y mejora tus habilidades de diseño gráfico para tu carrera.
Artículos recomendados
Esta es una guía sobre cómo combinar imágenes en Photoshop ?. Aquí discutimos tres métodos diferentes para mezclar imágenes usando varios efectos. También puede consultar nuestros otros artículos relacionados para obtener más información:
- Modos de fusión en After Effects
- Modos de fusión en Illustrator
- Herramienta Pincel Mezclador Photoshop
- Herramienta de selección en Photoshop