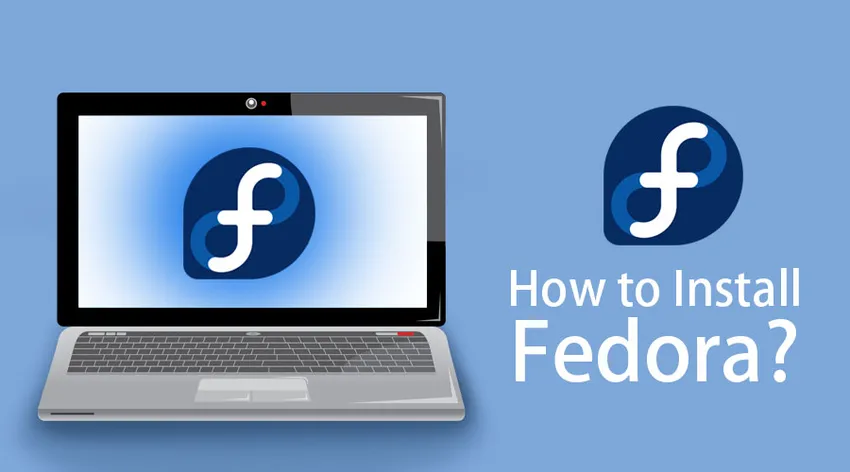
Cómo instalar Fedora
Fedora es un sistema operativo basado en Linux. La última versión 29 se lanzó el 30 de octubre de 2018 con una versión Kernel de 4.18. Veamos los pasos para instalar Fedora. Abra https://getfedora.org/. Se le dirige a la página de inicio de Fedora. Hay 3 opciones para elegir, tales como:
- Puesto de trabajo
- Servidor
- Atómico
Echaremos un vistazo rápido a lo que nos brinda cada una de las opciones:

Estación de trabajo Fedora:
La instalación de la estación de trabajo proporciona un sistema operativo fácil de usar y potente en nuestros equipos de escritorio y portátiles. GNOME viene por defecto y SPINS nos permite instalar otros escritorios directamente.
Servidor Fedora:
Proporciona servidores y tecnologías de centro de datos. No apto para instalaciones de escritorio.
Fedora Atomic:
Se proporcionan los elementos esenciales básicos que se utilizan para implementar las imágenes en la nube con el uso de contenedores Dockers.
Pasos para instalar Fedora
Veamos cómo instalar Fedora en nuestro sistema mediante los siguientes pasos:
Ahora podemos elegir la opción Estación de trabajo para instalar Fedora.

La opción Descargar ahora copia el escritor de medios Fedora para Windows en la máquina local. Una vez que ejecutamos el archivo, se realiza la descarga completa de la instalación, que tiene un tamaño de alrededor de 1, 8 GB.

Inserte el USB en el que se va a copiar la instalación y seleccione escribir en disco en la ventana emergente.

Puede instalar Fedora en una computadora diferente o la misma que está utilizando, pero debe tener en cuenta que eliminará el sistema operativo Windows si no hay suficiente espacio para particionar la unidad. En otras palabras, siempre es arriesgado realizar la instalación de esta manera.
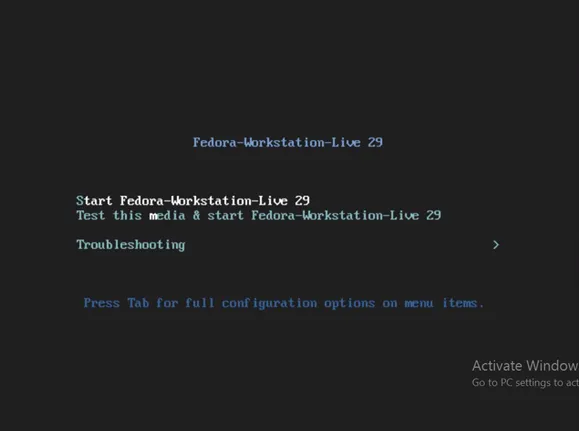
La segunda opción se selecciona si desea probar los medios y navegar por las opciones en el entorno en vivo. Seleccione en Iniciar Fedora-Workstation-Live 29 para instalar Fedora


Haga clic en la opción Instalar en el disco duro para cargar en la instalación y crear las particiones necesarias.

El idioma preferido se elige desde esta ventana. Haz clic en Continuar .
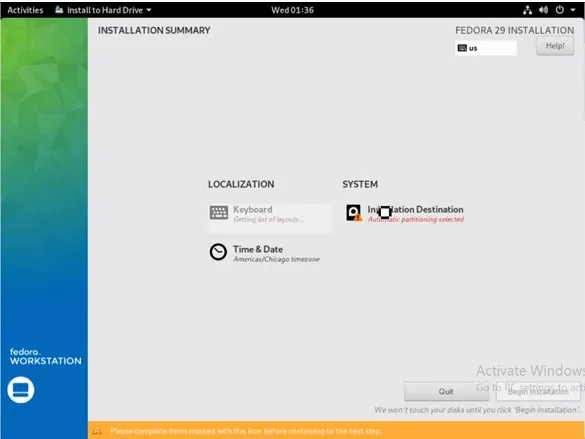
Haga clic en la opción Destino de instalación.
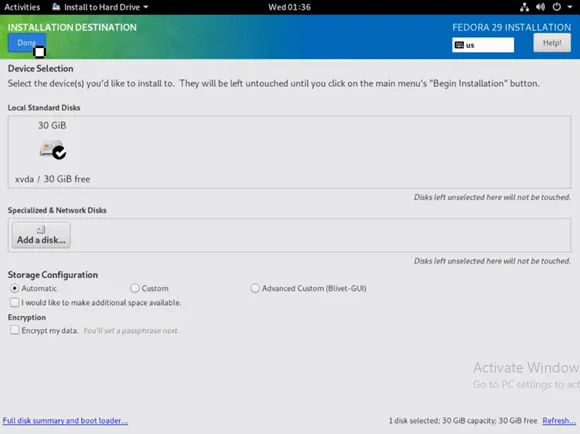
Aquí, en Discos estándar locales, puede seleccionar el disco duro en el que debe dirigirse la instalación. Si esto se hace en una máquina que usa un sistema operativo existente (Windows o Linux), recibimos un aviso para reclamar el espacio. Haga clic en Listo una vez que se completen todas las comprobaciones.

Las configuraciones se guardarán. Ahora elija la opción Comenzar instalación .
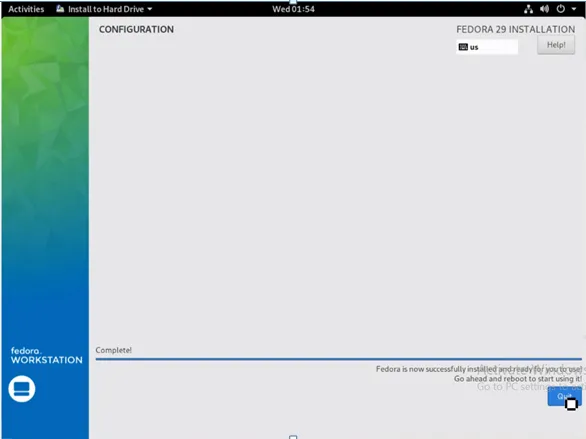
Haga clic en Salir una vez que Fedora esté instalado.
Fedora no proporciona un aviso automático para reiniciar. El reinicio manual debe hacerse para instalar Fedora por completo.

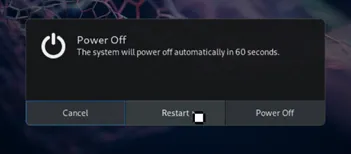
Mientras el sistema se reinicia, el USB se puede quitar ya que ya no es necesario.
La pantalla de bienvenida aparece como se muestra a continuación en el primer arranque:
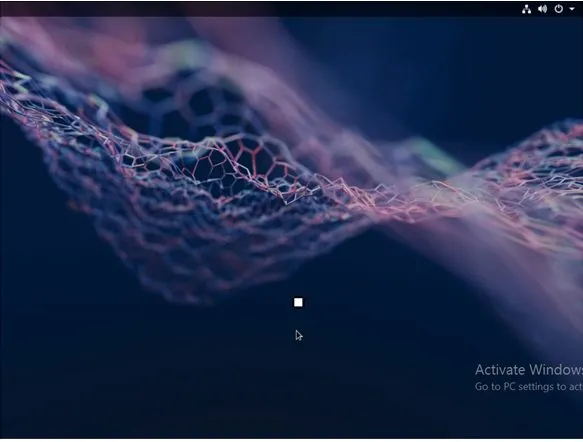
Primero, aterrizamos en la página de Privacidad. Aquí, los servicios de ubicación y el informe automático de problemas se pueden habilitar / deshabilitar . Estas opciones se pueden cambiar desde la configuración del sistema incluso en una etapa posterior. Haga clic en Siguiente para ver las ventanas posteriores y las opciones proporcionadas por ellas.
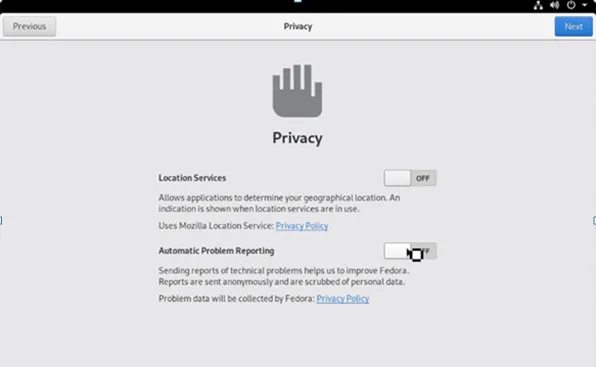
Podemos conectar otras cuentas de Google, Facebook, Microsoft usando la página de Cuentas en línea.
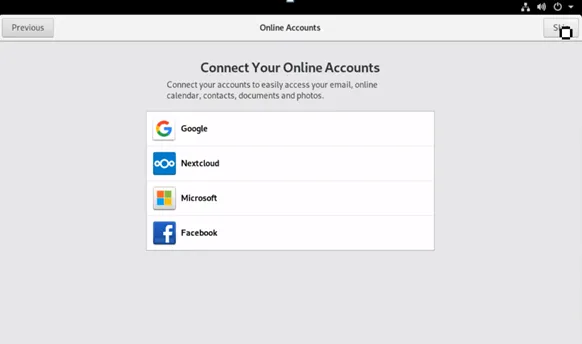
Proporcione el nombre de usuario que se utilizará para la carpeta de inicio y no se puede cambiar. Los inicios de sesión a nivel de empresa también se pueden configurar mediante esta ventana.

Configure una contraseña para las credenciales de inicio de sesión proporcionadas en la página anterior.
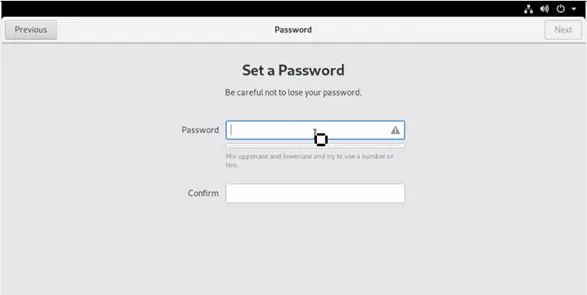
Ahora la instalación se completa con la siguiente ventana de confirmación.
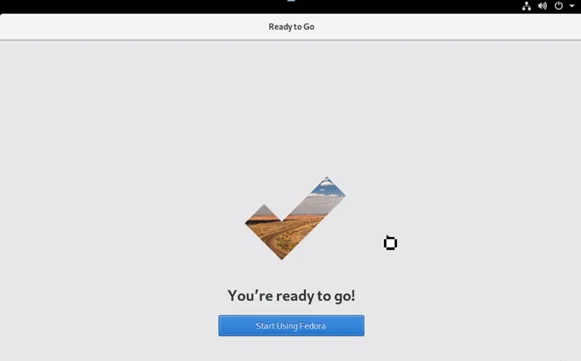
Puede utilizar la opción Actividades para abrir la ventana de Ayuda. Se proporciona la Guía de inicio y la opción Ayuda de Gnome también está disponible. Se proporcionan varios tutoriales sobre cómo usar Fedora.

Podemos abrir el software Gnome y encontrar las aplicaciones y actualizaciones disponibles para descargar. Haga clic en la opción Vamos de compras y dedique un minuto a actualizar para que podamos verificar si hay actualizaciones pendientes. La pestaña Actualizaciones se abre para verificar si hay actualizaciones giratorias en progreso. Las actualizaciones también se pueden hacer directamente desde la ventana del terminal.
Abra la terminal y escriba Sudo yum update
Una vez que se realiza la actualización, haga clic en Sí y esto requiere un reinicio manual para completar el proceso. Instalar actualizaciones a través del terminal sin usar una utilidad como una pantalla o terminal siempre es una muy mala idea a menos que sea una instalación desechable. Ahora el Fedora 29 recién actualizado está disponible.
Se proporcionan listados de aplicaciones reales. Fedora también nos apoya para habilitar repositorios de software de terceros. Abra los repositorios de software y encontramos el repositorio de Google Chrome y este es un gran cambio en Fedora que no facilita las aplicaciones propietarias. Podemos verificar la versión del kernel. Esta es la última disponible. Firefox y Libre Office están disponibles de forma predeterminada. La última versión de Fedora tiene un aspecto muy básico con el tema Adwaita que viene por defecto con Gnome. Por defecto, crea una partición diferente para el hogar y la raíz. La partición de inicio está separada de la distribución, lo que hace una configuración predeterminada bastante decente que las distribuciones de escritorio deben seguir.
Nuevas características de Fedora
- Modularidad de Fedora: proporciona una nueva opción que permite que la aplicación tenga dependencias de diferentes versiones y las use simultáneamente.
- GNOME : la adición del dispositivo Thunderbolt se puede encontrar en la configuración del sistema
- Compartir pantalla : es posible en la versión más reciente.
- Eficiencia de memoria: se incrementa en esta versión 29 que proporciona un arranque más rápido del sistema y una mejor experiencia general del usuario.
- Power PC: el soporte se ha interrumpido esta versión.
- Varios paquetes como Python, MySQL, Node.JS se han actualizado a versiones más recientes.
- Otras aplicaciones predeterminadas disponibles son:
- Los cuadros de GNOME ya están configurados y de inmediato se pueden usar para instalar máquinas virtuales.
- Cheese se utiliza para la compatibilidad con cámaras web
- Caja de ritmos para la colección de música.
- El tema de Ubuntu puede brindar una mejor experiencia a los usuarios. Esto se debe a que Fedora hace uso de la Arquitectura Vanilla. En Fedora, la capacidad de respuesta debe mejorarse con los instaladores de paquetes,
- Y la distribución centrada en el desarrollador proporciona solo bibliotecas limitadas de forma predeterminada. Las otras bibliotecas deben estar instaladas. La distribución y la cantidad de paquetes disponibles hacen de Ubuntu una mejor opción.
- Wayland y XORG en Linux son servidores de visualización que forman parte integral de la visualización en el monitor. Se utilizan para comunicarse entre instancias gráficas y terminales remotas. Wayland que viene con Gnome causa hipo durante el tiempo de la incautación, lo que resulta en mostrar solo una pantalla en negro. Esto se supera deshabilitando Wayland para que XORG se haga cargo y proporcione una solución fácil para los problemas de visualización.
Artículos recomendados
Esta ha sido una guía sobre Instalar Fedora. Aquí hemos discutido las características y los diferentes Pasos para instalar Fedora. También puede consultar los siguientes artículos para obtener más información:
- Cómo instalar Cassandra
- CentOS vs Fedora
- Ubuntu vs Fedora
- Cómo instalar Appium