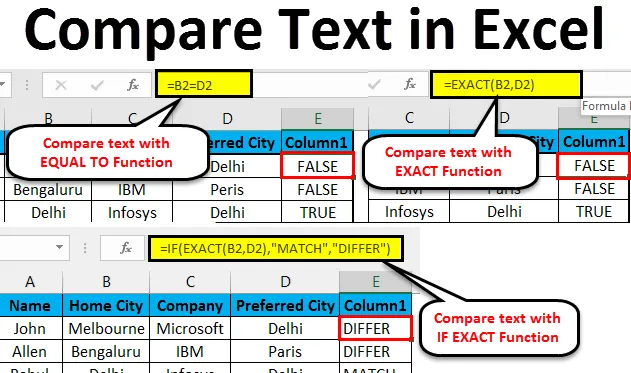
Comparación de texto de Excel (tabla de contenido)
- Comparar texto en Excel
- Métodos para comparar Tex en Excel
- Comparar texto en Excel - Ejemplo # 1
- Comparar texto en Excel - Ejemplo # 2
- Comparar texto en Excel - Ejemplo # 3
¿Cómo comparar texto en Excel?
Comparamos datos en MS Excel ocasionalmente. También hay varias opciones disponibles para hacerlo en una columna, pero para determinar las coincidencias y diferencias en la columna diferente, tenemos varias técnicas para compararlo en Excel.
Como Excel es versátil, hay varias formas de comparar el texto como la comparación completa o una parte de ese texto, donde podemos usar otras funciones en Excel (IZQUIERDA, DERECHA, ÍNDICE, COINCIDIR, etc.).
Métodos para comparar texto en Excel
El siguiente método muestra cómo comparar texto en Excel.
Método # 1 - Función EXACTA
Es sensible a mayúsculas y minúsculas, si los dos textos son idénticos, devolverá VERDADERO, si no, devolverá FALSO.
Ej: hay dos textos A1 es ' Cadena' y B1 es ' cadena', entonces el resultado de la función EXACTA será FALSO
= EXACTO (A1, B1) >> FALSO
Método # 2 - Signo igual (=)
No distingue entre mayúsculas y minúsculas, por lo que cuando no nos importa el caso, debemos preferirlo para comparar el texto. Si los dos textos son idénticos, devolverá VERDADERO si no, devolverá FALSO.
Ej: Hay dos textos A1 es la ' Cadena' y B1 es ' cadena', entonces el resultado de la función será VERDADERO
= EXACTO (A1, B1) >> VERDADERO
¿Cómo comparar texto en Excel?
Comparar texto en Excel es muy fácil y simple de usar. Comprendamos el funcionamiento de comparar texto en Excel con algunos ejemplos.
Puede descargar esta plantilla de Excel Compare Text aquí - Text Compare Excel TemplateComparar texto en Excel - Ejemplo # 1
Comparando para las dos ciudades en la tabla de empleados en Excel sin preocuparse por el caso del texto, dos textos son ciudad local y ciudad preferida.
Paso 1: vaya a la Hoja 1 en la hoja de Excel que un usuario desea comparar.
Paso 2: el usuario desea verificar la ciudad local y la ciudad preferida, así que aplique la fórmula en la columna E para comparar en Excel
Paso 3 : haga clic en la columna E2 y aplique el signo igual (=), seleccione la celda B2 y coloque un signo igual y seleccione D2
(= B2 = D2)

Paso 4 : Ahora haz clic en el botón Enter .

Paso 5 : aplique la fórmula anterior a todos para eso, podemos arrastrar hacia abajo al hacer clic en el signo más de la celda E2.
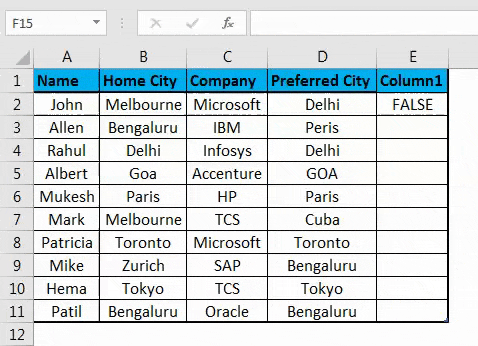
Resumen del Ejemplo # 1: Como podemos ver en el resultado del ejemplo 1, hay B2 es Melbourne y D2 es Delhi, que no coincide, por lo que el resultado es FALSO. De la misma manera en B4 y D4 tenemos Delhi, que coincide, por lo que el resultado es VERDADERO. Si vemos la 5ª fila donde B2 tiene Goa y D2 tiene GOA, su caso es diferente en ambas celdas, pero la función igual no considerará el caso ya que no distingue entre mayúsculas y minúsculas, por lo que el resultado será VERDADERO.
Comparar texto en Excel - Ejemplo # 2
¿Cómo comparar los datos de la columna en Excel que el usuario quiere hacer coincidir con el caso del texto?
Paso 1: vaya a la hoja 2 en la hoja de Excel donde un usuario desea comparar los datos, el usuario quiere verificar la ciudad local y la ciudad preferida, así que aplique la fórmula en la columna E para comparar.
Paso 2 : haga clic en la celda E2 y aplique la función EXACT, seleccione la celda B2 y aplique la función EXACT y luego seleccione D2
(= EXACTO (B2, D2)
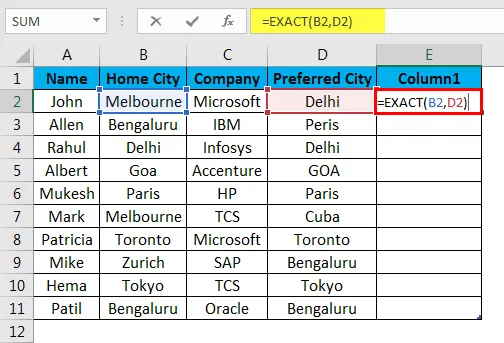
Paso 3 : Ahora haga clic en el botón Enter, el resultado se mostrará en función de los datos de entrada.
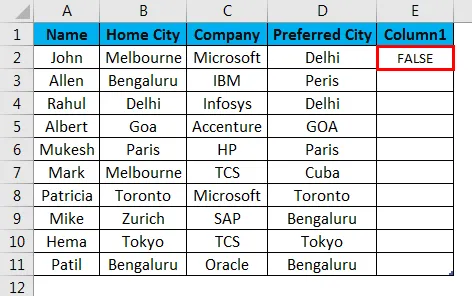
Paso 4 : aplique la fórmula anterior a todos para eso, podemos arrastrar hacia abajo al hacer clic en el signo más de la celda E2 en la hoja de Excel.
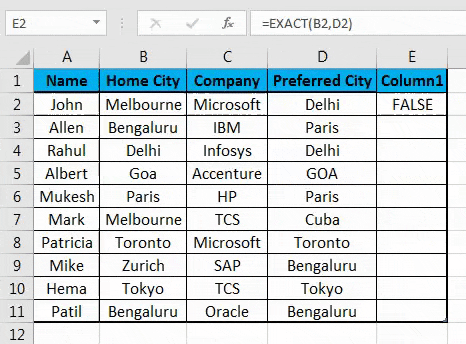
Resumen del Ejemplo # 2: Como podemos ver en el resultado del ejemplo de la hoja 2 en Excel, hay B2 es Melbourne y D2 es Delhi, que no coincide, por lo que el resultado es FALSO . De la misma manera en B4 y D4 tiene Delhi, que coincide, por lo que el resultado es VERDADERO .
Si vemos la 5ª fila donde B2 tiene Goa y D2 tiene GOA, su caso es diferente en ambas celdas, pero la función EXACT considerará el caso como sensible a mayúsculas y minúsculas, por lo que el resultado será FALSO . Entonces, cuando necesitamos encontrar la coincidencia o diferencia en la cadena de texto con el caso, entonces la función EXACT hará la tarea, pero cuando no nos importa el caso de la cadena de texto, entonces podemos usar el signo igual para comparar los datos .
Comparar texto en Excel - Ejemplo # 3
Cómo comparar el texto en Excel, pero el usuario quiere un resultado significativo en lugar de solo VERDADERO / FALSO.
Paso 1: vaya a la hoja 3 en el excel donde un usuario desea comparar los datos, el usuario quiere verificar la ciudad local y la ciudad preferida, así que aplique la fórmula en la columna E para comparar
Paso 2 : haga clic en la celda E2 y aplique la función EXACT con IF
Paso 3 : Primero escriba la fórmula IF seguida de EXACT, como = IF (EXACT (…))
Paso 4 : Ahora seleccione B2 en las celdas de Texto 1 y D2 en el Texto 2 y cierre el corchete.
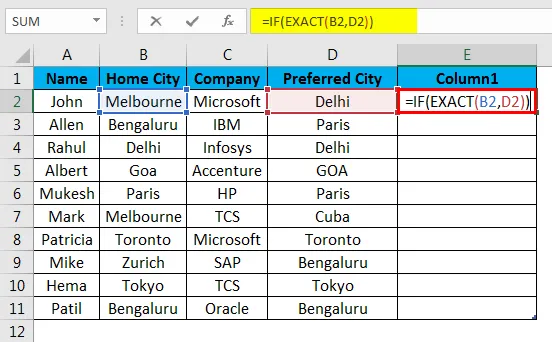
Paso 5 : Ahora pedirá value_if_true y value_if_false, ponga el valor para el mismo.
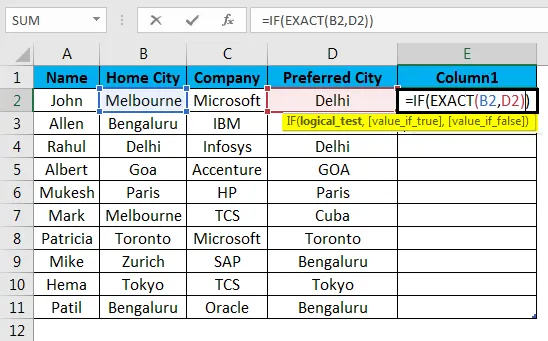
Paso 6 : Ahora da Match si el valor es verdadero y Difiere si el valor es falso y cierra el paréntesis.
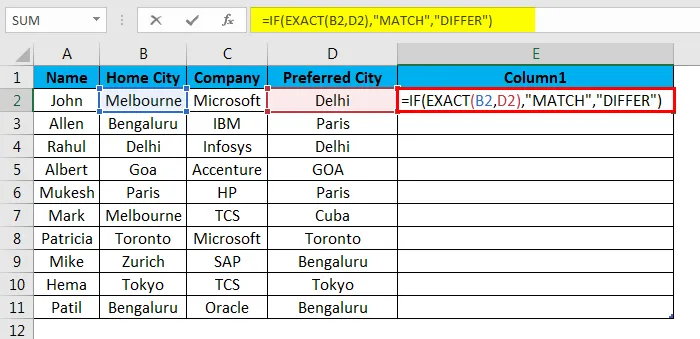
Paso 7 : Ahora haga clic en el botón Enter, el resultado se mostrará en función de los datos de entrada.
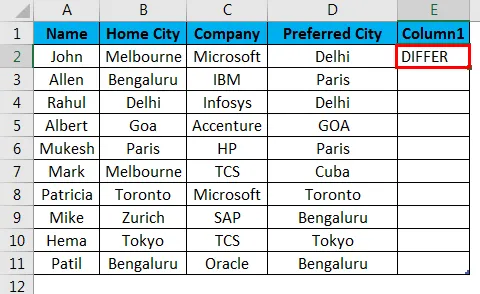
Paso 8 : aplique la fórmula anterior a todos para eso, podemos arrastrar hacia abajo al hacer clic en el signo más de la celda E2.
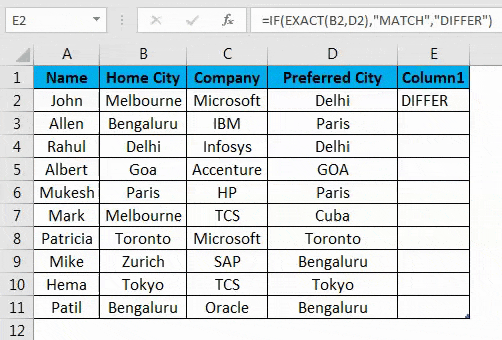
Resumen del ejemplo # 3: Como podemos ver en el resultado del ejemplo de la hoja 3, hay B2 es Melbourne y D2 es Delhi, que no coincide, por lo que el resultado es Differ . De la misma manera en B4 y D4 tiene Delhi, que coincide, por lo que el resultado es COINCIDIR .
Si vemos la 5ª fila donde B2 tiene Goa y D2 tiene GOA, su caso es diferente en ambas celdas, pero la función EXACT considerará el caso como sensible a mayúsculas y minúsculas, por lo que el resultado será diferente. Aquí podemos ver que siendo VERDADERO estamos obteniendo resultados como Match y cuando los resultados son FALSE estamos obteniendo Differ como resultados.
Cosas para recordar
- Cuando usamos el signo igual en Excel para la comparación, tratará a GOA como goa porque el signo igual no distingue entre mayúsculas y minúsculas.
- Como la función EXACT distingue entre mayúsculas y minúsculas, cuando no nos preocupa el caso, podemos elegir el signo igual.
- Podemos usar comparar el resultado dentro de la función SI para mostrar un mensaje significativo o podemos hacer que sea un cálculo condicional.
- Para ver los datos duplicados en la tabla, debemos seleccionar todos los datos y presionar Ctrl + Q (Análisis rápido) >> luego se abrirá una ventana emergente >> seleccione la opción Duplicar >> resaltará el duplicado.
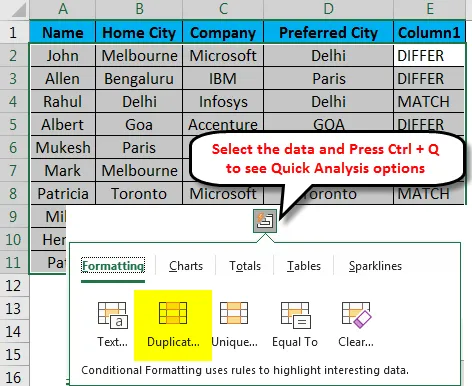
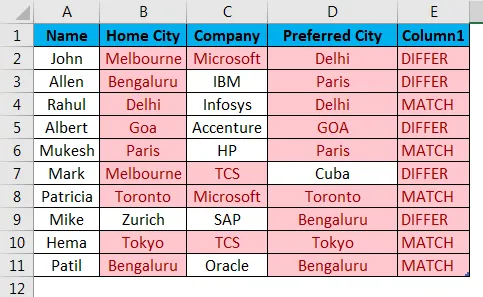
Así es como podemos comparar los datos en la tabla para valores duplicados y únicos.
- Cuando deseamos comparar solo una parte del texto, podemos usar la función IZQUIERDA y DERECHA.
Ej. = IZQUIERDA (A2, 3) = DERECHA (B2, 3)
Artículos recomendados
Esta ha sido una guía para comparar texto en Excel. Aquí discutimos cómo comparar texto en Excel, los métodos utilizados en Excel para comparar texto junto con ejemplos prácticos y una plantilla de Excel descargable. También puede consultar nuestros otros artículos sugeridos:
- Función de texto en Excel
- ¿Cómo separar texto en Excel?
- ¿Cómo ajustar el texto en Excel?
- Opción de acceso directo a pegar en Excel
- Guía para Excel Texto separado