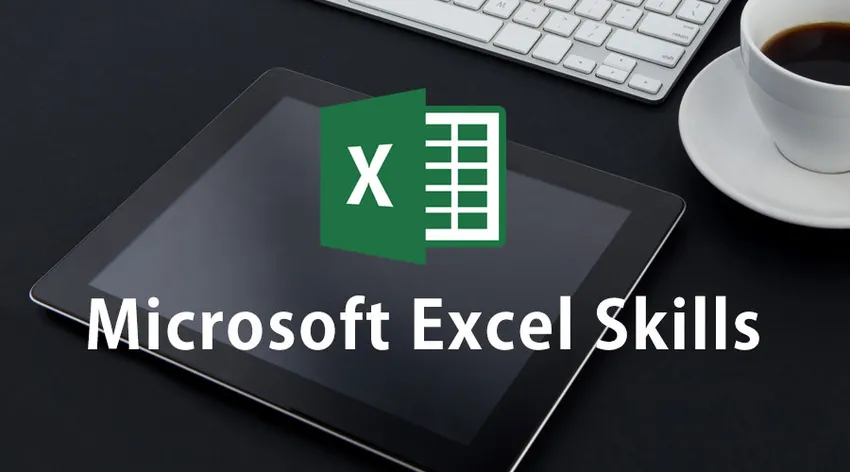
Las mejores formas de usar las habilidades de Microsoft Excel
Las habilidades de Excel se han convertido en parte integrante de casi todos los tipos de industrias, grandes o pequeñas. El software tiene múltiples usos debido a sus características eminentes de manejo de datos, organización, mantenimiento e interpretación. Aprender a usar Microsoft Excel Skills siempre es una ventaja adicional para un aspirante en su futuro.
Microsoft Excel Skills es una dicha para todos. Su utilidad no se limita solo al mundo de los negocios. Aprender Microsoft Excel nos ayuda a crear gráficos útiles para su presentación en la vida académica, organizar datos del gran volumen e interpretar tendencias futuras. El software puede parecer un poco complejo al principio, pero cuando comienzas a usar lo básico, se convierte en una gran herramienta para usar y entregar resultados en el momento adecuado.
Sobre el software Microsoft Excel
- Es una cuadrícula bidimensional de filas y columnas que popularmente llamamos como una hoja de cálculo. La hoja de trabajo de Microsoft Excel se compone de muchas características destacadas que hacen que su uso sea infinito. Las columnas están numeradas alfabéticamente a partir de A y las filas están numeradas cronológicamente a partir de 1. Esta numeración le ayuda a asignar los nombres de las celdas para futuras referencias y ejecuciones.
- Las referencias de celda se utilizan para crear fórmulas y funciones para ingresar, administrar y ejecutar datos. Pongamos un ejemplo. Para agregar los números en la celda B2 y B3 ingrese el comando = B2 + B3 y obtendrá la respuesta.
- Arriba de la columna A hay un cuadro de nombre que muestra el nombre de la celda seleccionada o la referencia o donde el cursor está estancado. La posición del cursor cambiará el color respectivo de la columna y la fila para resaltar la referencia.
- Sobre la columna D, hay una pestaña que comienza con 'fx' en cursiva. Esa barra es tu barra de fórmulas. Esta barra muestra el contenido de las celdas que se han seleccionado.
- Cuando abre una hoja de cálculo de Microsoft Excel, parece un libro de trabajo con tres hojas en blanco para trabajar. Puede cambiar de una hoja a otra simplemente haciendo clic en las pestañas a continuación en la parte inferior de la ventana. Las pestañas se pueden renombrar según conveniencia.
- La barra de herramientas de acceso rápido es el lugar donde puede alistar las herramientas importantes que usa con frecuencia además de Guardar, Rehacer y Deshacer. Puede agregar cualquier función disponible en Microsoft Excel para su conveniencia.
- Microsoft Excel Skills tiene muchas y muchas funciones que se pueden incluir en una pequeña ventana. Es por eso que se introduce el concepto Ribbon donde las características se agrupan en cintas y se muestran. De todas las cintas más importantes que necesitará mientras trabaja con Excel se encuentran Inicio, Fórmulas de Excel, Insertar, Datos y Diseño de página.
Conceptos básicos sobre cómo usar las habilidades de Microsoft Excel
Después de familiarizarse con el panel de funciones, es hora de adquirir experiencia práctica para usar Microsoft Excel Skills.
-
Movimiento de celda a celda
Las teclas de flecha en su teclado se pueden usar para migrar de una celda a otra. Puede usar su cursor también para su conveniencia. Después de ingresar datos en una celda, presione la tecla 'Entrar' para desplegar la celda inmediata debajo de la actual. Esto es para movimiento vertical. Para moverse horizontalmente a la derecha, puede usar la tecla 'Tabulador'.
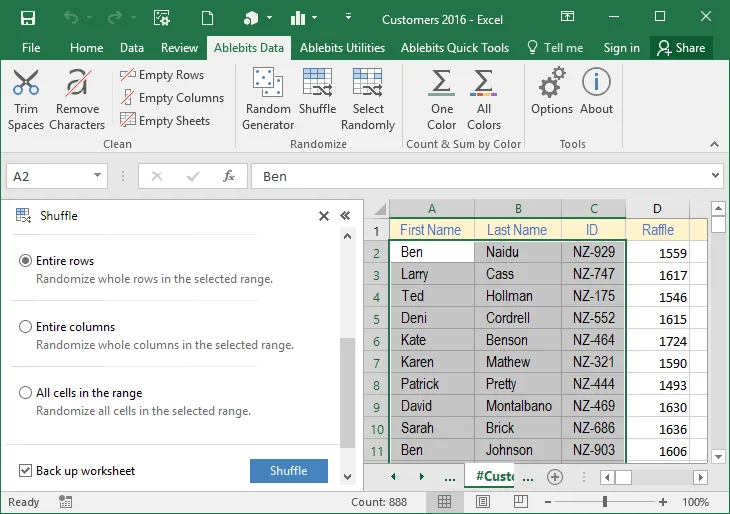
-
Selección de celda
Existen varios tipos de procesos de selección con respecto al volumen.
- Para una selección de celda, simplemente haga clic en la celda.
- Para seleccionar una fila completa, haga clic en el número de fila o arrastre el mouse manteniendo presionado el botón izquierdo.
- Para seleccionar una o más columnas, haga clic en el número de columna (s) o arrastre el mouse manteniendo presionado el botón de clic izquierdo.
- Para seleccionar celdas que no son continuas, selecciónelas individualmente simplemente presionando la tecla CTRL y haciendo clic con el botón izquierdo del mouse.
- Si desea seleccionar toda la hoja de cálculo, haga clic en la esquina superior derecha a la izquierda de la columna A.
-
Entrada de datos
Introducir datos en la celda es bastante fácil. Simplemente seleccione una celda y comience a escribir. La parte escrita se mostrará en la barra de fórmulas. Cuando ingrese fechas, tomará el año actual en la cuenta a menos que usted no ingrese la parte del año.
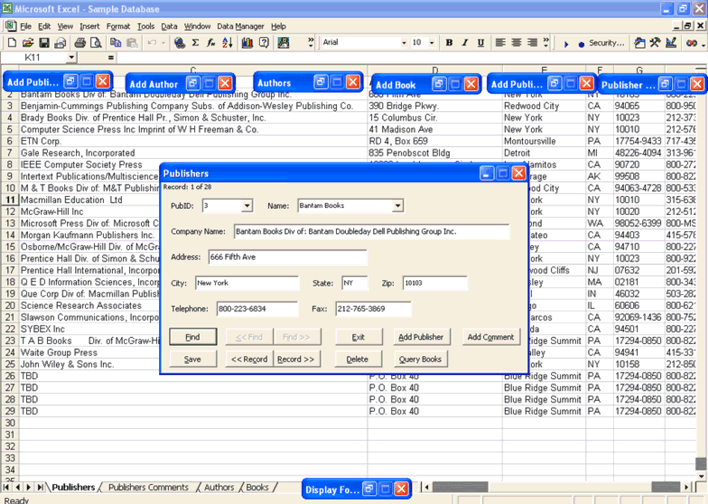
Puede editar el contenido yendo a la barra de fórmulas. También puede editar haciendo doble clic en la celda o seleccione la celda y presione F2. Una vez finalizada la edición, puede presionar Intro para completar su edición o hacer clic afuera en otro lugar para anular la selección de la celda. Cada celda individual tiene el formato particular que puede modificarse según sus elecciones.
-
Llenado de propagación de células
Hay dos métodos abreviados de teclado con los que puede rellenar datos y propagarse de una celda a las adyacentes.
- Para propagar los datos a las celdas adyacentes, primero seleccione la celda con el contenido que desea copiar y las adyacentes arrastrando el cursor y manteniendo presionado el botón izquierdo del mouse. Luego presione CTRL + D juntos para propagarse hacia abajo.
- Seleccione la celda con el contenido y las adyacentes y presione CTRL + R para llenar las celdas adyacentes derechas.
Si las celdas no están en una forma convencional, entonces propagar con el MANGO DE LLENAR es la forma correcta. Haga clic en la celda con los datos y mueva el cursor sobre la esquina inferior derecha de la celda. El cursor cambiará a signo + o bloque cuadrado. Luego arrastre hacia la derecha, izquierda, arriba o abajo como desee propagar los datos a las celdas seleccionadas.
Cuando necesite que los datos se completen en una serie, el MANGO DE LLENADO ingresará los datos agregándolos en secuencia en las celdas seleccionadas. Como por ejemplo, si la primera celda tiene enero, al seleccionar 12 celdas en la columna con la celda de enero se propagarán los meses secuencialmente sin problemas.
Cursos recomendados
- Entrenamiento gratuito completo de Powerpoint 2010
- Entrenamiento profesional gratuito de Powerpoint
- Capacitación gratuita en línea de Outlook
-
Copiar y mover
Es más fácil que las otras operaciones. Para mover el contenido de la celda, seleccione primero las celdas y haga clic en cortar haciendo clic con el botón derecho del mouse y pegue donde desee. Para copiar, simplemente seleccione la opción de copia y los datos duplicados se pegarán en las celdas donde seleccionará la opción de pegar a partir de entonces.
Si desea pegar un grupo de celdas, haga clic derecho en la posición donde se ubicará la celda superior izquierda del grupo y luego pegue. El borde animado se puede eliminar presionando escape o haciendo clic en otro lugar y comenzando a escribir.
-
Adición y eliminación de filas y columnas.
Si desea insertar la fila completa, puede ser un problema si la fila es larga. La acción de arrastrar podría no ser una buena opción. Primero, hace clic derecho en el número de fila particular y selecciona insertar. Si desea continuar con las acciones, presione F4. Las filas siempre se agregan sobre la fila seleccionada. Si desea eliminar una fila, haga clic derecho en la fila y seleccione Eliminar. Se puede hacer continuamente resaltándolos y luego haciendo clic en la opción Eliminar. Si las filas no son continuas, presione CTRL y seleccione las filas que desea omitir y luego haga clic en Eliminar.
Si desea agregar una columna, primero haga clic derecho en la letra de la columna y seleccione insertar. Las columnas siempre se agregan a la izquierda de la columna seleccionada. Si desea agregar más, presione F4. Para eliminar una columna, selecciónela y presione eliminar. Si desea eliminar la columna continua, resáltelas y elimínelas seleccionando la opción Eliminar. Si las columnas que desea omitir no están en forma continua, selecciónelas individualmente presionando y manteniendo presionada la tecla CTRL y luego haciendo clic en la tecla Eliminar.
-
Cómo bloquear celdas y proteger una hoja de trabajo
Las celdas que contienen datos importantes deben guardarse de sobrescritura o eliminación. La celda se puede bloquear y las hojas de cálculo se pueden proteger para guardar el trabajo sensible que ha realizado en el pasado.
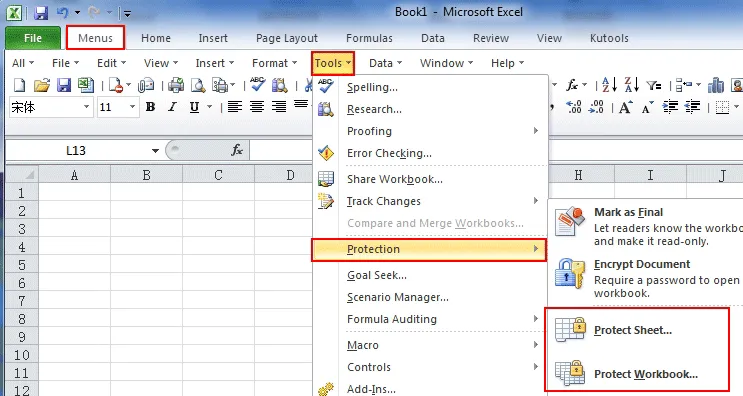
-
Sobre hojas de trabajo u hojas de cálculo
- Insertar, eliminar y renombrar pestañas
Como se mencionó anteriormente, las hojas de trabajo se abren con una ventana de tres pestañas que se puede ver y seleccionar en la esquina inferior izquierda de la ventana de Excel. Las pestañas pueden ser más grandes que la pantalla. Use las teclas de flecha para seleccionar la pestaña particular que está buscando o puede hacer clic derecho en las pestañas para obtener la lista de pestañas a la vez. Luego puede ir a la pestaña en particular seleccionándola. Puede cambiar el nombre, insertar o eliminar una pestaña del grupo de pestañas haciendo clic derecho en la barra de pestañas y yendo a las opciones particulares disponibles con mucha facilidad.
- Cómo mover hojas de trabajo
Si desea organizar las pestañas correctamente, haga clic con el botón derecho en la línea de la pestaña y seleccione Mover o Copiar. Aparecerá una ventana donde podrá ver los nombres y organizarlos de acuerdo con sus necesidades.
Si desea mover una hoja de trabajo a un nuevo libro de trabajo, haga clic derecho en la pestaña y seleccione Mover o Copiar. La ventana volverá a aparecer donde puede ver otra opción 'Para reservar'. Selecciónelo y la pestaña seleccionada se borrará del libro de trabajo anterior y se formará un nuevo libro de trabajo con la hoja de cálculo que desea mover.
Cuando desee mover una hoja de trabajo en otro libro existente, seleccione todas las celdas haciendo clic derecho en la esquina superior izquierda y seleccionando Copiar. Ahora abra el libro de trabajo existente donde desea copiar la hoja de cálculo y encuentre una hoja de cálculo vacía. Haga clic derecho en la parte superior izquierda de la celda y haga clic en Pegar. La hoja de cálculo se copiará en el libro de trabajo existente.
-
Otras características destacadas de cómo usar Microsoft Excel Skills
Hay muchas fórmulas y funciones que se pueden realizar con Microsoft Excel Skills. Puede preparar cuadros, gráficos y muchas otras cosas fascinantes. Puede resaltar una parte de sus datos según sus elecciones y necesidades. Un usuario avanzado puede usar esta herramienta de formato para su beneficio de varias maneras, como la combinación de fórmulas y funciones con las condiciones, y Microsoft Excel resaltará los datos que cumplan la condición según las instrucciones.
Preparar un informe es muy fácil con Microsoft Excel Skills. Un principiante puede tener dificultades, pero con el uso regular, puede encontrar muy útil crear tablas en formatos adecuados o cálculos grandes en minutos. Microsoft Excel Skills tiene innumerables posibilidades si se aprende correctamente.
En una palabra
Microsoft Excel Skills es una herramienta poderosa que puede alterar las dimensiones de una empresa debido a su facilidad de uso. Encontrará el programa Microsoft Excel fascinante al principio y definitivamente querrá aprender más. El aprendizaje de Microsoft Excel no tiene fin y la aplicación es bastante abrumadora. Es por eso que hay muchas instituciones que brindan capacitación profesional en Microsoft Excel donde se brinda una gran información a los estudiantes que desean verse algún día como usuarios expertos de Microsoft Excel.
La demanda de expertos del Programa Microsoft Excel nunca disminuirá debido a la versatilidad del software. El programa Microsoft Excel ha sido mucho más fácil y ahorra muchísimo tiempo y recursos. El volumen de trabajo que se puede cumplir en la fecha límite particular es más que el papeleo normal. Los usuarios avanzados del programa Microsoft Excel pueden incluso crear gráficos que predicen la tendencia futura de la empresa. Pronostica las probabilidades y las estrategias se construyen en consecuencia para cumplir con las probabilidades.
El análisis de tendencias está tan detallado en los gráficos y tablas que Microsoft Excel agrega una línea de tendencia extendida más allá del gráfico para mostrar las predicciones calculadas matemáticamente de las actividades futuras en el próximo período de negocios. Lo más importante es que el programa Microsoft Excel se utiliza con fines financieros y contables. El programa Microsoft Excel también se utiliza en el departamento de recursos humanos para organizar, mantener y analizar adecuadamente los datos de los empleados. La plataforma inteligente incluso le permite comparar una gran cantidad de datos de manera muy efectiva. Recientemente, el programa Microsoft Excel se puede manejar a través de versiones en la nube de Microsoft Office 360, lo que lo hace aún más conveniente. Se puede acceder y utilizar el programa Microsoft Excel con múltiples tipos de dispositivos como tabletas y teléfonos inteligentes. De hecho, el software no exige una alta configuración de las computadoras y otros dispositivos. Seguramente está transformando la compleja imagen del manejo de datos en una más simple y fácil. Aprenda el programa Microsoft Excel brillantemente y sobresalga con el tiempo.
Artículos recomendados
Esta ha sido una guía para sobresalir: panel de características y también obtener experiencia práctica para usar las habilidades de Microsoft Excel. Estos son los siguientes enlaces externos relacionados con las habilidades de Microsoft Excel.
- ¿Cómo mejorar sus habilidades de Microsoft Excel?
- Importante sobre consejos y trucos de Microsoft Excel (hoja de cálculo)
- Los 20 accesos directos más fáciles de Microsoft Excel (avanzado)