¡Aprenda a hacer zoom y panoramizar múltiples imágenes a la vez en Photoshop! ¡Aprenderá trucos de nivel profesional para ampliar todas las imágenes abiertas a la vez con la Herramienta Zoom y para desplazar todas las imágenes con la Herramienta Mano, junto con cómo saltar instantáneamente cada imagen al mismo nivel y ubicación de zoom!
En el tutorial anterior de esta serie, aprendimos a hacer zoom, desplazar y navegar por imágenes en Photoshop. Aprendimos que acercamos y alejamos usando la Herramienta Zoom, y que desplazamos y desplazamos una imagen con la Herramienta Mano. En esa lección, nos enfocamos en navegar una sola imagen. Pero al igual que Photoshop nos permite abrir y ver dos o más imágenes a la vez, también nos permite hacer zoom y desplazar todas nuestras imágenes abiertas al mismo tiempo. ¡Vamos a ver cómo funciona!
Cubriré todo lo que necesita saber para desplazarse y hacer zoom en varias imágenes en Photoshop a medida que avanzamos en esta lección. Pero para obtener los mejores resultados, querrá leer el tutorial anterior de Zoom y panorámica antes de continuar. También querrá familiarizarse con cómo ver varias imágenes a la vez en Photoshop y cómo trabajar con documentos con pestañas. Usaré Photoshop CC pero todo es totalmente compatible con Photoshop CS6.
Esta es la lección 2 de 7 en el Capítulo 4: Navegación de imágenes en Photoshop. ¡Empecemos!
Ver las imágenes como documentos con pestañas
Seguí adelante y abrí dos imágenes en Photoshop. Por defecto, cada imagen se abre en su propio documento con pestañas, y Photoshop solo nos permite ver una de las imágenes a la vez. Aquí está mi primera imagen (foto de retrato de Adobe Stock):

La primera de dos fotos abiertas en Photoshop. Crédito de la imagen: Adobe Stock.
Para cambiar entre imágenes abiertas, haga clic en las pestañas del documento . Haré clic en la pestaña para ver mi segunda imagen:

Al hacer clic en las pestañas del documento para cambiar entre imágenes abiertas.
Esto oculta la primera imagen y revela la segunda (foto de retrato de Adobe Stock):

La segunda de las dos fotos. Crédito de la imagen: Adobe Stock.
Ver todas las imágenes abiertas a la vez
Para ver dos (o más) imágenes a la vez, podemos usar los diseños de documentos múltiples de Photoshop. Los encontrará subiendo al menú Ventana en la barra de menú y eligiendo Organizar . Seleccione un diseño basado en la cantidad de imágenes que ha abierto. Como he abierto dos fotos, elegiré el diseño vertical de 2 arriba :
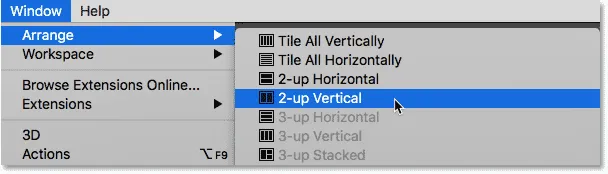
Ir a Ventana> Organizar> Vertical de 2 arriba.
Y ahora los documentos aparecen uno al lado del otro, lo que me permite ver ambas imágenes abiertas al mismo tiempo:
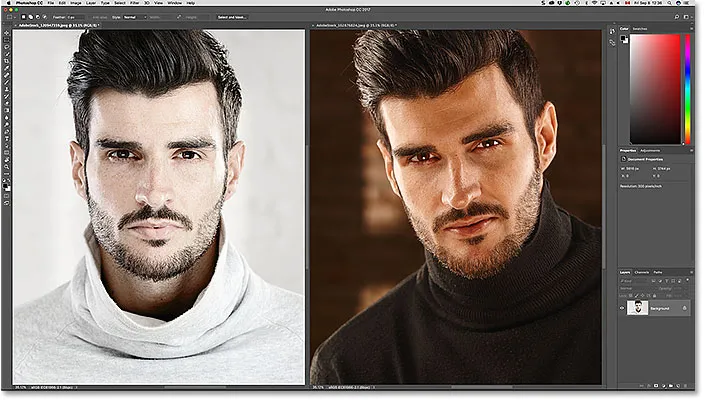
Ambos documentos ahora son visibles usando el diseño vertical de 2 arriba.
Zoom de imágenes en Photoshop
Para ampliar las imágenes en Photoshop, utilizamos la herramienta Zoom. Seleccione la herramienta Zoom de la barra de herramientas. También puede seleccionar la herramienta Zoom presionando la letra Z en su teclado:

Elegir la herramienta Zoom de la barra de herramientas.
Zoom de una sola imagen a la vez
Para ampliar solo una de sus imágenes, primero seleccione el documento que contiene la imagen haciendo clic en su pestaña . Luego, coloque el cursor del mouse (la lupa) sobre el lugar donde desea acercar y haga clic. Haga clic repetidamente para acercarse más. Para alejar, mantenga presionada la tecla Alt (Win) / Opción (Mac) y haga clic. Aquí, estoy ampliando la foto a la izquierda. Tenga en cuenta que no tiene ningún efecto en la imagen de la derecha, que todavía se muestra en su nivel de zoom original:
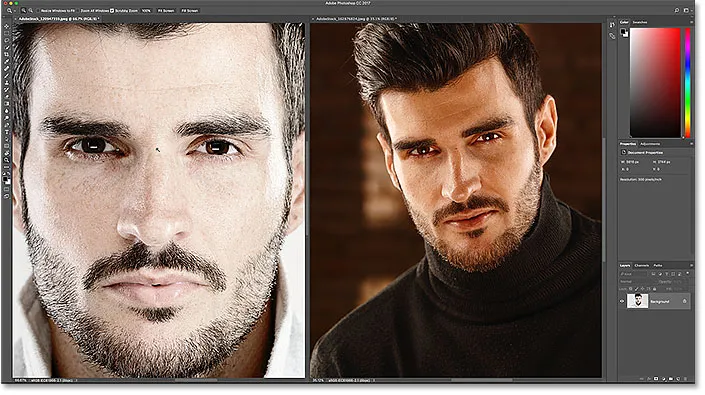
Acercarse solo a una de las dos imágenes.
Acercar todas las imágenes a la vez
Para acercar todas las imágenes abiertas al mismo tiempo en Photoshop, con la herramienta Zoom seleccionada, mantenga presionada la tecla Mayús y haga clic en cualquier imagen abierta. Para alejar todas las imágenes abiertas a la vez, mantenga presionadas las teclas Mayús + Alt (Win) / Mayús + Opción (Mac) y haga clic. Aquí, mantengo presionada la tecla Mayús mientras hago clic en la imagen de la izquierda. Esta vez, Photoshop amplía ambas imágenes a la vez:
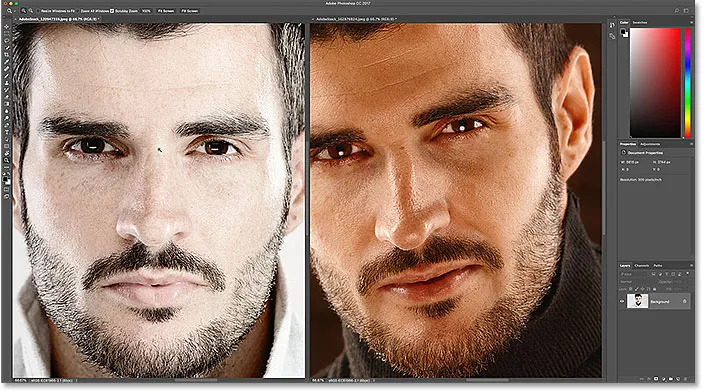
Para acercar todas las imágenes, mantenga presionada la tecla Mayús y haga clic para acercar, o Shift + Alt (Win) / Shift + Opción (Mac) para alejar.
Zoom de una sola imagen desde el teclado
Como aprendimos en el tutorial anterior, podemos cambiar temporalmente a la herramienta Zoom cada vez que la necesitemos utilizando un práctico atajo de teclado. Para acercar una sola imagen, mantenga presionada la tecla Ctrl + barra espaciadora (Win) / Comando + barra espaciadora (Mac) y haga clic. Para alejarse de una sola imagen, mantenga presionadas las teclas Ctrl + Alt + barra espaciadora (Win) / Opción + barra espaciadora (Mac) y haga clic. Suelta las teclas cuando hayas terminado para volver a la herramienta activa anteriormente.
Zoom de todas las imágenes desde el teclado
Para acercar todas las imágenes abiertas a la vez desde el teclado, simplemente agregue la tecla Mayús al atajo original. Para ampliar todas las imágenes abiertas, haga clic en cualquier imagen mientras mantiene presionada la tecla Mayús + Ctrl + barra espaciadora (Win) / Mayús + Comando + barra espaciadora (Mac). Para alejar, haga clic en cualquier imagen mientras mantiene presionadas las teclas Mayús + Ctrl + Alt + barra espaciadora (Win) / Shift + Opción + barra espaciadora (Mac).
La opción "Ampliar todas las ventanas"
Para hacer que el zoom de todas las imágenes abiertas a la vez sea el comportamiento predeterminado para la herramienta Zoom, seleccione la opción Zoom de todas las ventanas en la barra de opciones. Tenga en cuenta que deberá tener la herramienta Zoom seleccionada de la barra de herramientas para ver la opción. Para volver al comportamiento original de "imagen única a la vez", desmarque esta opción:
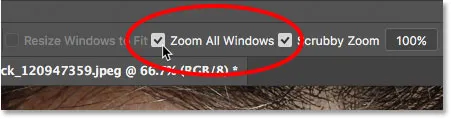
Use "Zoom All Windows" para cambiar el comportamiento predeterminado de la herramienta Zoom.
La opción "Match Zoom"
Finalmente, si ha cambiado el nivel de zoom para una imagen, Photoshop le permite saltar rápidamente sus otras imágenes abiertas al mismo nivel de zoom. Primero, seleccione el documento que está configurado en el nivel de zoom que desea igualar haciendo clic en su pestaña. Luego, vaya al menú Ventana en la barra de menú, elija Organizar y luego elija Igualar zoom :
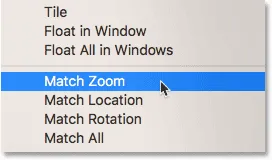
Use el comando "Igualar zoom" para igualar instantáneamente el nivel de zoom para todas las imágenes abiertas.
Desplazamiento y desplazamiento de imágenes en Photoshop
Para desplazar o desplazar imágenes en Photoshop, utilizamos la Herramienta de mano . Seleccione la herramienta de mano de la barra de herramientas. También puede seleccionar la herramienta de mano presionando la letra H en su teclado:
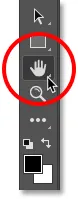
Elegir la herramienta de mano de la barra de herramientas.
Desplazar una sola imagen a la vez
Para desplazar una sola imagen, con la Herramienta de mano seleccionada, simplemente haga clic y mantenga presionada la imagen y arrástrela dentro de la ventana del documento. Suelta el botón del mouse cuando hayas terminado. Aquí, estoy arrastrando la imagen a la derecha. La foto de la izquierda permanece en su ubicación original:

Desplaza solo la imagen de la derecha.
Desplazar todas las imágenes a la vez
Para desplazar o desplazar todas las imágenes abiertas a la vez, con la Herramienta de mano seleccionada, mantenga presionada la tecla Mayús, luego haga clic y arrastre cualquier imagen abierta. Las otras imágenes se moverán junto con él:
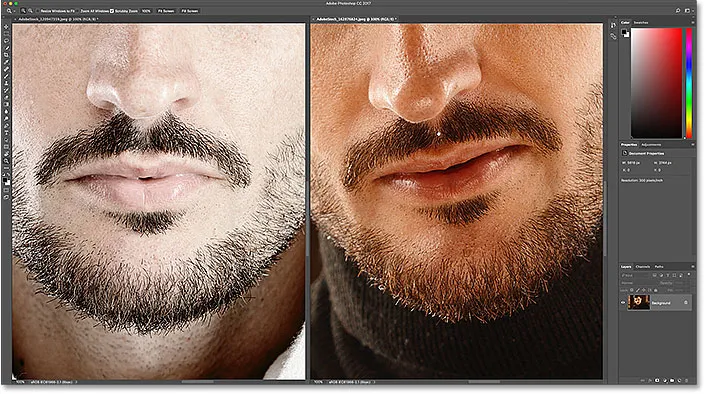
Mantenga presionada la tecla Mayús mientras hace clic y arrastra con la Herramienta Mano para mover ambas imágenes al mismo tiempo.
Desplazar una sola imagen desde el teclado
Para cambiar temporalmente a la Herramienta de mano cuando cualquier otra herramienta está activa en Photoshop, mantenga presionada la barra espaciadora . Luego, para desplazar una sola imagen, con la barra espaciadora presionada, simplemente haga clic y arrastre la imagen para moverla. Suelta la barra espaciadora cuando hayas terminado para volver a la herramienta activa anteriormente.
Desplazar todas las imágenes desde el teclado
Para desplazar todas las imágenes abiertas a la vez desde el teclado, mantenga presionada la tecla Mayús y la barra espaciadora . Con las teclas presionadas, haga clic y arrastre cualquier imagen abierta para mover todas sus imágenes al mismo tiempo.
La opción "Desplazar todas las ventanas"
Para hacer que el desplazamiento o desplazamiento de todas las imágenes a la vez sea el comportamiento predeterminado para la Herramienta de mano, seleccione la opción Desplazar todas las ventanas en la Barra de opciones. La opción solo será visible si seleccionó la Herramienta de mano desde la barra de herramientas (no presionando la barra espaciadora). Para devolver el comportamiento predeterminado a una sola imagen a la vez, desmarque esta opción:
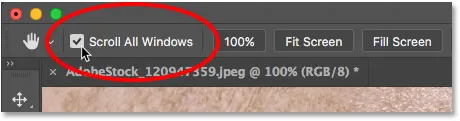
Use "Desplazar todas las ventanas" para cambiar el comportamiento predeterminado de la Herramienta de mano.
Las opciones "Coincidir ubicación" y "Coincidir con todas"
Anteriormente, aprendimos que podemos saltar instantáneamente todas las imágenes abiertas al mismo nivel de zoom usando la opción Igualar zoom. Photoshop nos ofrece una opción similar para hacer coincidir la ubicación o posición de las imágenes. Primero, elija el documento que contiene la imagen con la ubicación con la que desea que coincidan sus otras imágenes. Haga clic en la pestaña del documento para seleccionarlo. Luego, para saltar todas las otras imágenes a la misma ubicación dentro de la ventana de su documento, vaya al menú Ventana, elija Organizar y luego elija Igualar ubicación :

Use "Igualar ubicación" para igualar instantáneamente las ubicaciones de todas las imágenes abiertas.
Para hacer coincidir tanto el nivel de zoom como la ubicación de todas las imágenes abiertas, vuelva a seleccionar el documento que desea que coincidan los demás. Luego, vaya al menú Ventana, elija Organizar, y luego elija Igualar todo :
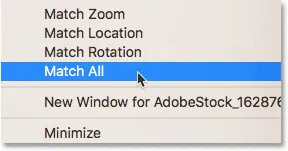
Use "Igualar todo" para igualar instantáneamente tanto el nivel de zoom como la ubicación de todas las imágenes abiertas.
A dónde ir después …
¡Y ahí lo tenemos! En la próxima lección de este capítulo, aprenderemos todo sobre el panel de navegación de Photoshop y por qué es perfecto para navegar una imagen cuando te acercas.
O vea cualquiera de las otras lecciones en este capítulo:
- 01. Zoom y paneo de imágenes en Photoshop
- 02. Zoom y panorámica de todas las imágenes a la vez
- 03. Cómo usar el panel Navegador
- 04. Cómo desplazar imágenes usando Overscroll
- 05. Navegación de imágenes con Birds Eye View
- 06. Rotación del lienzo con la herramienta Rotar vista
- 07. Consejos, trucos y atajos de navegación de imágenes de Photoshop
Para obtener más capítulos y nuestros últimos tutoriales, visite nuestra sección Conceptos básicos de Photoshop.