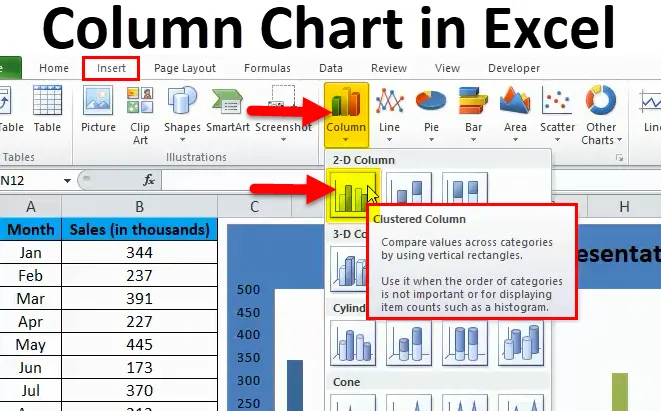
Gráfico de columnas en Excel (Tabla de contenido)
- Gráfico de columnas en Excel
- Tipos de gráfico de columnas en Excel
- ¿Cómo hacer un gráfico de columnas en Excel?
Gráfico de columnas en Excel
Los GRÁFICOS DE COLUMNA son " barras verticales para representar datos".
El gráfico de columnas de Excel representa los datos en barras verticales que miran horizontalmente a través del gráfico. Al igual que otros gráficos, el gráfico de columnas tiene eje X y eje Y. Por lo general, el eje X representa año, períodos, nombres, etc. y el eje Y representa valores numéricos. Los gráficos de columnas se han utilizado para mostrar una amplia variedad de datos para exhibir el informe a la alta dirección de la empresa o al usuario final.
La diferencia simple entre el gráfico de columnas y el gráfico agrupado es el número de variables utilizadas. Si el número de variables es más de uno, entonces lo llamamos "TABLA DE COLUMNAS EN GRUPO", si el número de variables se limita a una, entonces lo llamamos "TABLA DE COLUMNAS".
Una diferencia importante más es que en el gráfico de columnas estamos comparando una variable con el mismo conjunto de otras variables. Sin embargo, en el gráfico de columnas agrupadas comparamos un conjunto de la variable con otros conjuntos de variables, así como también dentro de la misma variable.
Por lo tanto, el gráfico de columnas agrupadas cuenta la historia de muchas variables, mientras que el gráfico de columnas muestra la historia de una sola variable.
La TABLA DE COLUMNAS en Excel es muy útil para contar la historia de una pequeña cantidad de datos. Por ejemplo, si desea mostrar sus números de ventas mensuales, puede crear una TABLA DE COLUMNAS.
"Cuanto más simple es el gráfico, mejor es". El gráfico de columnas de Excel cuenta la historia de una sola variable y no crea ningún tipo de confusión en términos de comprensión.
En este artículo, analizaremos las formas de crear cuadros de columnas en Excel.
Tipos de gráfico de columnas en Excel
Hay totalmente 5 tipos de gráfico de columnas disponibles en Excel. Vaya a la pestaña Insertar y haga clic en COLUMNA.
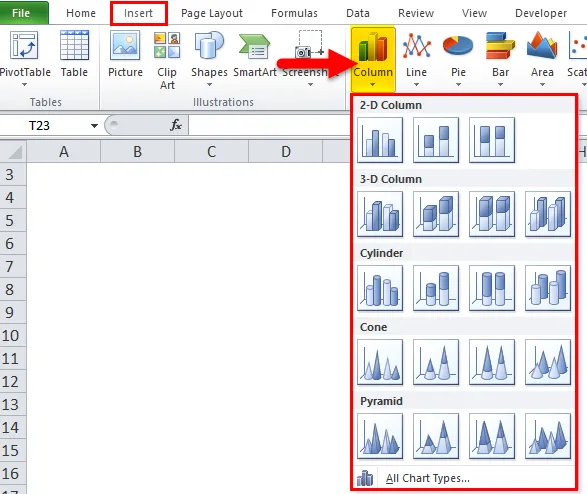
- Gráfico de columnas 2D y columnas apiladas 2D
- Gráfico de columnas 3D y columnas apiladas 3D
- Gráfico de columna de cilindro
- Gráfico de columna de cono
- Gráfico de columnas piramidales
¿Cómo hacer un gráfico de columnas en Excel?
El gráfico de columnas es muy simple de usar. Veamos ahora cómo hacer un gráfico de columnas en Excel con la ayuda de algunos ejemplos.
Puede descargar esta plantilla de Excel de gráfico de columnas aquí - Plantilla de Excel de gráfico de columnasGráfico de columnas de Excel - Ejemplo # 1
Tengo datos de ventas de enero a diciembre. Necesito presentar los datos de forma gráfica en lugar de solo una tabla.
Estoy creando una TABLA DE COLUMNAS para mi presentación. Siga los pasos a continuación para obtener información.
Paso 1: configura los datos primero.
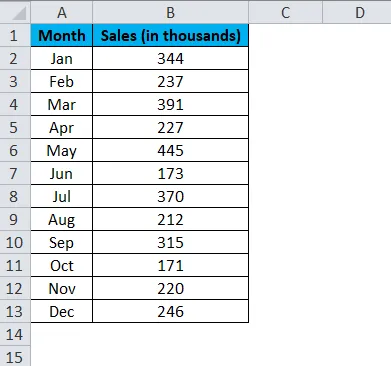
Paso 2: Seleccione los datos de A1 a B13.
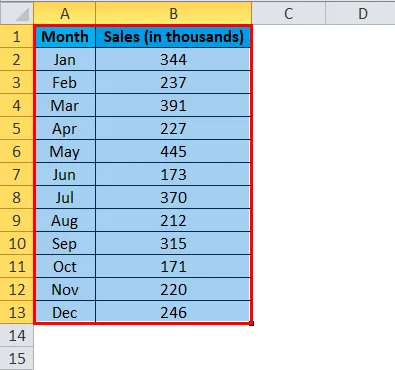
Paso 3: vaya a Insertar y haga clic en Columna y seleccione el primer gráfico.
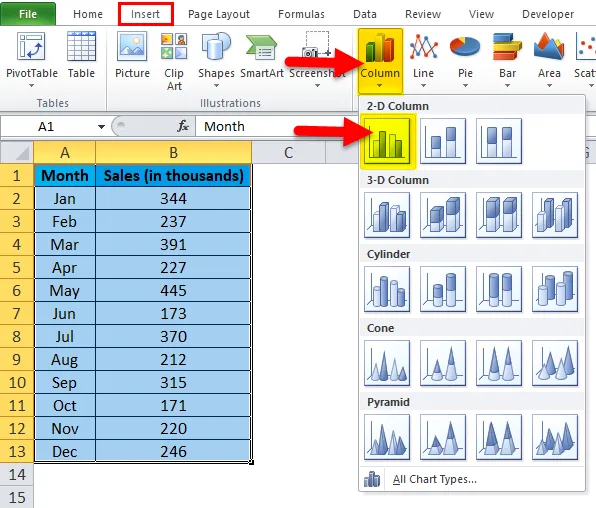
Nota: La tecla de acceso directo para crear un gráfico es F11. Esto creará el gráfico todos juntos en una nueva hoja.
Paso 3: una vez que haga clic en ese gráfico, insertará el siguiente gráfico automáticamente.
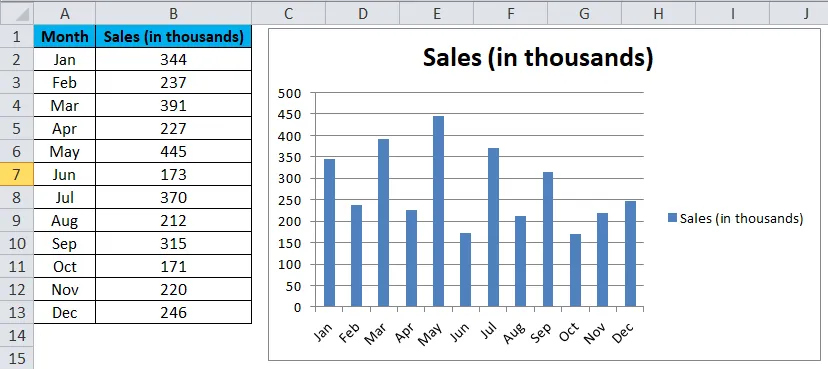
Paso 4: Esto se ve un gráfico ordinario. Necesitamos hacer algunas modificaciones para que el gráfico se vea hermoso.
Haga clic derecho en la barra y seleccione Formatear serie de datos.

Paso 5: Vaya a Relleno y seleccione Variar colores por punto.
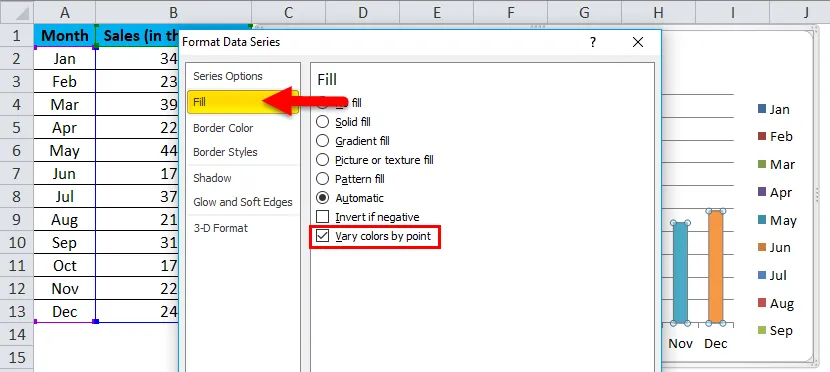
Paso 6: Ahora su gráfico se ve así. Cada barra de color con un color diferente para representar el mes diferente.

Paso 7: elimine la leyenda seleccionándolos y presionando la opción Eliminar clave.
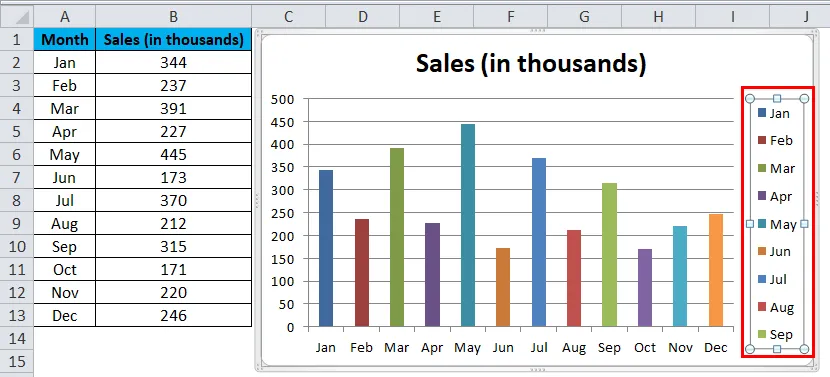
la leyenda será eliminada
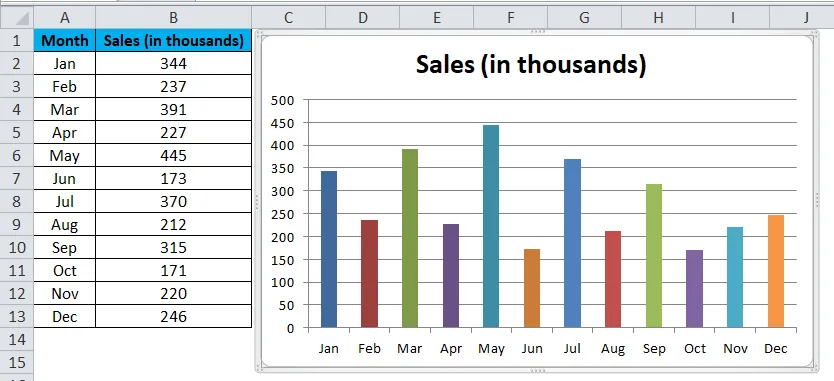
Paso 8: cambie el nombre del encabezado del gráfico haciendo clic en el título 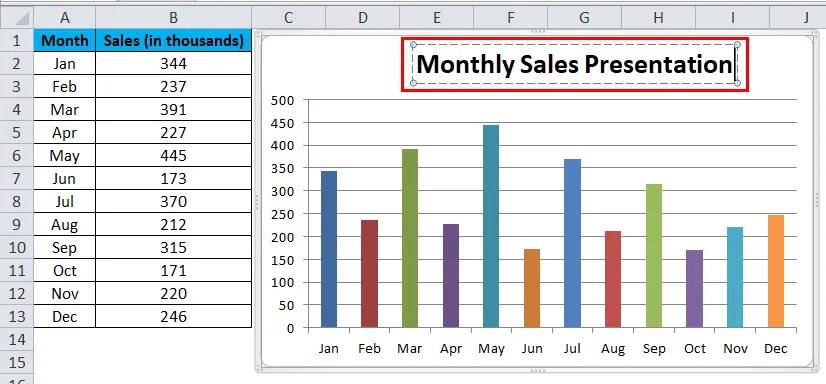
seleccione las Cuadrículas y haga clic en Formatear cuadrículas.
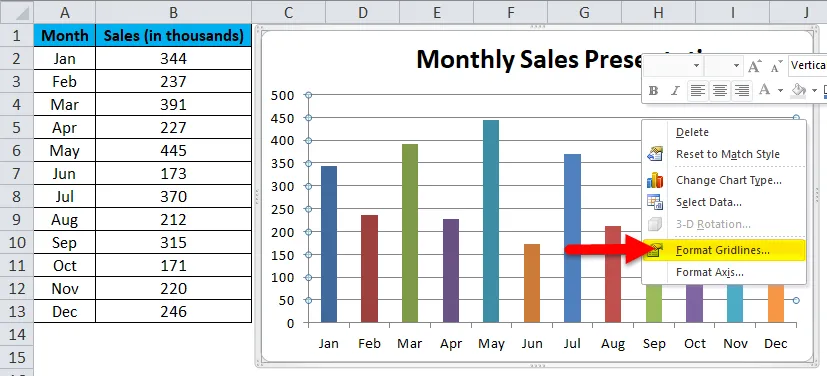
Haga clic en Color de línea y seleccione la opción sin línea
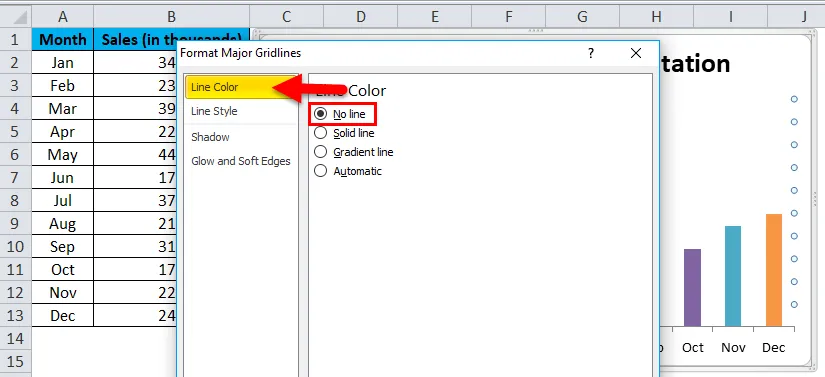
Se eliminarán las cuadrículas.
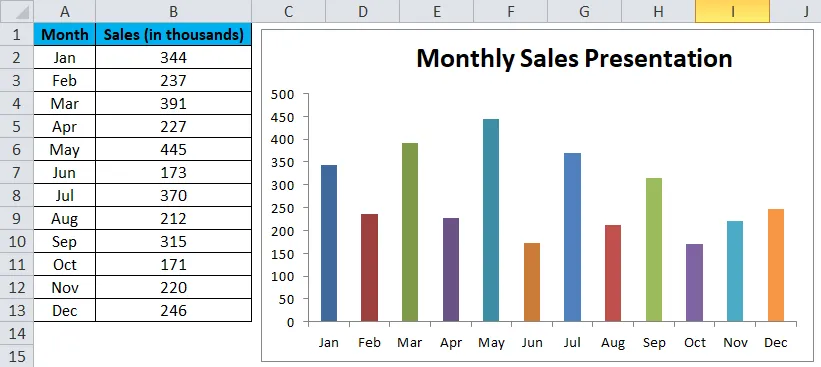
Paso 9: haga clic en Formato del área del gráfico.
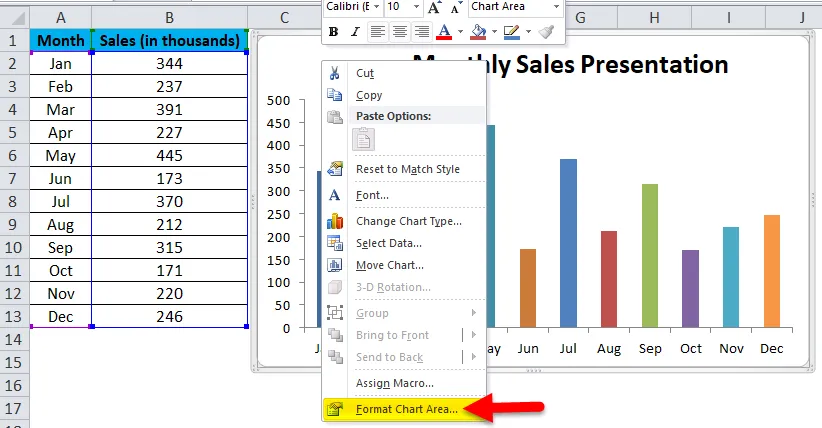
Seleccione la opción de relleno. En Relleno, seleccione Relleno sólido y seleccione el color de fondo según lo desee.
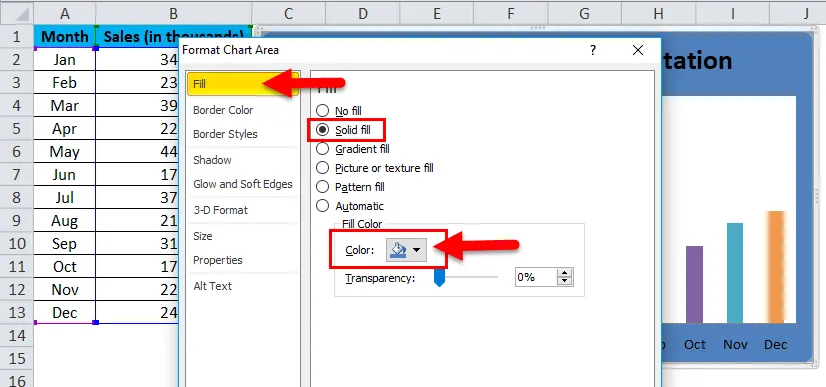
Finalmente, mi tabla se ve así.
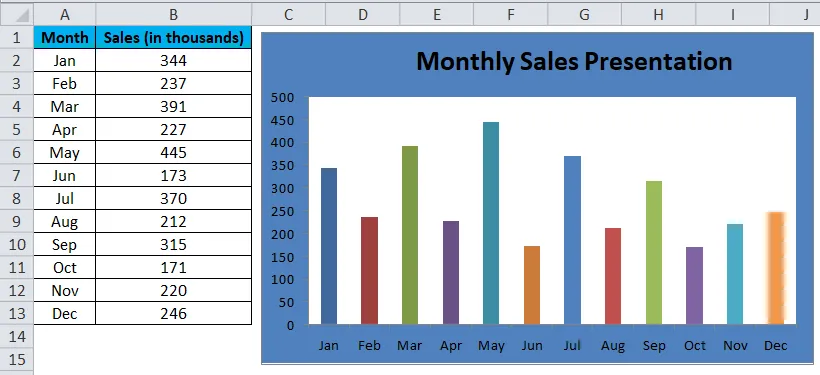
Gráfico de columnas de Excel - Ejemplo # 2
En este ejemplo, voy a crear un gráfico definido por el usuario, es decir, en función de los clics que realice, comenzará a mostrar los resultados en el gráfico de columnas.
Estoy tomando los mismos datos del ejemplo anterior.
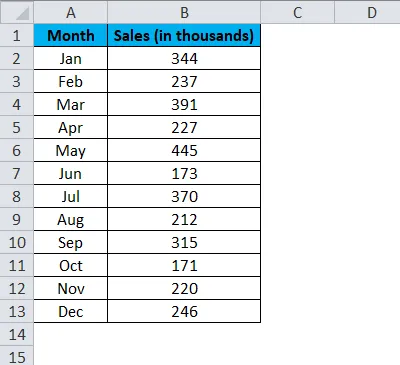
Paso 1: inserte una "barra de desplazamiento horizontal". Vaya a la pestaña desarrollador> Haga clic en Insertar y seleccione Barra de desplazamiento.
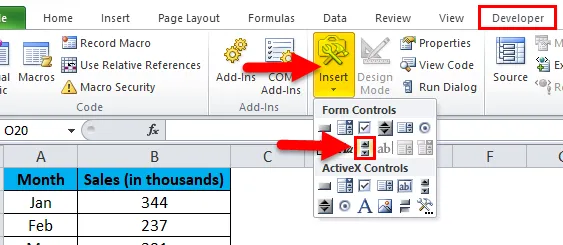
Paso 2: Dibuja la barra de desplazamiento en tu hoja de trabajo.
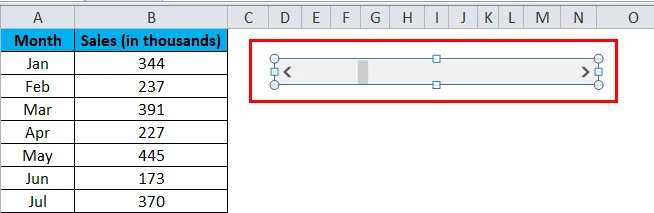
Paso 3: Ahora haz clic derecho en la barra de desplazamiento y selecciona Control de formato.
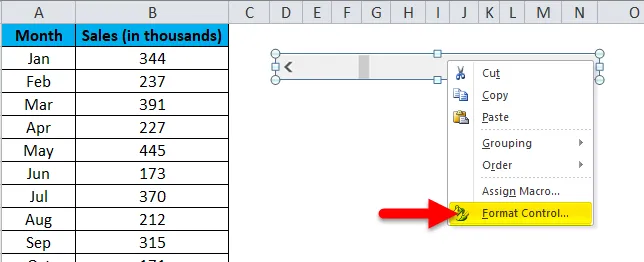
Paso 4: Ahora ve a Control y haz los cambios como se muestra en la imagen de abajo.
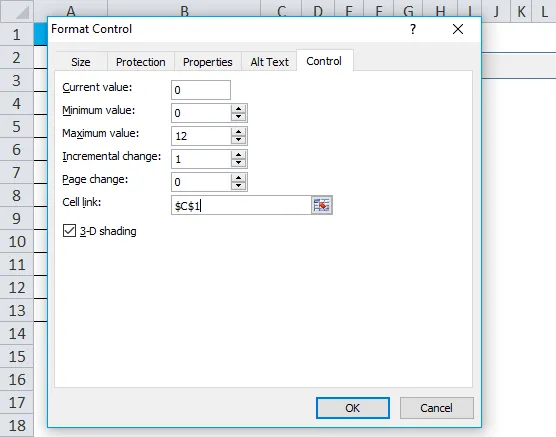
Valor actual: este es el valor actual ahora. He mencionado cero.
Valor mínimo: este es el valor mínimo básico.
Valor máximo: este es el valor más alto para mencionar. Elegí 12 porque solo tengo 12 meses de datos para presentar.
Cambio incremental: una vez que hace clic en la barra de desplazamiento, ¿cuál es el valor incremental que necesita dar?
Enlace de celda: este es el enlace dado a una celda. He dado un enlace a la celda C1. Si hago clic en la barra de desplazamiento una vez en la celda C1, el valor será 1, si hago clic en la barra de desplazamiento dos veces, mostrará el valor como 2 porque se incrementa en 1.
Ahora puede verificar haciendo clic en la barra de desplazamiento
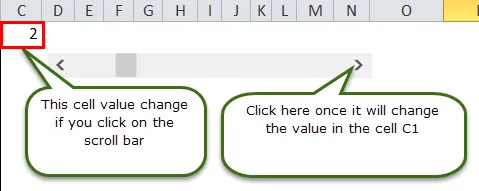
Paso 5: ahora necesitamos reorganizar los datos para crear un gráfico. Estoy aplicando la fórmula IF para reorganizar los datos.
En la celda E5, he mencionado la fórmula como Si la celda C1 (celda vinculada a la barra de desplazamiento) es mayor o igual a 1, quiero el valor de la celda B2 (que contiene las ventas del mes de enero).
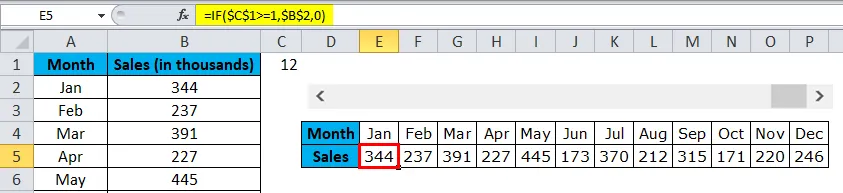
Del mismo modo, en la celda F5, he mencionado que si la celda C1 (celda vinculada a la barra de desplazamiento) es mayor o igual a 2, quiero el valor de la celda B3 (que contiene las ventas del mes de febrero).
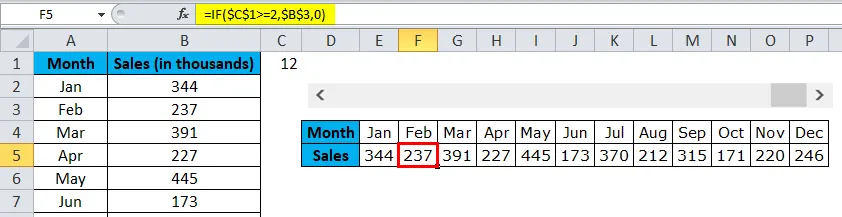
Así que, he mencionado la fórmula para todos los 12 meses.
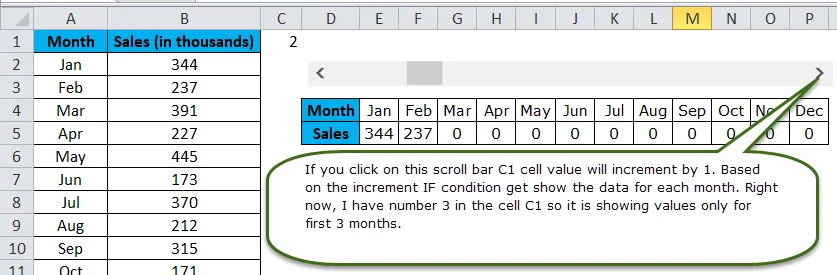
Paso 6: Ahora inserte una TABLA DE COLUMNA como se muestra en el ejemplo 1. Pero aquí seleccione los datos reorganizados en lugar de los datos originales.

Paso 7: Ahora se ha creado la TABLA DE COLUMNAS. Según los clics que realice en la barra de desplazamiento, comenzará a mostrar las barras en el gráfico de columnas.
A partir de ahora, he hecho clic en la barra de desplazamiento solo 3 veces, por lo que se muestra solo durante 3 meses. Si desea ver los meses restantes, puede hacer clic en la barra de desplazamiento hasta 12 veces.
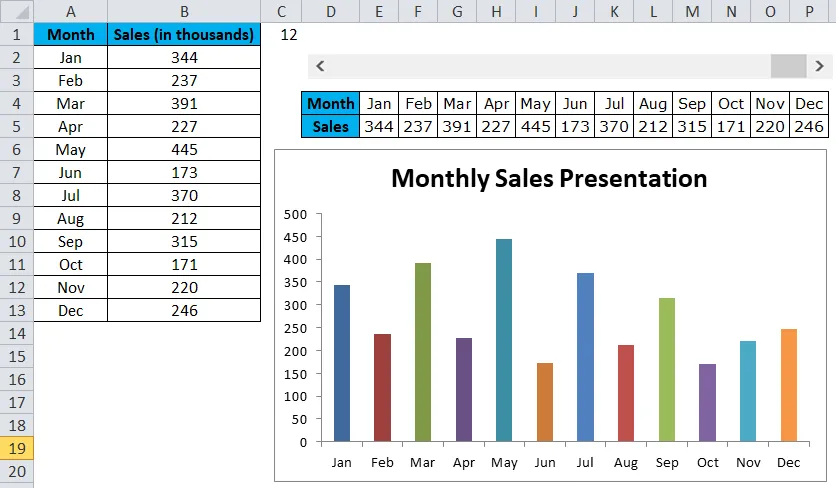
Ventajas de Excel Column Chart
- Fácil de hacer y entender.
- Mostrar diferencias fácilmente.
- Cada barra representa solo una serie.
Cosas para recordar en Dynamic Chart
- Organice los datos antes de crear un gráfico de columnas en Excel.
- Use la opción Barra de desplazamiento para hacer que el gráfico se vea atractivo.
- Si la serie única tiene muchos datos, se convierte en Gráfico agrupado.
- Puede probar muchos otros gráficos de columnas como cilindros, pirámides, gráficos 3D, etc.
Artículos recomendados
Esta ha sido una guía para el Gráfico de columnas de Excel. Aquí discutimos cómo crear un gráfico de columnas en Excel junto con ejemplos prácticos y una plantilla de Excel descargable. También puede consultar nuestros otros artículos sugeridos:
- Creación de un gráfico circular en MS Excel
- Crear formatos de gráfico y gráfico
- Gráficos VBA Excel
- Gráfico de Visual Basic en otra hoja