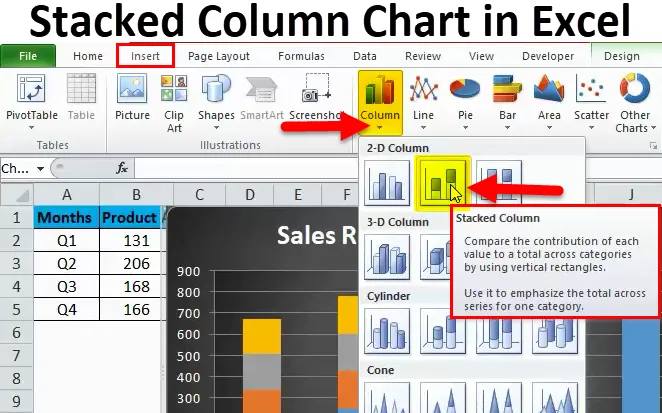
Gráfico de columnas apiladas en Excel (Tabla de contenido)
- Gráfico de columnas apiladas en Excel
- ¿Cómo crear un gráfico de columnas apiladas en Excel?
Gráfico de columnas apiladas en Excel
Los gráficos de columnas apiladas son el tipo de gráfico disponible incorporado que se puede utilizar para comparar los diferentes elementos entre el mismo grupo.
Supongamos que tenemos un conjunto de datos de ventas durante los diferentes trimestres del año y hemos vendido varios tipos de productos durante el año. Ahora, si queremos ver qué producto ha contribuido con qué porcentaje de participación en la participación total de las ventas de ese trimestre, tenemos que usar el gráfico de columnas apiladas en Excel.
En este caso, el uso de un gráfico de barras no será una opción inactiva, ya que no podrá ayudarnos a analizar la consulta real.
El gráfico apilado que representa claramente las ventas de productos en diferentes trimestres.

Gráfico de columnas que solo representa las ventas de un producto diferente pero que no nos permite saber fácilmente cuál es la participación de un producto diferente en las ventas totales.
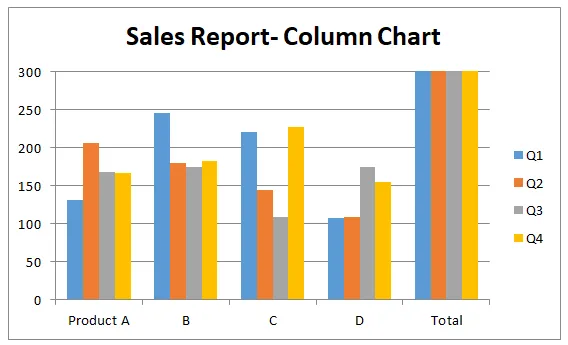
Los gráficos de columnas apiladas son aquellas opciones de gráficos que permiten al usuario combinar los datos de un grupo y luego mostrar esos datos en diferentes segmentos que corresponden a diferentes secciones del mismo grupo. Los gráficos apilados básicamente hacen que los gráficos de columnas sean uno sobre otro gráfico de columnas y los gráficos que se preparan como apilados son como fijar un gráfico de barras en otro gráfico.
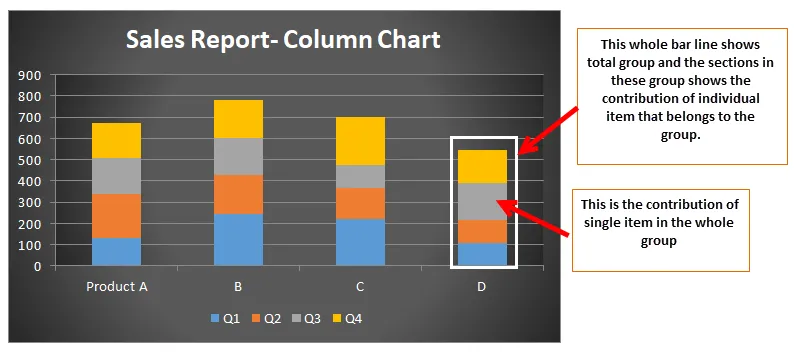
¿Cómo crear un gráfico de columnas apiladas en Excel?
Crear un gráfico de columnas apiladas no es tan difícil como parece, crear un gráfico de columnas apiladas implica solo algunos clics y ya habrá terminado de crear el gráfico de columnas apiladas.
Puede descargar esta plantilla de Excel de gráfico de columnas apiladas aquí - Plantilla de Excel de gráfico de columnas apiladasGráfico de columnas apiladas en Excel Ejemplo # 1
Consideremos un caso en el que la compañía vendió cuatro tipos de productos en un año y tenemos datos sobre las ventas de estos productos.
Ahora queremos saber qué tipo de producto ha contribuido con qué porcentaje de las ventas totales podemos usar un gráfico de columnas apiladas.
Paso 1 : Primero ingrese los datos para los cuales desea crear un gráfico de columnas apiladas y seleccione los datos.

Paso 2: Luego ve a la pestaña de la barra de herramientas, aquí puedes ver la opción "insertar".
Haga clic en Insertar y luego haga clic en las opciones del gráfico de columnas como se muestra a continuación.
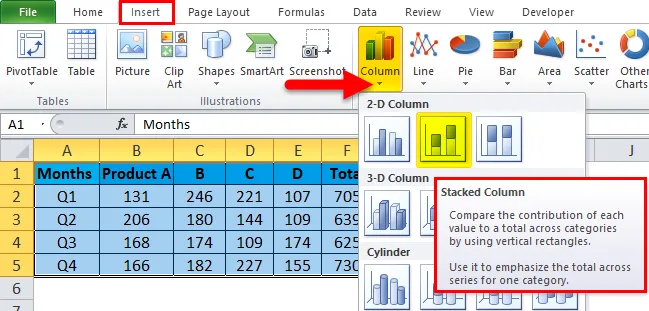
En las opciones del gráfico de columnas verá varias opciones, elija la opción de pila de columnas apiladas para crear gráficos de columnas apiladas.
Paso 3: Después de seleccionar los datos como se mencionó anteriormente y seleccionar un gráfico de columnas apiladas. Puedes ver la tabla a continuación.

Paso 4: También puede usar la opción DISEÑO para hacer que el gráfico sea más presentable.
Haga clic en la opción Formato y luego elija la fuente que se adapte al gráfico.

Paso 5:
En este paso, un gráfico de columnas apiladas ya está preparado, pero al usar este paso podemos agregar vida a los gráficos de hoja de cálculo antiguos y hacer que se vean diferentes.

- Agregar elementos de gráfico

En los elementos del gráfico, podemos agregar todos los elementos enumerados anteriormente en nuestro gráfico de columnas apiladas y esto agregará más información a los gráficos apilados habituales.
Aquí se usa uno de los elementos del gráfico, como la leyenda. Haga clic en la leyenda Seleccione la leyenda en la parte inferior.
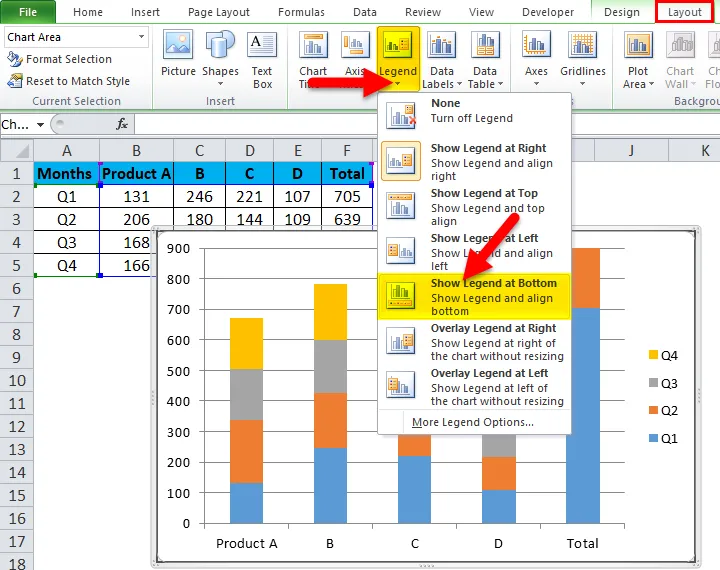
Ahora la leyenda se verá en la parte inferior de nuestra tabla.
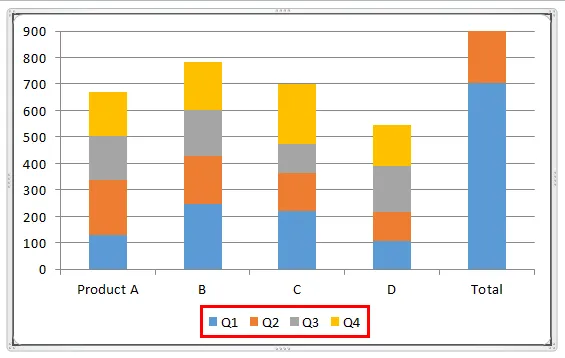
- Diseños rápidos.
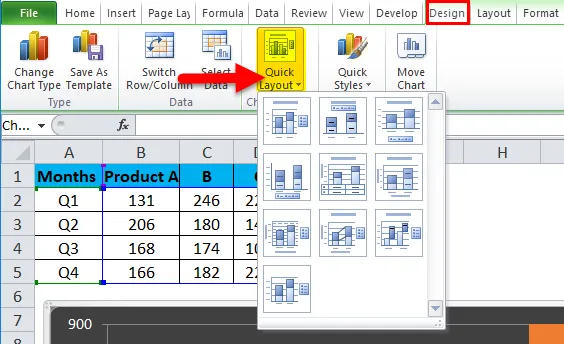
Si estamos confundidos acerca de qué elementos deberían estar en nuestro gráfico de columnas apiladas, esta opción será de gran utilidad. En esta opción, simplemente podemos desplazar el cursor sobre los íconos en los elementos de diseño rápido y ver qué elementos se insertan con estas opciones.
- Cambiar colores
A veces esto se vuelve importante porque el color juega un papel importante en los gráficos, especialmente si los datos pertenecen a la industria de la pintura.
Haga clic derecho en el área de gráfico de formato de selección de gráfico.
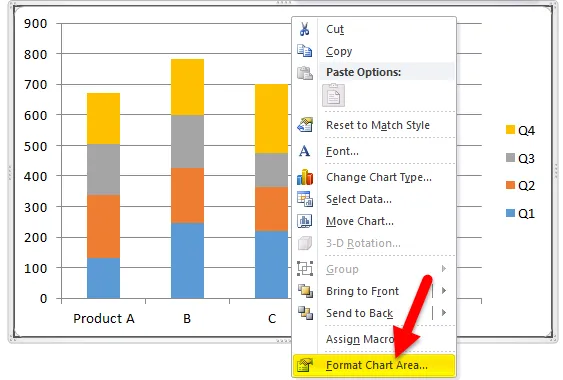
Al seleccionar Formato del área del gráfico para ir a relleno> Relleno degradado. Selecciona tu color.
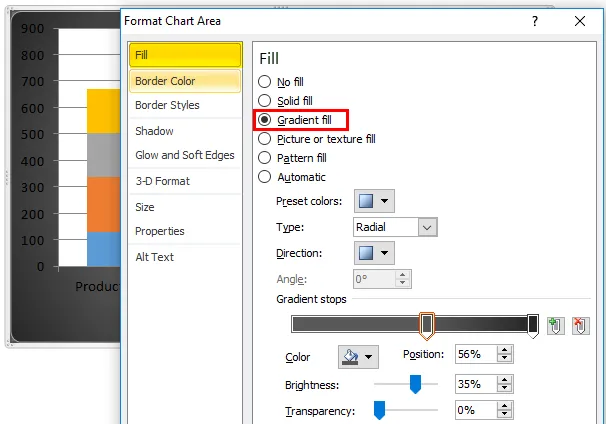
Para cambiar el color del área de trazado, haga clic derecho en Formatear área de trazado.
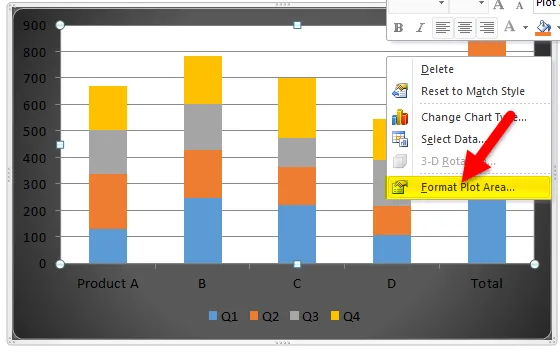
Seleccione relleno> Relleno degradado y seleccione su color.

Al usar la opción de cambio de color, simplemente podemos cambiar el tema del gráfico y podemos elegir colores más cómodos para nuestro gráfico de columnas apiladas.

Para agregar el título del gráfico, vaya a Diseño> Título del gráfico> seleccione Gráfico superior.

El mosaico del gráfico se agrega al gráfico anterior.
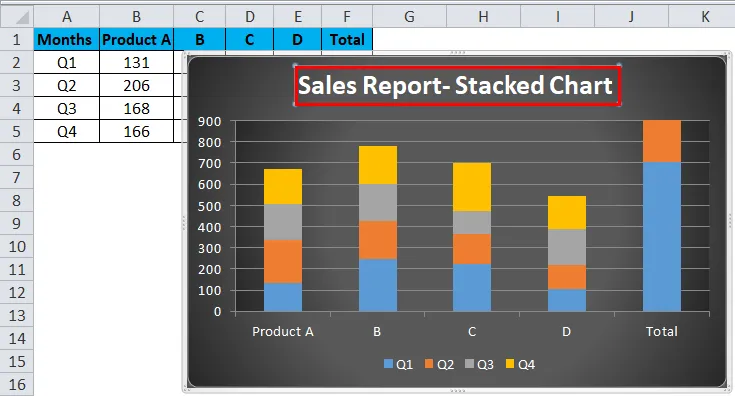
Finalmente, el Gráfico de columnas apiladas se ve así.

Gráfico de columnas apiladas en Excel Ejemplo # 2
Supongamos ahora que tenemos un caso de una universidad donde queremos saber cuántas conferencias ha tomado cada profesor. En este caso, utilizamos un gráfico de columnas apiladas.
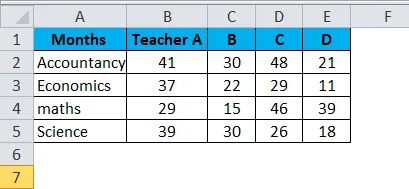
Luego vaya a la pestaña de la barra de herramientas, aquí puede ver la opción "insertar".
Haga clic en Insertar y luego haga clic en las opciones del gráfico de columnas como se muestra a continuación.

Después de seleccionar los datos como se mencionó anteriormente y seleccionar un gráfico de columnas apiladas. Puedes ver la tabla a continuación.

Siga los pasos según el Ejemplo anterior, es decir, el Ejemplo 1, para obtener el Gráfico de columnas apiladas deseado.
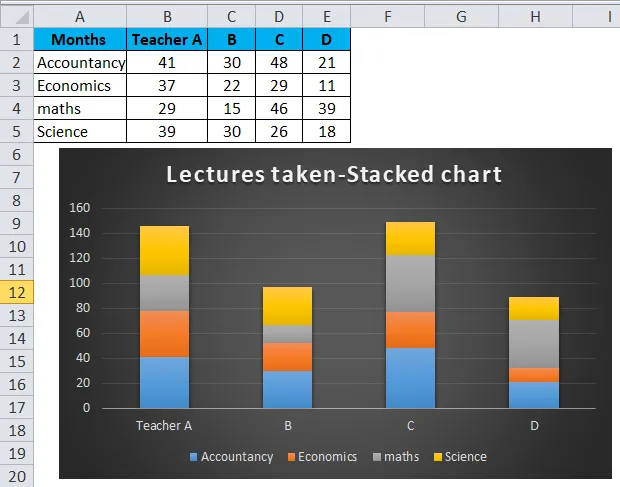
Ventajas de usar el gráfico de columnas apiladas en Excel
- Ayudan a conocer fácilmente la contribución de un factor al grupo.
- Son fáciles de entender.
- Fácil de visualizar resultados en gráficos de barras.
- Fácil de representar la diferencia entre las diversas entradas del mismo grupo.
Contras de usar el gráfico de columnas apiladas en Excel
- Estos gráficos no dan buenos resultados cuando se trata de un análisis más profundo de los datos.
- Los gráficos de columnas apiladas son útiles solo si hay segmentos limitados en un grupo, si hay muchas entradas que pertenecen al mismo grupo que el gráfico de columnas apiladas estará muy congestionado y esto dificultará el análisis.
- Superposición de etiquetas de datos, en algunos casos se ve que las etiquetas de datos se superponen entre sí y esto hará que los datos sean difíciles de interpretar.
Cosas para recordar
- El gráfico de columnas apiladas en Excel solo se puede preparar cuando tenemos más de 1 datos que se deben representar en un gráfico de barras. Si solo tenemos que mostrar un dato, entonces solo podemos hacer un gráfico de barras y no el gráfico de columnas apiladas.
- Cada columna de la barra representa los datos que pertenecen solo a ese grupo. Supongamos que si tenemos que mostrar los datos de las ventas de dos productos en Q1, la barra representará los datos del producto A y la misma barra tendrá los datos del Producto B.
- Solo se puede representar un dato de una fila en el gráfico de barras de los gráficos de columnas apiladas.
Artículos recomendados
Esta ha sido una guía para el Gráfico de columnas apiladas en Excel. Aquí discutimos sus usos y cómo crear un Gráfico de columnas apiladas en Excel con ejemplos de Excel y plantillas de Excel descargables. También puede ver estas funciones útiles en Excel:
- Gráfico de Visual Basic en otra hoja
- Gráficos VBA de Excel (ejemplos)
- ¿Cómo crear un diagrama de Gantt para un proyecto?
- Los mejores pasos para crear un gráfico dinámico en Excel