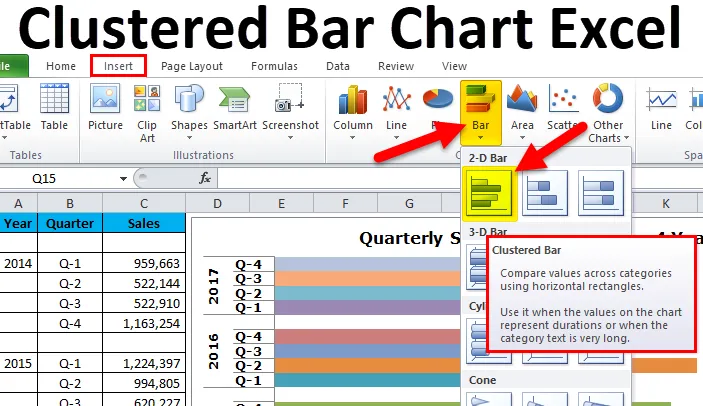
Gráfico de barras en clúster de Excel (tablas de contenido)
- ¿Qué es el gráfico de barras agrupadas en Excel?
- Tipos de gráfico de barras en Excel
- ¿Cómo crear un gráfico de barras en clúster en Excel?
Gráfico de barras agrupadas en Excel
Los gráficos de barras agrupadas "muestran más de una serie de datos en una barra horizontal".
Por ejemplo: si tiene un año como título principal y bajo este título, hay 4 subtítulos Q1, Q2, Q3, Q4. En un gráfico de barras normal solo para los encabezados principales, creamos gráficos de barras. Como un año incluye 4 subtítulos más, necesitamos crear gráficos de barras agrupados.
Aquí podemos comparar minuciosamente el rendimiento de los subtítulos entre sí en lugar de solo los encabezados principales.
El gráfico de barras agrupadas típico representa las Categorías (encabezados y subtítulos) verticalmente y todos los valores numéricos (valores de categoría) horizontalmente.
La principal diferencia entre el CUADRO DE COLUMNAS Y EL CUADRO DE BARRAS es "el gráfico de columnas representa las categorías horizontalmente y los valores numéricos verticalmente". Sin embargo, un gráfico de barras es solo lo contrario del gráfico de columnas.
La imagen de abajo muestra la diferencia entre el gráfico de COLUMNA y BARRA.

La principal diferencia es mostrar los valores horizontal y verticalmente en un eje intercambiado.
Tipos de gráfico de barras en Excel
Hay totalmente 5 tipos de gráficos de barras disponibles en Excel 2010.
- Gráfico de barras 2D apiladas y 2D
- Gráfico de barras apiladas en 3D y 3D
- Gráfico de barras del cilindro
- Gráfico de barras de cono
- Gráfico de barras piramidales
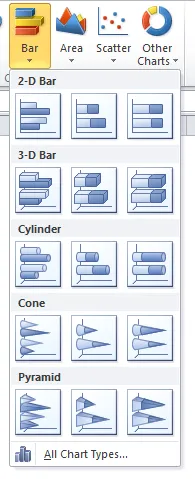
¿Cómo crear un gráfico de barras en clúster en Excel?
Es muy sencillo y fácil de usar. Veamos ahora cómo crear un gráfico de barras agrupadas con la ayuda de algunos ejemplos.
Puede descargar esta plantilla de Excel de gráfico de barras agrupadas aquí - Plantilla de Excel de gráfico de barras agrupadasEjemplo 1
En este ejemplo, tengo 4 años de datos con un desglose de cada trimestre en cada año.
Paso 1: el conjunto de datos debería verse así.
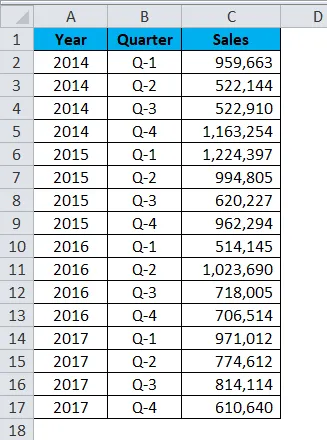
Paso 2: Seleccione Datos> Ir a Insertar > Gráfico de barras > Gráfico de barras en clúster.
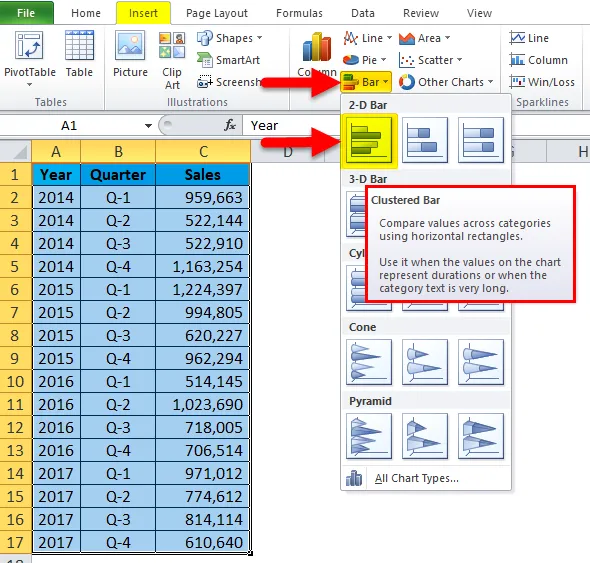
Tan pronto como inserte el gráfico, se verá así.
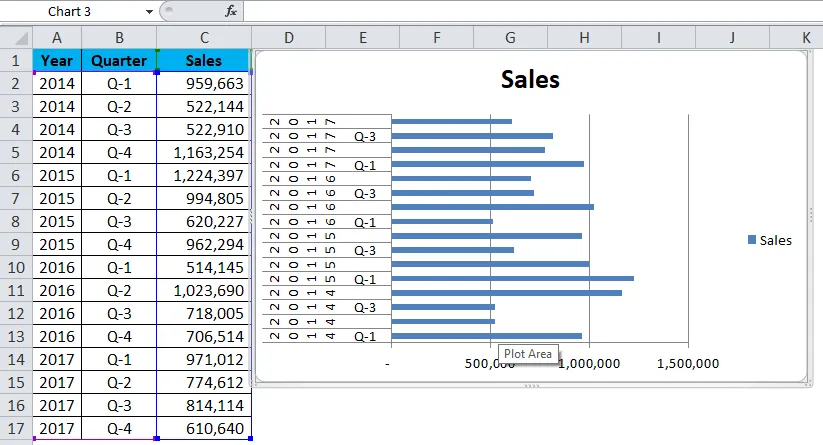
Oh! Esto se ve hombre feo. Necesitamos embellecerlo.
Paso 3: haga clic derecho en la barra y seleccione formatear series de datos.
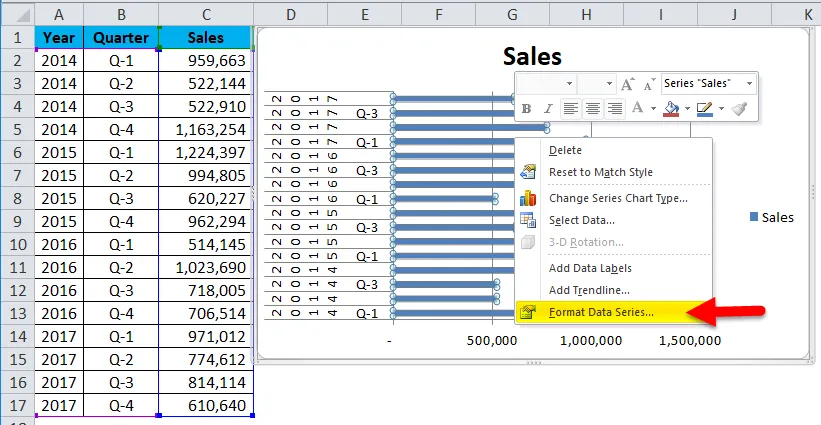
Vaya a llenar y seleccione Variar colores por punto.
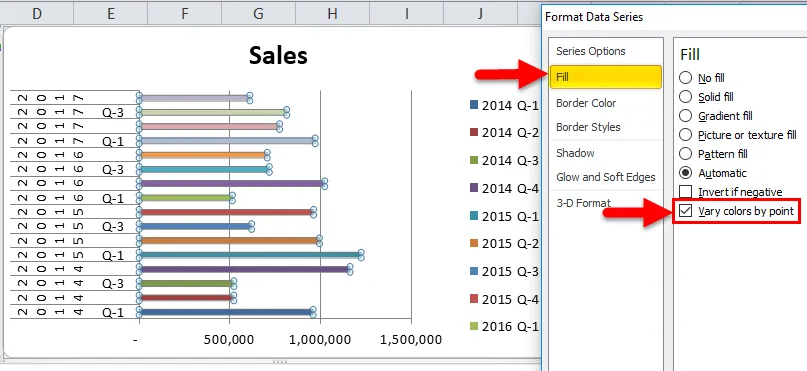
Paso 4: a partir de ahora, se ve mejor que el anterior. Necesitamos formatear nuestro eje vertical. Necesitamos reorganizar los datos como se muestra en la imagen a continuación.
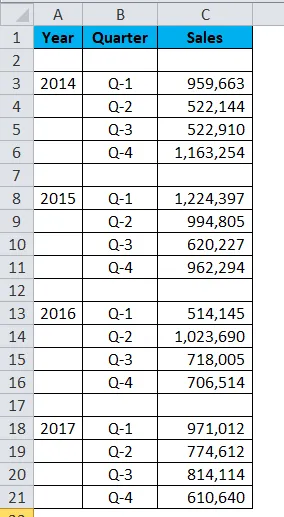
Paso 5: Una vez que los datos han reorganizado su gráfico, se ve así.
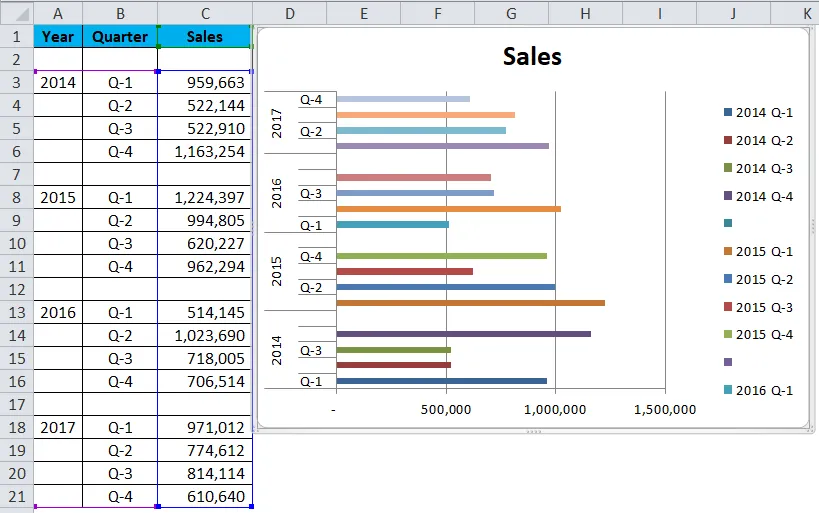
Paso 6: haga clic derecho en la barra y seleccione formatear series de datos.
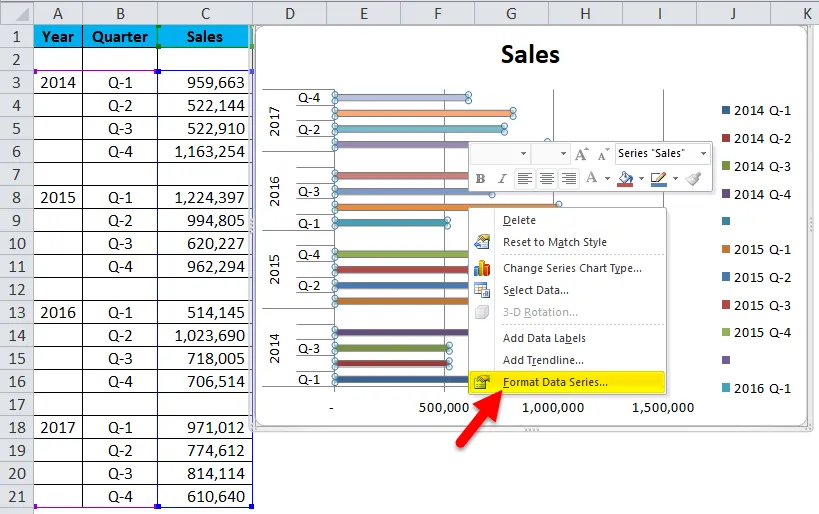
Haga el ancho de brecha 0%. Superposición de series al 0%.
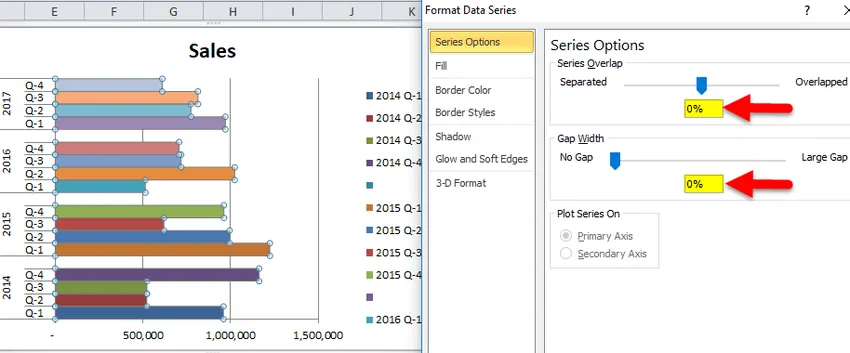
Ok, nuestro gráfico de barras en clúster está listo y podemos leer los números del gráfico en sí.
Interpretación de la tabla:
- El primer trimestre de 2015 es el período de ventas más alto en el que ha generado ingresos de más de 12 mil rupias.
- El primer trimestre de 2016 es el punto más bajo en la generación de ingresos. Ese trimestre en particular generó solo 5, 14 mil rupias.
- En 2014, después de un espectáculo sombrío en Q2 y Q3, hay un fuerte aumento en los ingresos. Actualmente, los ingresos de este trimestre son el segundo período de mayores ingresos.
Nuestro final se ve así.
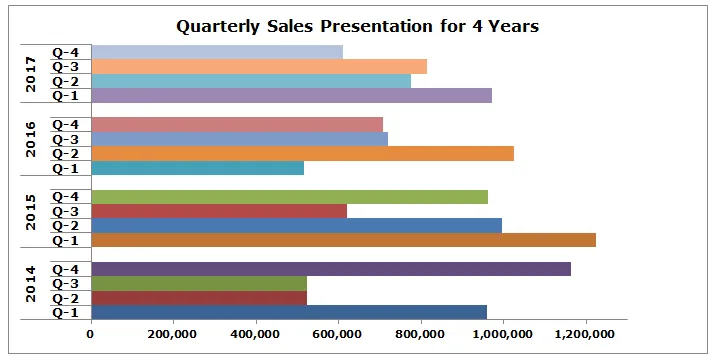
Ejemplo # 2
Estoy usando Target vs datos reales para este ejemplo.
Paso 1: Organice los datos en el siguiente formato.

Paso 2: inserte el gráfico de la sección de inserción. Vaya a Gráfico de barras y luego seleccione Gráfico de barras en clúster.
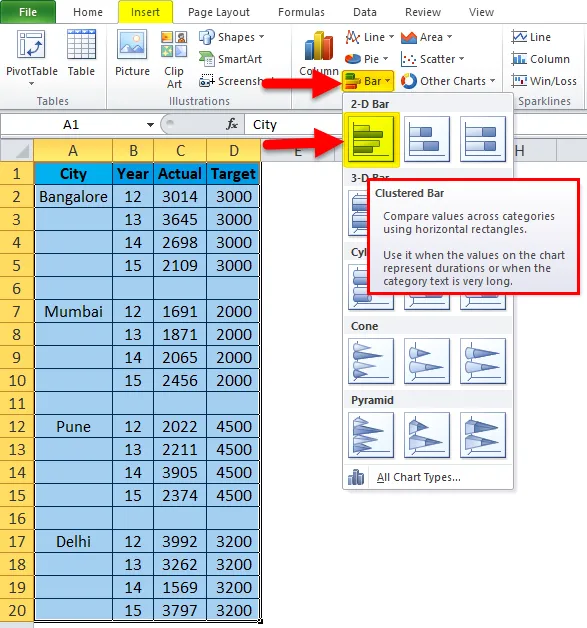
Inicialmente, su gráfico se ve así.

Realice el formateo siguiendo los pasos a continuación.
- Haga clic derecho en el gráfico y elija Seleccionar datos.
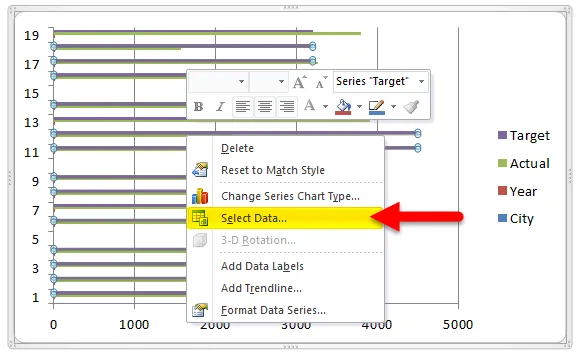
- Eliminar Ciudad y Año de la lista.
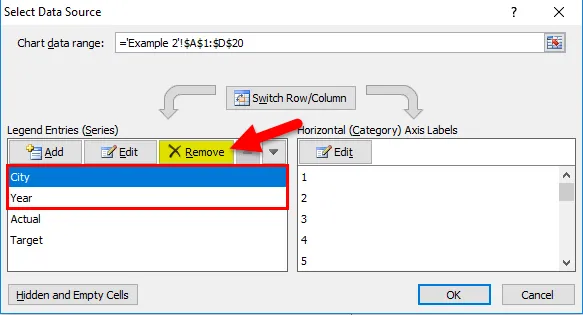
- Haga clic en la opción EDITAR.
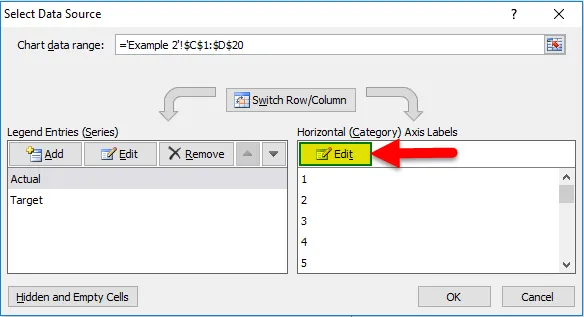
- Y seleccione Ciudad y año para esta serie
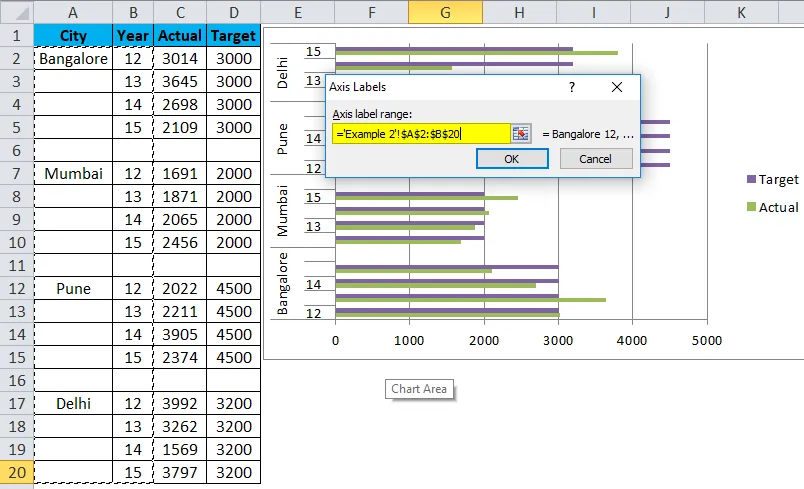
- Entonces, su gráfico se verá así.
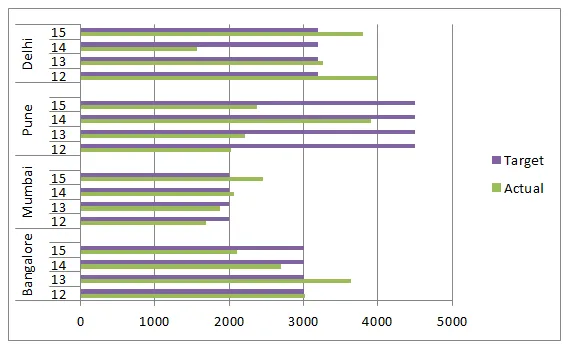
- Aplique al formato como lo hicimos en el anterior y después de eso, su gráfico se ve así. Cambie el tipo de gráfico para que la serie Target se presente mejor. Seleccione la barra de destino, vaya al diseño y haga clic en Cambiar tipo de gráfico.
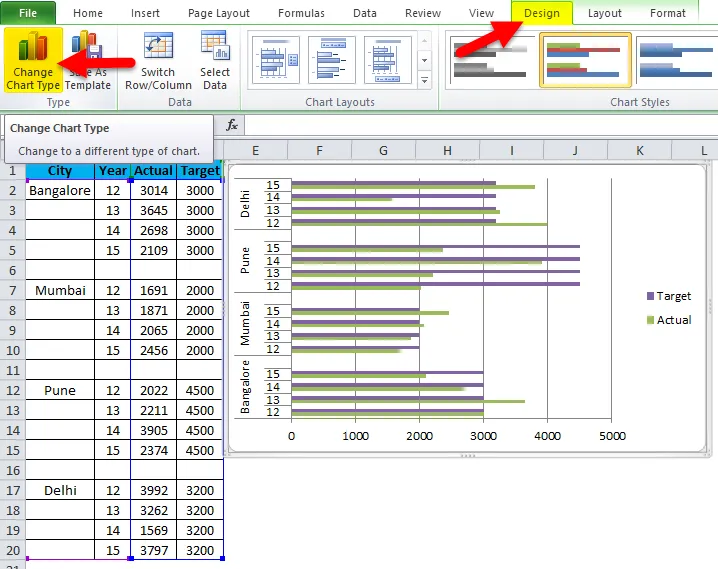
- Y seleccione el Gráfico de líneas.
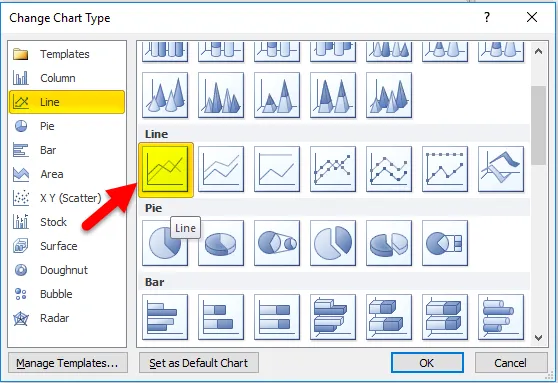
- Entonces nuestro cuadro está listo para transmitir el mensaje ahora y se ve así.
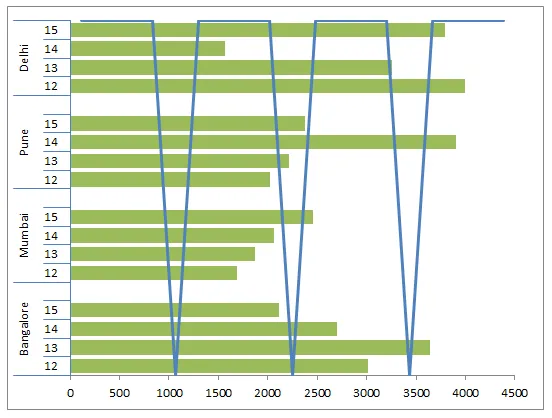
Ventajas
- Fácil de hacer y entender.
- Podemos comparar las subcategorías de múltiples categorías fácilmente.
- Podemos detectar los cambios muy fácilmente.
- Muy útil si las categorías de datos son pequeñas.
Desventajas
- Crea confusiones si los datos son demasiado grandes.
- Hay posibilidades de superposición de muchas subseries.
- Es posible que no pueda incluir todo en un gráfico.
Cosas para recordar sobre el gráfico de barras agrupadas
- Organice los datos antes de crear un gráfico de barras en clúster.
- Si los datos son demasiado grandes, elija un gráfico diferente.
- Evita los efectos 3D.
- Construya el gráfico con cuidado para que no se superponga con otras categorías.
Artículos recomendados
Esta ha sido una guía para el gráfico de barras agrupadas. Aquí discutimos sus tipos y cómo crear un gráfico de barras en clúster de Excel junto con ejemplos de Excel y una plantilla de Excel descargable. También puede ver estos gráficos útiles en Excel:
- ¿Cómo construir un gráfico dinámico en Excel?
- ¿Cómo crear gráficos en VBA?
- Gráficos PERT exclusivos para tontos
- Cree un gráfico circular innovador en MS Excel