Aprenda a mover fácilmente archivos de imagen sin formato de Adobe Lightroom a Photoshop para editarlos más. ¡Entonces cómo devolver la versión editada a Lightroom cuando haya terminado! Específicamente, veremos Lightroom CC y Photoshop CC y cómo mover una imagen sin problemas entre ellos.
Tanto Lightroom como Photoshop tienen su lugar en un buen flujo de trabajo de edición de imágenes. En lugar de competir entre sí por el título de "Mejor editor de imágenes del mundo", cada programa tiene sus propias fortalezas únicas que equilibran las debilidades del otro. La naturaleza no destructiva y los controles intuitivos de Lightroom son excelentes para realizar ediciones globales iniciales de la imagen; es decir, mejoras en la foto en su conjunto. Con Lightroom, podemos corregir fácilmente la exposición y el balance de blancos, mejorar el contraste y la saturación de color, agregar un poco de nitidez inicial y más.
Sin embargo, a pesar de todo su poder, Lightroom no es un editor de píxeles. Funciona almacenando instrucciones sobre cómo mejorar y mejorar el aspecto de la imagen. Lo que vemos en la pantalla en Lightroom no es más que una vista previa de cómo se vería la imagen si tuviéramos que aplicar esas instrucciones a la imagen. El beneficio de este tipo de flujo de trabajo es que es completamente no destructivo; No importa lo que hagamos, la foto original permanece segura y sin daños. Sin embargo, la desventaja es que hay mucho que podemos hacer de manera no destructiva. En algún momento, generalmente necesitamos comenzar a hacer cambios en los píxeles reales de la imagen.
Lightroom no puede hacer eso. No es un editor de píxeles, ¡pero Photoshop definitivamente lo es! Si bien hay formas de trabajar de manera no destructiva en Photoshop, su principal fortaleza es que es una potencia de edición de píxeles, por lo que es ideal para ediciones locales ; es decir, cambios a una parte específica de la foto. Photoshop tiene muchas funciones que no están disponibles en Lightroom, como herramientas de selección, capas y máscaras de capa, modos de fusión, la capacidad de agregar texto y gráficos a nuestras imágenes, y mucho más. Photoshop también nos permite trabajar de manera más creativa gracias a sus muchos filtros y su capacidad para componer varias imágenes juntas, algo que Lightroom simplemente no puede hacer.
Un buen flujo de trabajo de Lightroom / Photoshop significa que comenzamos en Lightroom completando la mayor parte del trabajo global inicial posible. Una vez que hayamos hecho todo lo posible en Lightroom, pasamos la imagen a Photoshop para realizar ajustes más localizados o creativos. Sin embargo, mientras comenzamos en Lightroom, también terminamos en Lightroom. Esto se debe a que, además de ser un editor de imágenes, Lightroom también administra y organiza nuestras imágenes, haciendo un seguimiento no solo de nuestras instrucciones de edición, sino también de dónde se almacena cada imagen en nuestra computadora, cualquier calificación o palabra clave que hayamos aplicado, la información de copyright para cada imagen y mucho más. Lightroom almacena toda esta información en una base de datos que llama un catálogo, y debido a que Lightroom y Photoshop funcionan tan perfectamente juntos, ¡Lightroom puede agregar automáticamente la versión editada de nuestra imagen a su catálogo una vez que guardamos nuestro trabajo en Photoshop! Al menos, puede hacerlo si seguimos los pasos correctos, y aprenderemos todo sobre esos pasos a lo largo de este tutorial.
Lightroom se diseñó principalmente como un editor de imágenes sin formato, pero también puede funcionar con archivos no sin formato (archivos JPEG.webp, TIFF y PSD). Sin embargo, en este tutorial, veremos específicamente los archivos sin formato. Existe una ligera pero importante diferencia entre mover archivos sin formato y sin formato de Lightroom a Photoshop, por lo que cubriremos los archivos sin formato en el próximo tutorial.
Esta es la lección 8 de 10 en el Capítulo 2: Abrir imágenes en Photoshop. ¡Empecemos!
Paso 1: Realice los ajustes iniciales de imagen en Lightroom
Para mantenernos al día con el tema de este tutorial, no cubriré Lightroom o Photoshop con gran detalle aquí. En cambio, voy a pasar por alto ciertas cosas bastante rápido (cosas que no son realmente importantes para el tema en cuestión) para que podamos centrar nuestra atención en cómo mover archivos sin formato entre Lightroom y Photoshop.
Como mencioné, un buen flujo de trabajo de Lightroom / Photoshop comienza en Lightroom, donde hacemos nuestros ajustes iniciales y globales a la imagen. Aquí, vemos una imagen en la que he estado trabajando en el módulo Desarrollar de Lightroom. Esta es una foto que tomé mientras estaba en un crucero en Alaska (si entrecierras los ojos, puedes ver otro crucero en la distancia):
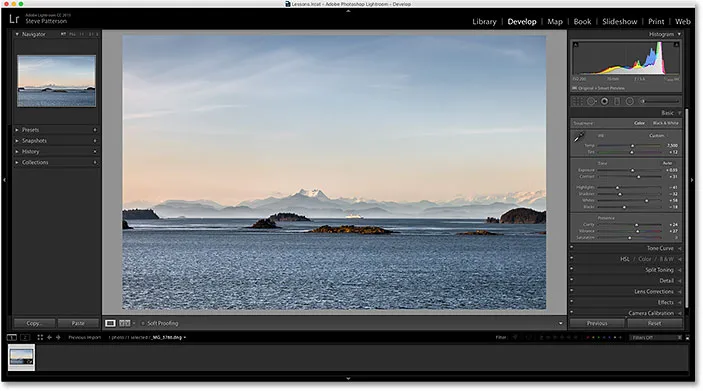
Un archivo sin formato abierto en el módulo Desarrollar de Lightroom.
Si miramos en el panel Básico de Lightroom en la columna a la derecha, vemos que ya he realizado algunas mejoras iniciales en el balance de blancos, exposición, contraste, saturación de color y más:
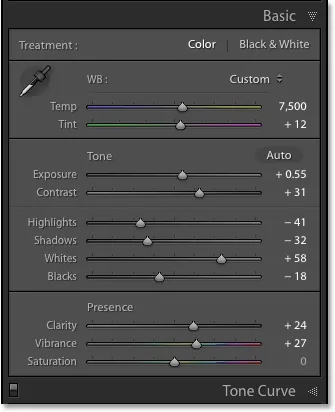
Las mejoras iniciales de imagen global.
Lo importante a tener en cuenta aquí es que este es un archivo sin formato, lo que significa que fue capturado por mi cámara en el formato sin formato. Sabemos que es un archivo sin formato porque, si miramos en la barra sobre la tira de película en la parte inferior de Lightroom, vemos que el archivo tiene una extensión .dng al final de su nombre. DNG significa "Negativo digital" y es la propia versión de Adobe del formato de archivo sin formato. Cada fabricante de cámaras también tiene su propia versión del formato sin formato con su propia extensión de tres letras (Canon usa .crw y .cr2, Nikon usa .nef, etc.). Lo importante aquí no es la extensión específica, sino que es un archivo sin formato, no un archivo JPEG.webp (.jpg.webp), TIFF (.tif) o PSD (.psd). Los cubriremos en el próximo tutorial:
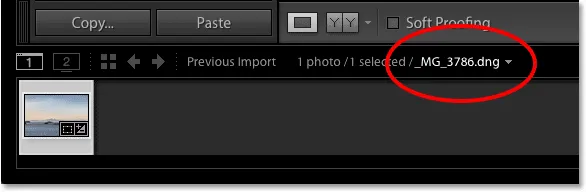
La extensión de tres letras nos dice con qué tipo de archivo estamos trabajando.
Paso 2: Mueve la imagen a Photoshop
Digamos que he hecho todo lo posible con mi foto en Lightroom, y ahora me gustaría agregar algo de texto a la imagen. Lightroom no tiene ninguna función para agregar texto, pero Photoshop sí, así que tendré que mover el archivo sin procesar de Lightroom a Photoshop.
Puede pensar que primero necesitaría guardar la imagen de alguna manera en Lightroom y luego abrirla manualmente en Photoshop, pero Lightroom y Photoshop realmente funcionan muy bien juntos como un equipo. Para mover un archivo sin formato a Photoshop, todo lo que tenemos que hacer es ir al menú Foto (en Lightroom) en la barra de menú en la parte superior de la pantalla, elegir Editar en y luego elegir Editar en Adobe Photoshop (su se enumerará la versión de Photoshop, que en mi caso aquí es Photoshop CC 2015). También puede simplemente presionar el atajo de teclado, Ctrl + E (Win) / Comando + E (Mac). De cualquier manera funciona:

Ir a Foto> Editar en> Editar en Adobe Photoshop.
Esto abrirá Photoshop si aún no estaba abierto, y luego la imagen misma se abrirá en Photoshop:
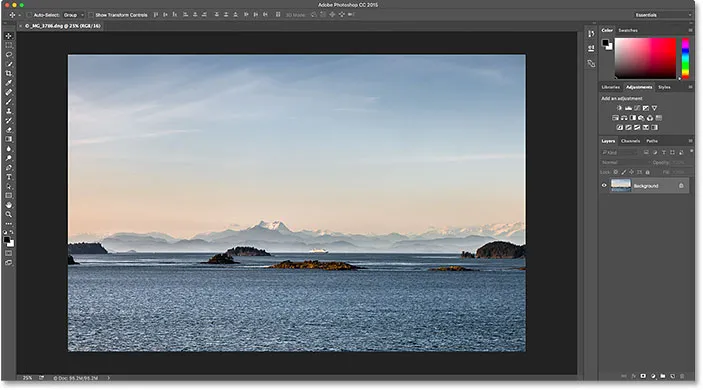
La misma imagen se ha movido de Lightroom a Photoshop.
¿Qué pasó con Camera Raw?
Si ha trabajado con Photoshop y archivos sin formato en el pasado, es posible que se pregunte qué sucedió aquí. ¿Cómo pudo Photoshop abrir directamente un archivo sin formato?
Normalmente, cuando intentamos abrir un archivo sin formato en Photoshop, la imagen se abre primero en el complemento Adobe Camera Raw . Eso es porque Photoshop, por sí solo, no puede funcionar con archivos sin formato. Es un editor de píxeles, no un editor de imágenes en bruto. Necesita otro programa o complemento, como Camera Raw (en la foto a continuación), para convertir primero el archivo en bruto en píxeles antes de que Photoshop pueda abrirlo:

El complemento Adobe Camera Raw normalmente aparece cuando intentamos abrir un archivo sin formato en Photoshop.
Y, sin embargo, cuando pasé mi archivo sin formato de Lightroom a Photoshop, el complemento Camera Raw no apareció. En cambio, la imagen parecía abrirse directamente en Photoshop. ¿Cómo fue eso posible cuando Photoshop no puede abrir archivos sin formato?
Es posible porque Lightroom y Camera Raw usan exactamente el mismo motor de procesamiento sin procesar debajo del capó. Lo que sucede cuando pasamos un archivo sin formato de Lightroom a Photoshop es que Camera Raw interviene en secreto detrás de escena, mira las instrucciones de edición que hicimos en Lightroom y luego usa esas mismas instrucciones para convertir la imagen de un archivo sin formato en píxeles . En otras palabras, el archivo sin procesar realmente no se abrió directamente en Photoshop. Camera Raw intervino detrás de escena y lo convirtió en una imagen basada en píxeles para nosotros usando las ediciones que hicimos en Lightroom.
Paso 3: edite la imagen en Photoshop
Con mi imagen ahora abierta en Photoshop, puedo agregar mi texto. Rápidamente tomaré mi herramienta de texto de la barra de herramientas a la izquierda de la pantalla:
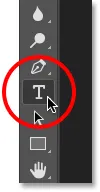
Selección de la herramienta de tipo en Photoshop.
Ya elegí mi fuente (Tahoma Bold) en la barra de opciones y configuré el color de mi letra en blanco, así que haré clic dentro del documento con la herramienta Tipo y agregaré mi texto. Desde que tomé esta foto en Alaska, escribiré la palabra "ALASKA" (porque soy creativo así). Para aceptar el texto cuando termine, presionaré Ctrl + Enter (Win) / Command + Return (Mac) en mi teclado:
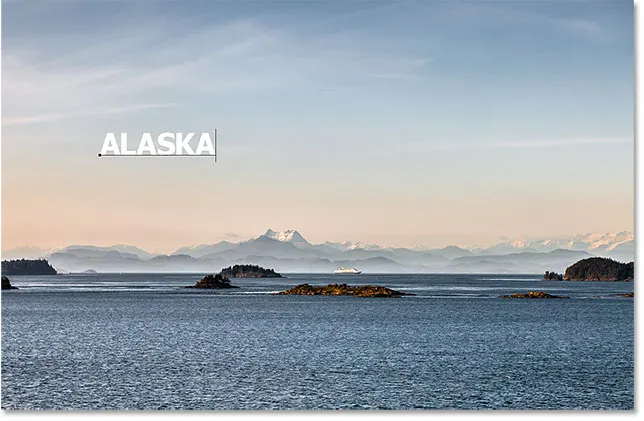
Agregar texto a la imagen en Photoshop.
Para cambiar el tamaño y la posición del texto, iré al menú Editar en la parte superior de la pantalla y elegiré Transformación libre :
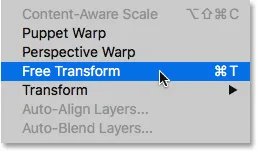
Ir a Edición> Transformación libre.
Esto coloca el cuadro Transformación libre y los controles alrededor del texto. Mantendré presionada la tecla Mayús para bloquear la relación de aspecto del texto mientras hago clic y arrastro los tiradores de las esquinas para cambiar su tamaño. Luego, haré clic y arrastraré dentro del cuadro Transformación libre para mover el texto a su lugar. Para aceptarlo, presionaré Enter (Win) / Return (Mac) en mi teclado. Nuevamente, paso por esta parte bastante rápido para que podamos centrarnos más en cómo mover una imagen entre Lightroom y Photoshop, y este es solo un ejemplo de cuándo necesitaría hacerlo. Puede aprender todo sobre el comando Transformación libre en nuestro tutorial de Habilidades esenciales de transformación libre:
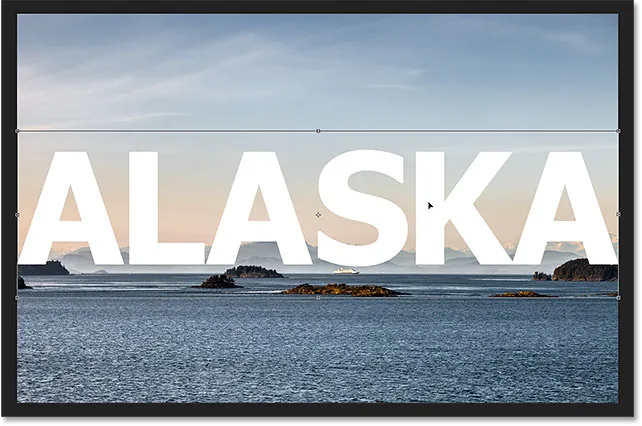
Cambiar el tamaño y mover el texto con Transformación libre en Photoshop.
Paso 4: guarda y cierra la imagen
Así es como se ve mi imagen en Photoshop con el texto agregado:

La imagen después de agregar el texto.
Digamos que estoy contento con la forma en que se ve ahora y quiero guardar lo que he hecho. La siguiente parte es muy importante porque también quiero asegurarme de que Lightroom sepa lo que he hecho con la imagen. Después de todo, ambos programas están trabajando en equipo.
Para guardar su trabajo después de pasar una imagen de Lightroom a Photoshop, vaya al menú Archivo en la parte superior de la pantalla y elija Guardar . Y esta es la parte importante; asegúrese de elegir "Guardar" y no "Guardar como". La razón es que para que Lightroom pueda agregar la versión editada de la imagen a su catálogo (su base de datos), la versión editada debe guardarse en la misma carpeta que la imagen original. Si lo guarda en otro lugar, no funcionará. Si elegimos "Guardar como", corremos el riesgo de guardar el archivo en la ubicación incorrecta y arruinar las cosas. Al elegir "Guardar", el archivo se guardará automáticamente en la misma ubicación que el original:

Ir a Archivo> Guardar.
Una vez que haya guardado su trabajo, puede cerrar la imagen en Photoshop subiendo al menú Archivo y seleccionando Cerrar :

Ir a Archivo> Cerrar.
Paso 5: Regrese a Lightroom
Con la imagen cerrada, regrese a Lightroom donde encontrará su imagen ahora actualizada con las ediciones que realizó en Photoshop:
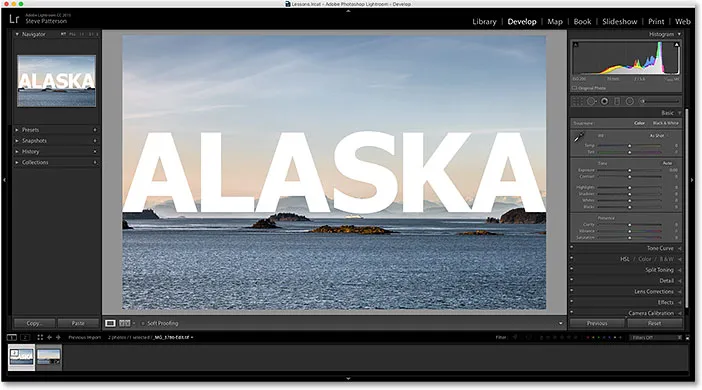
Las ediciones de Photoshop ahora son visibles en Lightroom.
Sin embargo, si bien parece la misma imagen, si miramos hacia abajo en mi tira de película a lo largo de la parte inferior de Lightroom, vemos que ahora no tengo una sino dos versiones de la misma imagen. ¿Por qué hay dos versiones? Cuando pasamos un archivo sin formato de Lightroom a Photoshop, Lightroom en realidad no pasa la imagen original. En cambio, hace una copia de la imagen y la pasa a Photoshop. Nuevamente, eso se debe a que Photoshop no puede trabajar con archivos sin formato directamente, por lo que necesita una versión separada basada en píxeles para trabajar.
Aumentaré el tamaño de mi tira de película para que podamos ver mejor las miniaturas. Tenga en cuenta que solo uno de ellos (el que está seleccionado actualmente a la izquierda) muestra el texto que agregué en Photoshop. Esta es la copia que Lightroom envió a Photoshop y luego se envió nuevamente a Lightroom. La otra versión (a la derecha) no muestra el texto de Photoshop porque es la versión original. Muestra los ajustes que hice en Lightroom pero nada más:

El catálogo de Lightroom ahora incluye tanto la imagen original como la copia editada en Photoshop.
Otra forma en que podemos decir que la versión de la izquierda es la versión con Photoshop es que, si miramos el nombre del archivo, vemos dos cambios importantes. Primero, la imagen ya no es un archivo sin formato. Si recuerdas, la imagen original tenía una extensión ".dng". Esta nueva versión se guardó automáticamente como un archivo TIFF, indicado por la nueva extensión .tif al final. Segundo, el nombre del archivo ha sido alterado, con " -Editar " automáticamente agregado al final del nombre:

La copia se guardó automáticamente como un archivo TIFF con "-Edit" agregado al nombre.
Hay una forma más en que podemos decir que esta no es la imagen original. Si miramos en mi panel Básico, vemos que todos los controles de exposición, contraste, color, etc., se han restablecido a cero. Los ajustes originales que hice en el archivo sin procesar se incorporaron a la copia de la imagen cuando Lightroom lo pasó a Photoshop. Todavía podemos hacer más ajustes en Lightroom si es necesario, pero ya no tenemos la misma flexibilidad que teníamos cuando trabajábamos con la imagen original sin procesar. Es por eso que siempre es mejor hacer los ajustes de Lightroom primero antes de pasar el archivo a Photoshop:
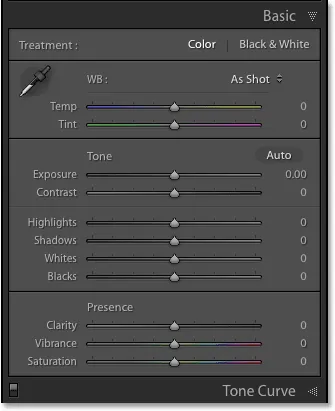
El panel Básico ya no muestra los ajustes originales del archivo sin formato.
Hacer más ediciones en Photoshop
¿Qué sucede si necesitamos realizar ediciones adicionales a la imagen en Photoshop? Por ejemplo, supongamos que quiero mezclar mi texto con la imagen usando una máscara de capa. No puedo hacer eso en Lightroom, así que tendré que volver a abrir la imagen en Photoshop.
Como hemos aprendido, la copia con mis ediciones de Photoshop ahora es un archivo TIFF, no un archivo sin formato, pero independientemente de qué tipo de archivo sea, todavía lo pasamos a Photoshop de la misma manera. Simplemente vaya al menú Foto en Lightroom, elija Editar en y luego, una vez más, elija Editar en Adobe Photoshop . O presione Ctrl + E (Win) / Comando + E (Mac) en su teclado:

Volviendo nuevamente a Foto> Editar en> Editar en Adobe Photoshop.
Sin embargo, aquí es donde las cosas son un poco diferentes de antes. Cuando pasamos el archivo sin formato a Photoshop, Lightroom creó automáticamente una copia de la imagen y la envió a Photoshop. Eso es porque Photoshop no puede trabajar con archivos sin formato directamente. Pero esta vez, le estamos pasando a Photoshop un tipo de archivo con el que puede trabajar. En este caso, es un archivo TIFF. Sin embargo, eso no significa que Lightroom lo vaya a entregar, sin hacer preguntas. En cambio, Lightroom primero quiere saber qué es exactamente lo que queremos enviar a Photoshop, y hay algunas opciones diferentes:

Con archivos no sin procesar, Lightroom pregunta qué debería enviar a Photoshop.
La primera opción, Editar una copia con ajustes de Lightroom, no es lo que queremos, al menos no en esta situación. Esta opción hará otra copia de la imagen, que no necesitamos, e incluirá cualquier cambio adicional que hayamos realizado en Lightroom desde la última vez que trabajamos en la imagen en Photoshop. No he realizado ningún cambio adicional en Lightroom, por lo que no hay nada aquí para incluir.
Pero la razón principal por la que esta no es una buena opción al volver a editar una imagen en Photoshop es que tiene el desafortunado efecto secundario de aplanar la imagen y descartar sus capas. En mi caso, mi capa Tipo se fusionaría con la imagen misma, dejando mi texto completamente ineditable. La opción Editar una copia con ajustes de Lightroom es útil en otras situaciones, como veremos en el próximo tutorial cuando veamos cómo trabajar con archivos JPEG.webp en Lightroom. Simplemente no es una buena opción aquí.
La segunda opción, Editar una copia, es al menos una mejor opción, si no la mejor, porque no aplanará su imagen, lo que significa que mantendrá sus capas de Photoshop. Sin embargo, seguirá haciendo otra copia de la imagen que realmente no necesitamos.
La mejor opción para volver a editar imágenes en Photoshop es la tercera, Editar original . No realizará copias innecesarias, lo que le permitirá volver a editar el mismo archivo y no aplanará su imagen, lo que significa que las capas que agregó anteriormente en Photoshop seguirán allí. Sin embargo, una nota importante es que ni la opción Editar una copia ni la opción Editar original transmitirán los cambios adicionales que haya realizado en Lightroom desde la última vez que trabajó en la imagen en Photoshop. Esto puede causar un poco de confusión cuando la imagen aparece en Photoshop, ya que parecerá que faltan los ajustes más recientes (si los hay). Sin embargo, es solo temporal. Tan pronto como guarde su trabajo en Photoshop y regrese a Lightroom, sus ajustes de Lightroom volverán a ser visibles, junto con cualquier cambio que haya realizado en Photoshop.
Seleccionaré Editar original, luego haré clic en el botón Editar :
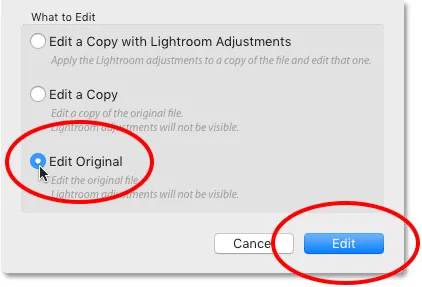
Al elegir "Editar original", haga clic en el botón Editar.
Esto vuelve a abrir el archivo TIFF en Photoshop:
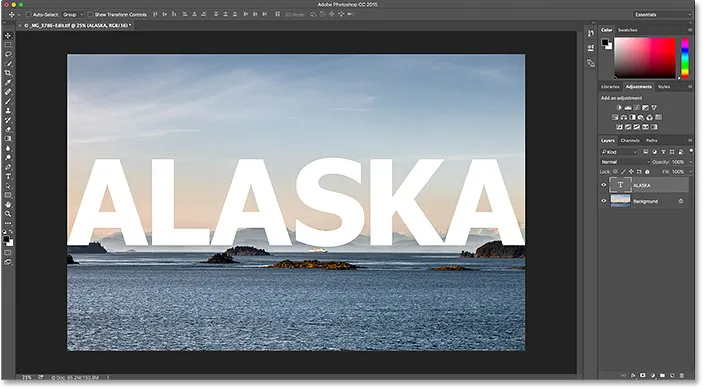
La imagen editada previamente se vuelve a abrir en Photoshop.
Si buscamos en la pestaña en la parte superior del documento en Photoshop para ver el nombre del archivo, vemos que, efectivamente, es el mismo archivo que antes:
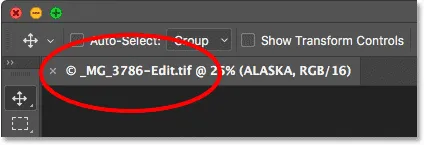
El nombre del archivo coincide con el de Lightroom.
Y si miramos en el panel Capas, vemos que mi capa Tipo de antes todavía está allí. El archivo está exactamente como lo dejé:

El panel Capas que muestra mis capas anteriores todavía intacto.
Para mezclar mi texto con la imagen, primero me aseguraré de que mi capa Tipo esté seleccionada. Luego agregaré una máscara de capa haciendo clic en el icono Agregar máscara de capa en la parte inferior del panel Capas. Nuevamente, estoy siguiendo estos pasos bastante rápido, ya que mezclar texto con una imagen no es el enfoque de este tutorial:
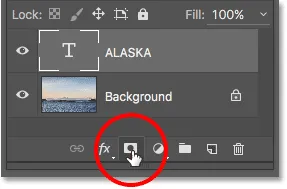
Agregar una máscara de capa a la capa Tipo.
Ahora que he agregado una máscara de capa, tomaré la herramienta de degradado de la barra de herramientas:
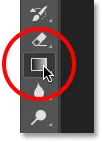
Selección de la herramienta de degradado.
Con la herramienta de degradado en la mano, haré clic derecho (Win) / Control-clic (Mac) dentro del documento para abrir el selector de degradado de Photoshop, luego me aseguraré de tener seleccionado el degradado de negro a blanco haciendo doble clic su miniatura, que selecciona el gradiente y se cierra desde el Selector de degradado:
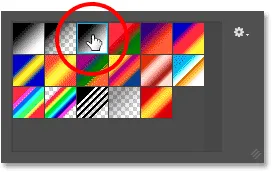
Elegir el degradado de negro a blanco del selector de degradado.
Para mezclar el texto con la imagen, haré clic cerca de la parte inferior del texto y arrastraré hacia arriba hacia el centro, presionando y manteniendo presionada la tecla Mayús mientras arrastro para limitar el ángulo en el que puedo mover, lo que hace que sea más fácil arrastre hacia arriba verticalmente:
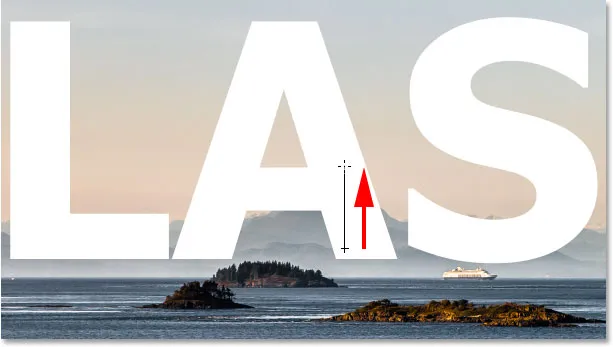
Arrastrando un degradado de negro a blanco en la máscara de capa desde la parte inferior hacia el centro del texto.
Soltaré el botón de mi mouse para completar el gradiente. Como he dibujado el degradado en la máscara de capa, no en la capa en sí, no vemos el degradado real en el documento. En cambio, la parte inferior de las letras ahora se mezclan con las montañas detrás de ellas:
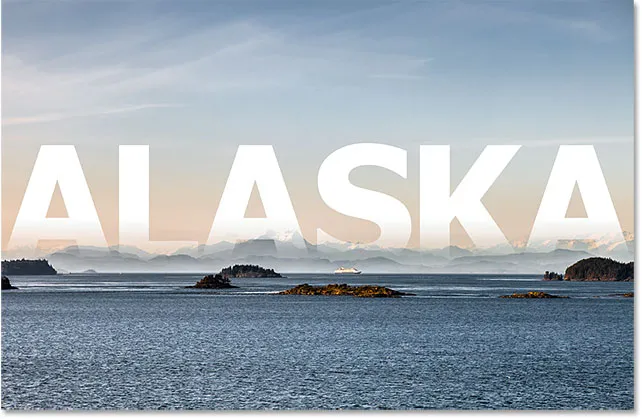
El efecto después de dibujar el degradado en la máscara de capa.
Finalmente, para ayudar a mezclar el texto con la imagen, cambiaré el modo de fusión de la capa Tipo en la esquina superior izquierda del panel Capas de Normal a Luz suave :
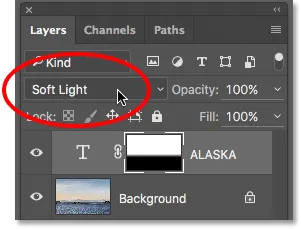
Cambiar el modo de fusión de la capa Tipo a Luz suave.
Así es como se ve el resultado final:

El efecto final en Photoshop.
Ahora que terminé en Photoshop, guardaré mi trabajo tal como lo hice antes, yendo al menú Archivo y seleccionando Guardar :

Ir de nuevo a Archivo> Guardar.
Luego, para cerrar la imagen en Photoshop, volveré al menú Archivo y elegiré Cerrar :

Ir a Archivo> Cerrar.
Con la imagen guardada y cerrada en Photoshop, volveré a Lightroom donde vemos el archivo ahora actualizado para reflejar mis ediciones más recientes de Photoshop:
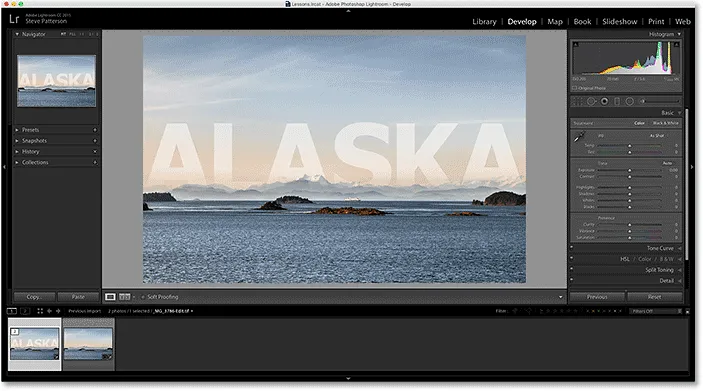
El catálogo de Lightroom se actualiza una vez más con los cambios realizados en Photoshop.
A dónde ir después …
¡Y ahí lo tenemos! Si bien Lightroom es principalmente un editor de imágenes sin formato, también se puede usar con archivos JPEG.webp más tradicionales. ¡En la próxima lección de este capítulo, aprendemos cómo mover archivos JPEG.webp de Lightroom a Photoshop!
O vea cualquiera de las otras lecciones en este capítulo:
- 01. Haga que Photoshop sea su editor de imágenes predeterminado en Windows 10
- 02. Haz que Photoshop sea tu editor de imágenes predeterminado en Mac OS X
- 03. Cómo crear un nuevo documento en Photoshop
- 04. Cómo abrir imágenes en Photoshop
- 05. Cómo abrir imágenes en Photoshop desde Adobe Bridge
- 06. Cómo cambiar las asociaciones de tipo de archivo en Adobe Bridge
- 07. Cómo abrir imágenes en Camera Raw
- 08. Cómo mover archivos sin formato de Lightroom a Photoshop
- 09. Cómo mover imágenes JPEG.webp de Lightroom a Photoshop
- 10. Cómo cerrar imágenes en Photoshop
Para obtener más capítulos y nuestros últimos tutoriales, visite nuestra sección Conceptos básicos de Photoshop.