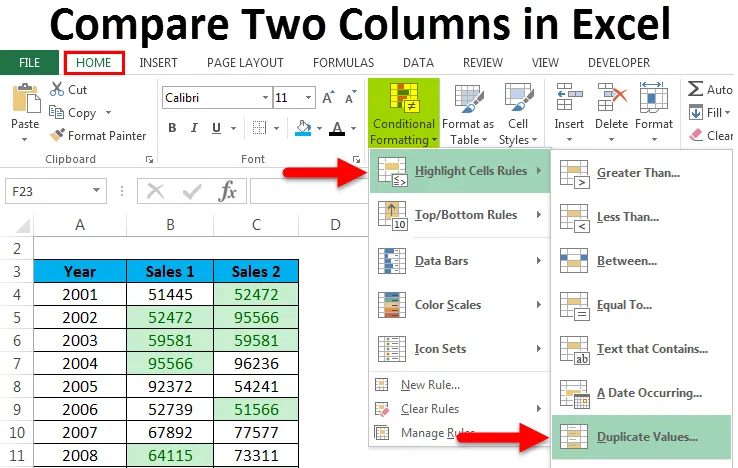
Comparar dos columnas en Excel (Tabla de contenido)
- Compare dos columnas en Excel
- ¿Cómo comparar datos de dos columnas?
Compare dos columnas en Excel
Excel tiene muchas características y técnicas integradas a través de las cuales podemos hacer el cálculo y analizar los datos. Pero lo que sea que haga Excel, es aplicable solo en una columna. Lo que significa que siempre en Excel queremos comparar y unir los datos, la mayoría de las veces se enfoca solo en una columna. En este artículo, aprenderemos las formas fáciles de comparar los datos en dos columnas.
¿Cómo comparar datos de dos columnas?
Hay muchas formas de hacerlo. Son:
Puede descargar esta plantilla de Excel para comparar dos columnas aquí - Comparar la plantilla de Excel para dos columnas- Comparar datos en columnas - Row-Wise
- Compare dos columnas en fila: uso del formato condicional
- Columna de comparación de datos: resalte los datos coincidentes
Comparar datos de dos columnas por fila - Ejemplo # 1
Cuando busquemos una coincidencia exacta, use esta técnica. Tomemos el siguiente ejemplo para comprender este proceso.
A continuación, proporcionamos el conjunto de datos donde necesitamos analizar el producto vendido de dos tiendas por mes. Lo que significa, ¿es el mismo producto comprado por el cliente en el mismo mes o no?

Si el mismo producto se vende mensualmente, el resultado debería aparecer como 'VERDADERO', de lo contrario 'FALSO'.
Para esto, aplicaremos la siguiente fórmula:
= B4 = C4
Consulte la siguiente captura de pantalla:
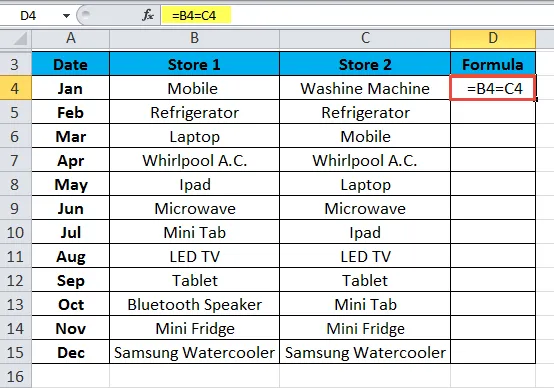
El resultado se muestra a continuación:
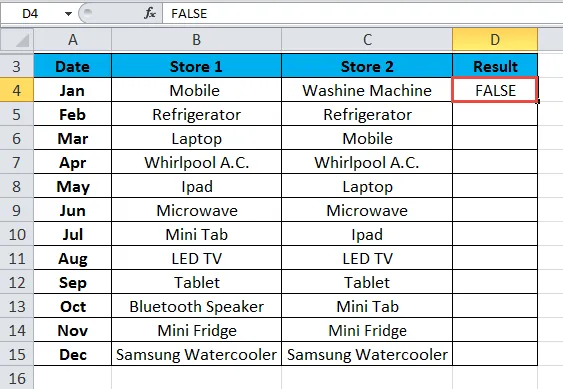
Arrastre y suelte esta fórmula para los valores de descanso y el resultado se muestra a continuación:
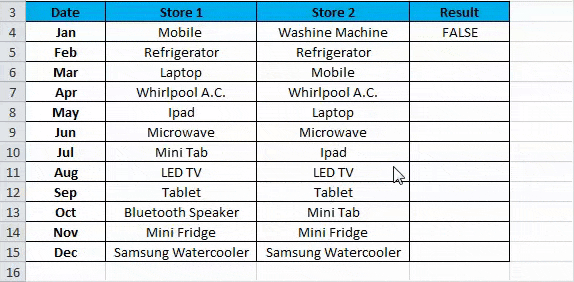
Uso de formato condicional - Ejemplo # 2
Al utilizar el formato condicional, podemos resaltar los datos en las celdas. Si existe el mismo punto de datos en ambas filas de columna, entonces queremos resaltar esas celdas. Tomemos un ejemplo para esto.
Hemos proporcionado datos de rendimiento por año en los que queremos analizar si hemos logrado el mismo rendimiento en el mismo año.
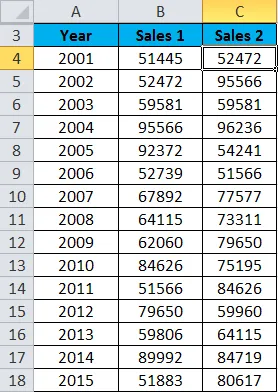
Siga los pasos a continuación:
- Seleccione todo el rango del conjunto de datos. Aquí hemos seleccionado el rango de celdas B4: C18.
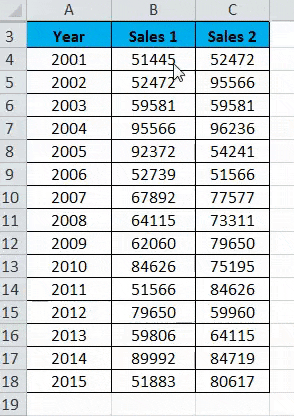
- Vaya a la pestaña INICIO y haga clic en Formato condicional en la sección Estilos. Consulte la siguiente captura de pantalla.
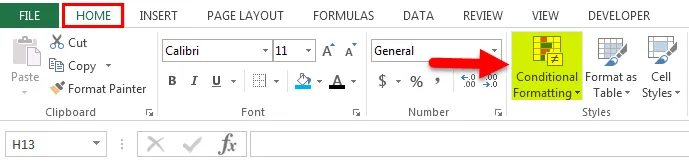
- Se abrirá una lista desplegable de opciones de formato. Haga clic en la opción Nueva regla aquí. Consulte la siguiente captura de pantalla.
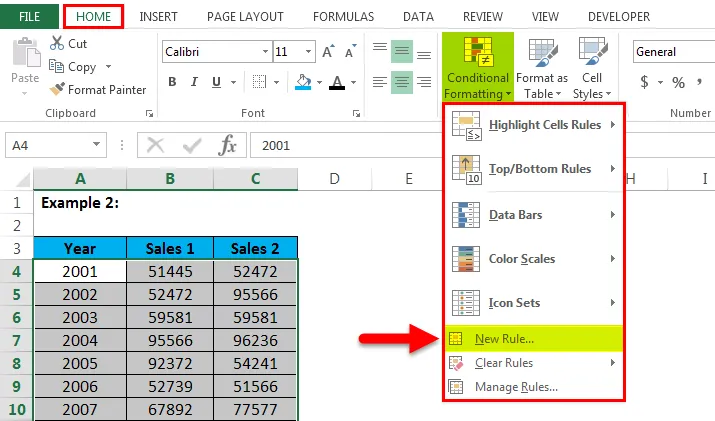
- Se abrirá un cuadro de diálogo para Nueva regla de formato como se muestra en la siguiente captura de pantalla.
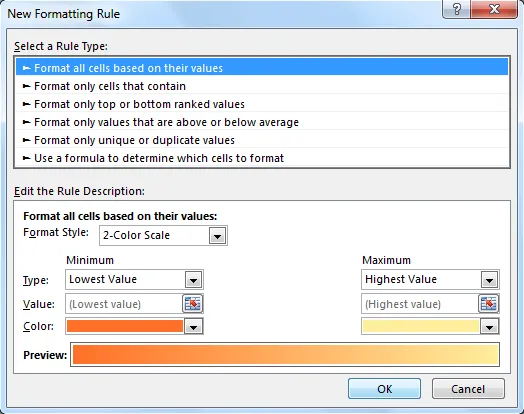
- Haga clic en la última opción "Usar una fórmula para determinar qué celdas formatear " en la sección Seleccionar un tipo de regla. Después de hacer clic en esta opción, mostrará un campo Fórmula como se muestra en la siguiente captura de pantalla. Establezca una fórmula en el campo Fórmula. La fórmula que hemos usado aquí como = $ B4 = $ C4. Haga clic en el botón Formato y se mostrará la ventana Formato de celdas.
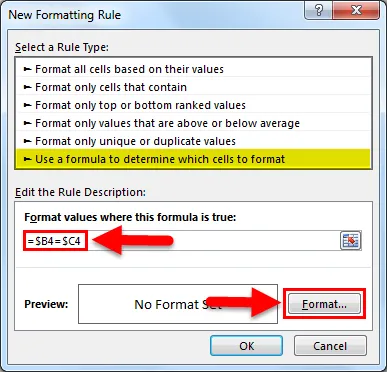
- Haga clic en la pestaña Relleno y elija el color de la paleta de colores. Haga clic en OK Consulte la siguiente captura de pantalla.
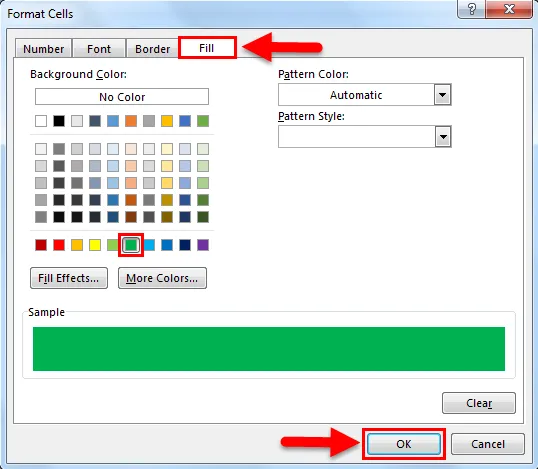
El resultado se muestra a continuación:
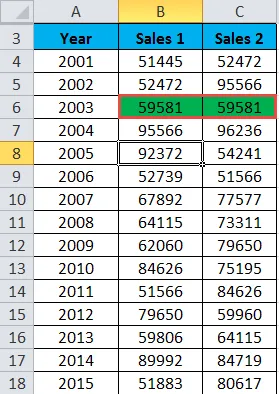
Resalte los datos coincidentes - Ejemplo # 3
Aquí estamos comparando los datos en una lista completa en columnas. Tomemos el siguiente ejemplo para comprender este proceso.
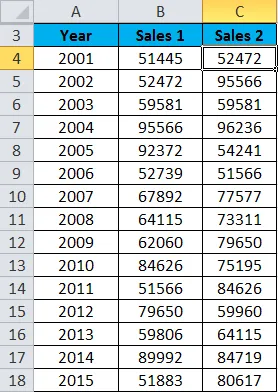
- Seleccione todo el conjunto de datos.
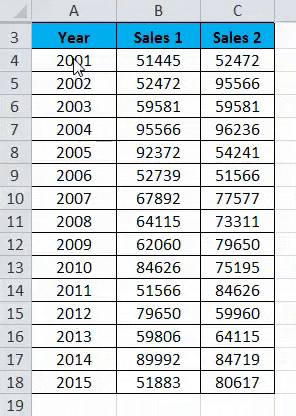
- Vaya a la pestaña INICIO . Haga clic en Formato condicional en la sección Estilos. Haga clic en Resaltar reglas de celdas y volverá a abrir una lista de opciones. Ahora haga clic en Duplicar valores de la lista. Consulte la siguiente captura de pantalla.

- Se abrirá un cuadro de diálogo para valores duplicados. Haga clic para una opción Duplicar en el campo del lado izquierdo y elija el color para resaltar las celdas. Consulte la siguiente captura de pantalla. Haga clic en OK
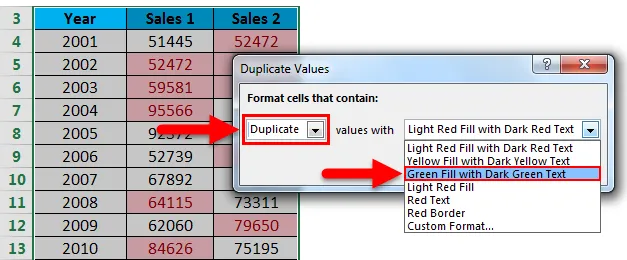
- El resultado se muestra a continuación:

Cosas para recordar sobre Comparar dos columnas en Excel
- También podemos resaltar los datos para los valores únicos también.
- A través de estas técnicas, podemos comparar fácilmente los datos en el conjunto de datos y resaltar esas celdas.
Artículos recomendados
Esta ha sido una guía para comparar dos columnas en Excel. Aquí discutimos Comparar dos columnas en Excel y cómo usar Comparar dos columnas en Excel junto con ejemplos prácticos y una plantilla de Excel descargable. También puede consultar nuestros otros artículos sugeridos:
- Aprender tabla de datos en MS Excel
- Información sobre el cuadro combinado de Excel
- ¿Cómo crear un gráfico de burbujas en Excel?
- Consejos y trucos para usar la herramienta de barra de desplazamiento
- ¿Cómo comparar dos listas en Excel?