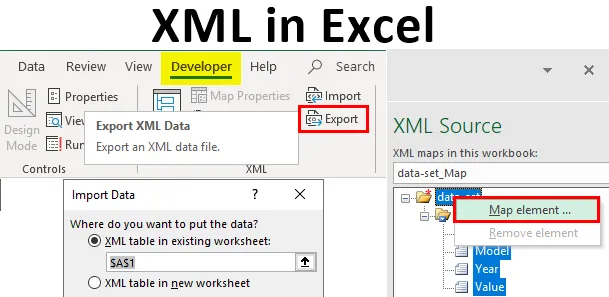
XML en Excel (Tabla de contenido)
- Definición de XML y XSD
- ¿Cómo importar un archivo XML en Excel?
Introducción al lenguaje de marcado extensible (.XML)
Diseñado para almacenar y transportar datos. Es un lenguaje de marcado similar al HTML. El archivo XML aparece como se menciona a continuación, donde es una nota para John de Craig.
El tipo y estructura del archivo XML aparece como se menciona a continuación:
John
Craig
Recordatorio
¡No me olvides este fin de semana!
- XML es solo una pieza de información envuelta en etiquetas, al igual que la nota mencionada anteriormente.
- Por lo general, la mayoría de las aplicaciones XML funcionan como se espera, incluso si agrega datos nuevos (o si se eliminan).
- XML Simplifica tareas como el transporte de datos, el intercambio de datos, la disponibilidad de datos y los cambios de plataforma.
- El estándar XML es una forma flexible y fácil de crear formatos de información.
- XML ayuda a compartir electrónicamente datos estructurados a través de Internet público o de una red corporativa.
- XML es una estructura jerárquica.
Definición de XML y XSD
- El lenguaje de esquema XML también se conoce como definición de esquema XML (XSD).
- XSD define la estructura del archivo XML que debe crearse y también indica dónde deben asignarse las columnas en los datos de Excel tabulares.
- También se conoce como Transformación de lenguaje de hoja de estilo extensible (XSLT) o (archivo .xslt).
- XSD implementa el tipo de datos y la validación al archivo.
- XSD le permite crear elementos, las relaciones de datos y la validación de datos se definen en XML.
- Archivos de datos XML (.xml), que contienen etiquetas personalizadas y datos estructurados.
¿Cómo importar un archivo XML en Excel?
Puede importar el archivo XML en Excel desde la opción de origen en la pestaña Desarrollador . Si la pestaña Desarrollador no está disponible en la cinta de opciones, debe agregar la pestaña desarrollador, con los pasos o procedimientos mencionados.
Vaya a "Archivo" y seleccione "Opciones" y seleccione "Personalizar la cinta" o puede hacer clic con el botón derecho en la pestaña Inicio y seleccionar "Personalizar la cinta" como se muestra a continuación.
En Excel Opciones -

Cuando regrese a la página principal de Excel, verá la pestaña Desarrollador junto a la pestaña de vista en la parte superior. En eso, si necesita seleccionar la herramienta de origen para asignar elementos en su XML a su hoja de cálculo.
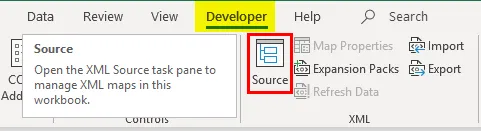
Veamos los pasos disponibles para convertir un archivo de Excel a un archivo de datos XML y viceversa.
Paso 1: para convertir su hoja de cálculo en XML, necesita un esquema de marcado
Este esquema de marcado define cada campo que usará en su archivo XML, es decir, la estructura del archivo XML. Tenemos que hacer esto fuera de Excel, en el otro tipo de archivo.
En la hoja de cálculo mencionada a continuación, tengo cuatro tipos de columna e información, es decir, Marca del automóvil, Modelo del automóvil, su año de fabricación y, por último, el costo o el valor del Automóvil. Entonces, en nuestro esquema de Excel, tendremos cuatro etiquetas diferentes y necesitamos crearlo.
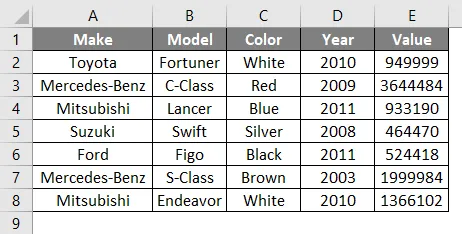
En la hoja de cálculo anterior, contiene cuatro columnas, cada una de las cuales se convertirá en un elemento . Los datos del automóvil en las celdas anteriores de Excel no son independientes. Por ejemplo, tengo cuatro celdas en una fila, todos los datos de esa fila están relacionados entre sí, proporciona detalles sobre un tipo de automóvil y su información, es decir, su nombre de marca, nombre de modelo y año de compra y su costo o valor en la actualidad.
Abra el Bloc de notas y agregue las siguientes dos líneas, son las piezas de información estándar que los archivos XML necesitan al principio. (Nota: es opcional).
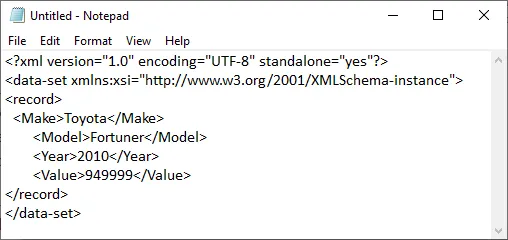
El elemento se declara desde la línea tres en adelante. Las etiquetas de registro es decir define un solo registro descrito en nuestra hoja de cálculo. mientras que otras etiquetas definen las piezas de información relevantes para ese registro. es decir
Toyota
Fortuner
2010
949999
Finalmente, agregue el cierre etiqueta al final del archivo en el bloc de notas.
NOTA: Las etiquetas () en el bloc de notas anterior debajo del registro se refieren a los nombres de las columnas, ¡tiene la opción de darles el nombre que desee además del nombre original mencionado en los datos tabulares de Excel! Por ejemplo, en lugar de " Valor", puede usar "Costo" .Acabo de agregar los datos de la primera fila para fines de explicación. Puede agregar tantas filas, según su elección. De nuevo, puede comenzar con, después de la etiqueta. Una vez que ingresó los datos en el bloc de notas, puede guardarlos como test.xml en el nombre del archivo y guardarlos en el escritorio.
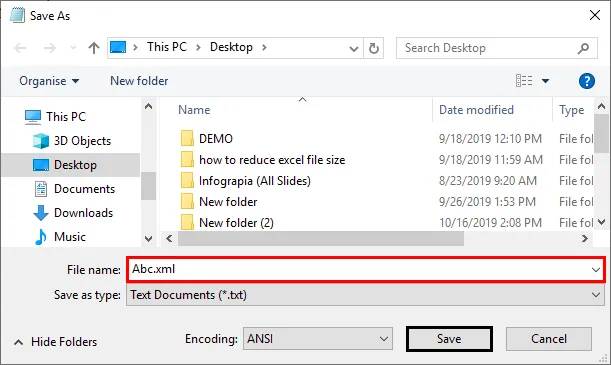
Más tarde, puede crear un nuevo archivo de Excel con el nombre de archivo XML.xlsx
Como habrás notado, ingresamos el detalle de un auto (un registro) en el archivo XML (NOTEPAD). Ahora, ha creado un esquema de marcado y lo ha guardado en su escritorio.
Paso 2: cómo agregar este esquema de marcado a un nuevo archivo de Excel
En la pestaña Desarrollador, haga clic en Fuente en la sección XML .
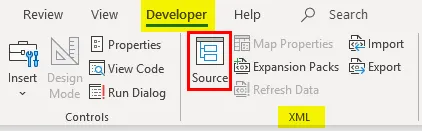
Aparece el panel de la ventana XML, haga clic en Mapas XML.
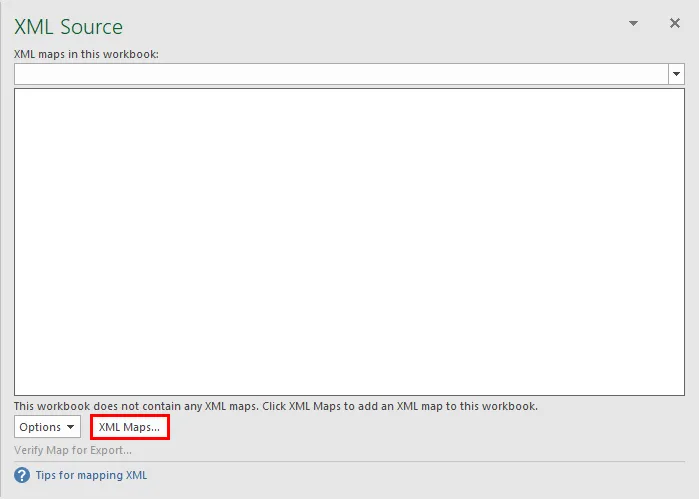
Aparece la ventana de Mapas XML, haga clic en Agregar en la ventana resultante.
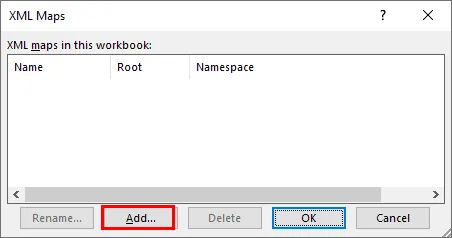
Luego puede navegar a su archivo XML en el escritorio que guardó como Abc.xml y puede seleccionarlo.
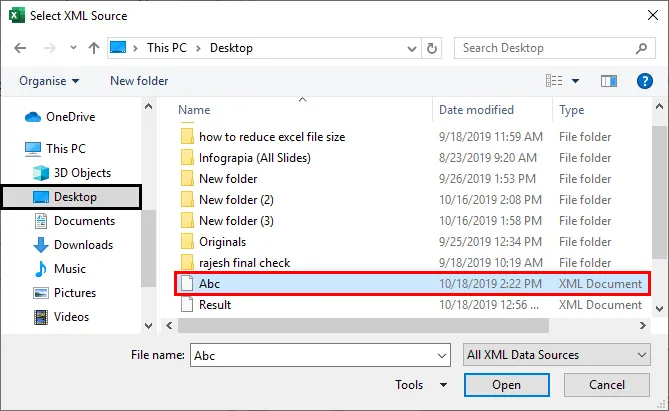
Debido a problemas de versión de Excel en mi sistema, estoy cargando otro archivo .xml con otra opción. La otra opción en la pestaña desarrollador es seleccionar Importar en la pestaña Inicio.
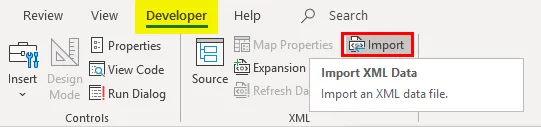
Una vez que seleccione un archivo .xml en el escritorio, aparecerá una ventana emergente, haga clic en Aceptar.
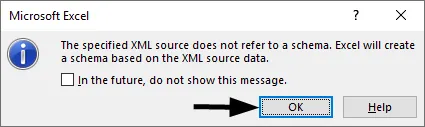
Ahora para importar estos datos de Excel, haga clic derecho en el nombre del archivo XML y seleccione la opción Elemento MAP .
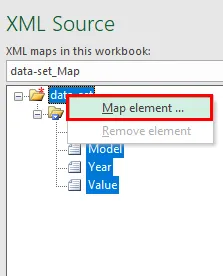
Luego verá la siguiente ventana emergente, seleccione la ubicación donde desea sus datos.
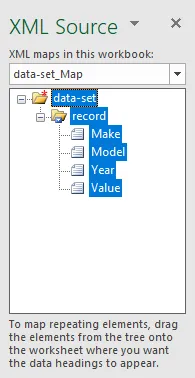
Luego verá los encabezados de la tabla en su hoja de Excel.

Ahora en la pestaña de desarrollador, haga clic en Importar.

Se abrirá una ventana para seleccionar el archivo.
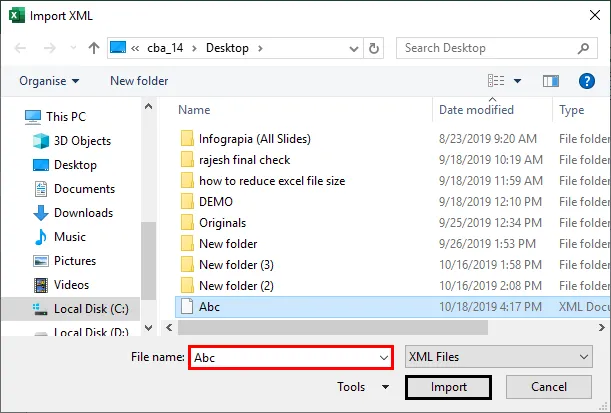
Salida:
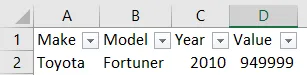
Aparece otra ventana emergente que solicita la referencia de celda, donde desea que se coloquen los datos.
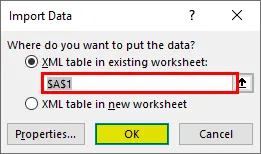
El tipo de archivo de importación .xml aparece como se muestra anteriormente. Del mismo modo, la función Exportar en la opción de desarrollador estará disponible si su hoja de cálculo contiene datos de archivos XML, de lo contrario, la opción de exportación estará atenuada.
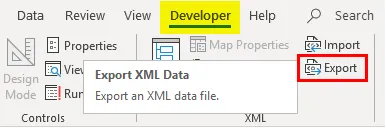
Aquí, abrí un archivo de Excel que contiene datos de archivos XML, puedo exportarlo y guardarlo como tipo de archivo .xml en cualquier lugar con la opción de exportación en la pestaña desarrollador.
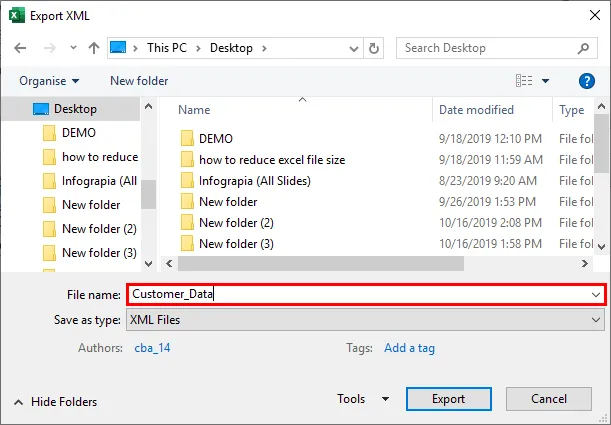
Cosas para recordar sobre XML en Excel
- Cada bit de datos que ingrese debe comenzar y finalizar con una etiqueta idéntica, es decir, comenzar con Datos (Finalizar con).
- Los nombres de las etiquetas distinguen entre mayúsculas y minúsculas, es decir, las mayúsculas en la etiqueta final deben ser las mismas que las de la etiqueta inicial.
- El archivo XML siempre debe comenzar y terminar con una etiqueta raíz. Solo puede haber una etiqueta raíz en un archivo. En el ejemplo anterior, la etiqueta raíz es.
- Puede tener una etiqueta vacía, es decir, puede mencionar o poner la barra al final de la etiqueta en lugar del principio:.
Artículos recomendados
Esta es una guía de XML en Excel. Aquí discutimos cómo importar y exportar archivos de datos XML junto con ejemplos prácticos y plantillas de Excel descargables. También puede consultar nuestros otros artículos sugeridos:
- Guía para administrar la función de base de datos en Excel
- Función de Excel para rango con ejemplos
- Hacks Excel para ahorrar tiempo para profesionales
- ¿Cómo realizar cálculos en Excel?