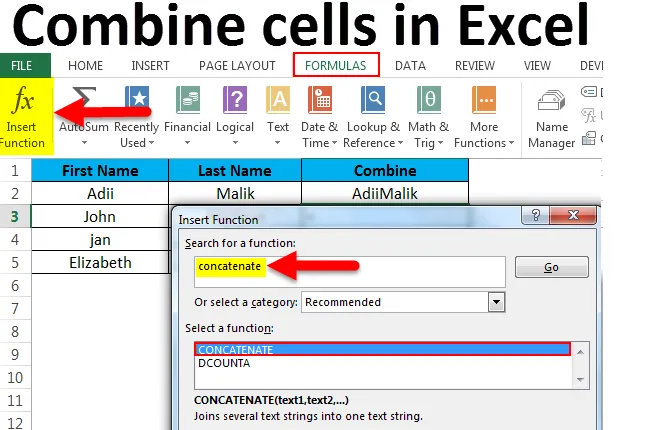
Combinar celdas en Excel (Tabla de contenido)
- Combinar celdas en Excel
- Ejemplos de celdas combinadas en Excel
- ¿Cómo usar Combinar celdas en Excel?
Combinar celdas en Excel
¿Alguna vez se preguntó cómo podemos combinar el contenido de dos o más celdas en una sola celda? Esto sucede muchas veces que cuando tenemos un conjunto de datos que no cumple con nuestros requisitos y tenemos que combinar el contenido de una y más celdas en una celda para mostrar la información deseada.
Supongamos que si tenemos datos en los que tenemos "El nombre" en una celda y "apellido" en otra celda, en este caso, si queremos el nombre completo en una sola celda por cualquier motivo, tenemos que combinar el células y aquí se debe utilizar la función de concatenar.
Concatenate es la función incorporada de Excel que no requiere codificación rígida ni ayuda de VBA para ejecutarse. Esta función ayuda a combinar el contenido de más de una celda en una sola celda y mantiene los datos también en la forma original.
Esta función se utiliza principalmente para combinar valores de más de una celda para mostrar datos en una forma más útil como en el caso del siguiente ejemplo.
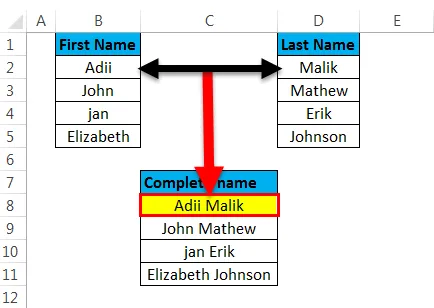
La función de concatenación es diferente de usar la función de la celda combinada ya que la función de la celda combinada combinará solo celdas y no los datos de las celdas. Si fusionamos celdas, solo combinamos físicamente las celdas y no los datos como en el caso siguiente, donde solo se fusionan las celdas y no los datos.
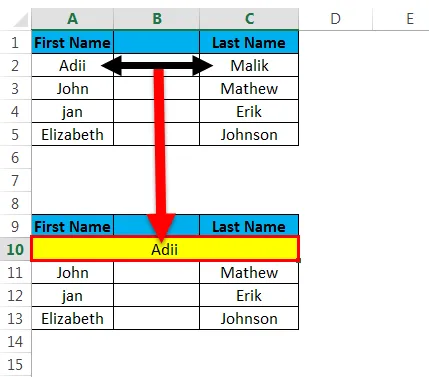
Ejemplos de celdas combinadas en Excel
Ejemplo 1
Puede descargar esta plantilla de Excel Combinar celdas aquí - Plantilla de Excel Combinar celdas- Combina celdas en excel sin espacios
Si queremos combinar celdas sin espacios, simplemente podemos usar "&" para combinar celdas como se muestra a continuación.
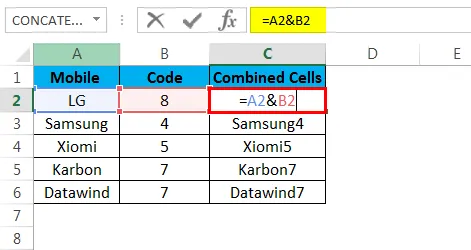
Este es el resultado de combinar celdas sin espacios que se muestra a continuación.
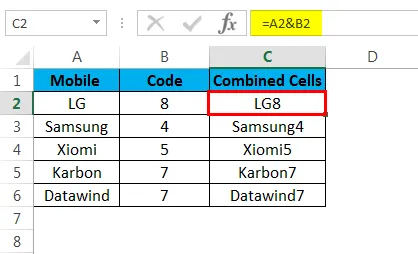
- Combina celdas en excel con espacio
Podemos agregar espacio después del contenido de la primera celda simplemente agregando el espacio entre comillas dobles.
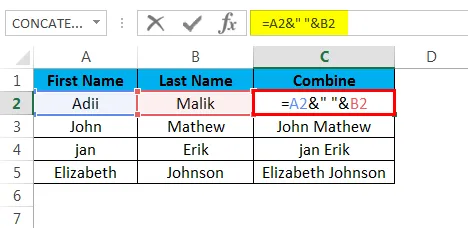
Este es el resultado de combinar celdas con espacio que se muestran a continuación
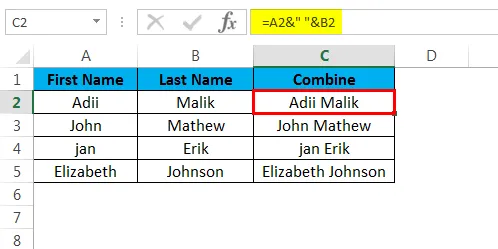
- Combina celdas en excel con un salto de línea
Se puede agregar un salto de línea especificando el valor de carácter de un salto de línea que es 10.
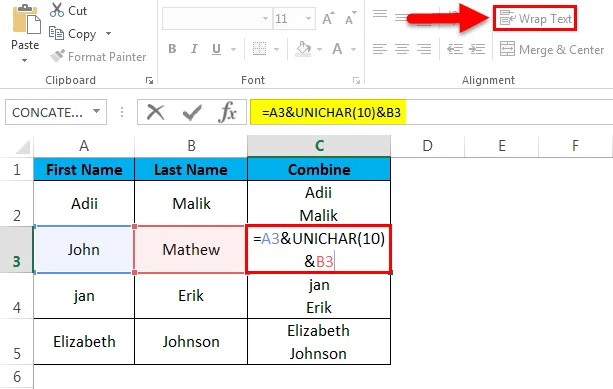
Este es el resultado de combinar celdas con salto de línea que se muestran a continuación

- Combina celdas en excel con un texto estático.
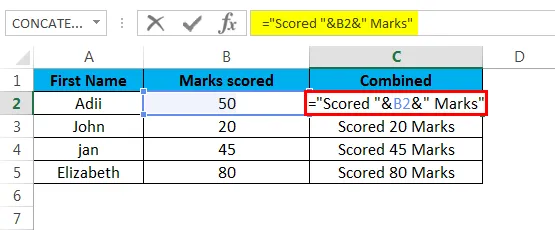
Este es el resultado de combinar celdas con texto estático que se muestra a continuación
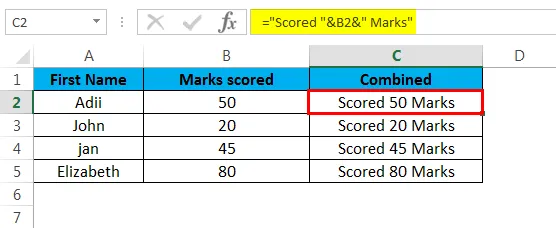
- Combinando una fecha y texto
Una fecha no se puede combinar con un texto en una celda, esto solo se puede hacer usando la función Texto de Excel.
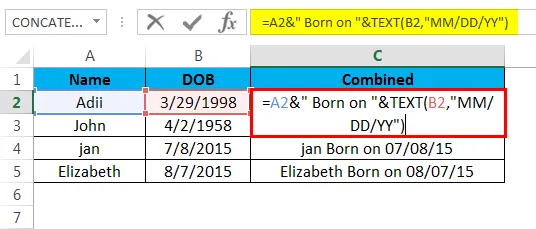
Este es el resultado de combinar la fecha y el texto que se muestra a continuación
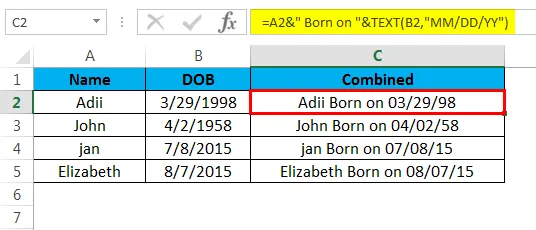
- Combinando datos con una coma.
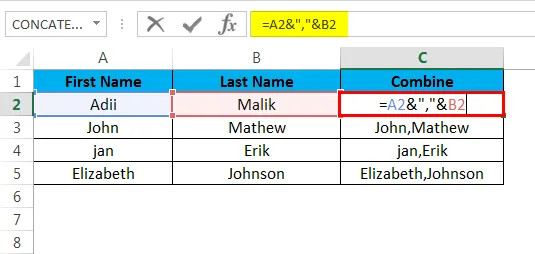
Este es el resultado de combinar datos con una coma que se muestra a continuación

Explicación
Cuando se trata de combinar las celdas, la función concatenar es la forma más fácil de combinar los datos en una celda. Esta función puede evitar trabajar durante la noche combinando rápidamente los datos de las celdas.
La función Concatenar puede ser utilizada por la fórmula o simplemente usando el signo "&". Los datos que se pueden combinar de las celdas pueden tener cualquier forma, puede ser
- Texto
- Fecha
- Caracteres especiales
- Los símbolos
Al usar la función concatenar, los datos se pueden combinar fácilmente en una celda como se muestra en los ejemplos anteriores. La única diferencia es que la función concatenar viene con la limitación de 255 caracteres. Sin embargo, no existe tal restricción cuando se trata de usar el símbolo "&" para peinar los datos.
Cómo usar combinar celdas en Excel
La combinación de células se puede hacer de cualquier manera, esto se puede hacer a través de la fórmula de concatenación o mediante el símbolo de "&"
Método 1 st usando la función de concatenación.
- Paso 1 st
Primero, seleccione la celda donde desea que se muestren los datos combinados.
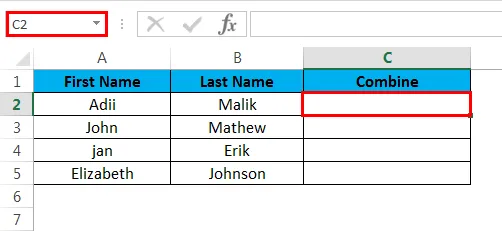
- Paso 2 y
Vaya a la cinta y seleccione la opción de fórmulas y luego seleccione la opción de insertar función.
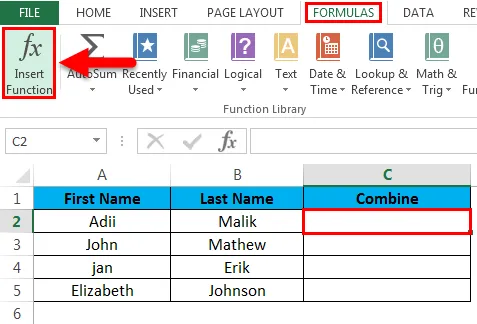
- Paso 3 rd
Simplemente escriba el nombre de la fórmula y haga clic en Aceptar para insertar la fórmula de concatenar.
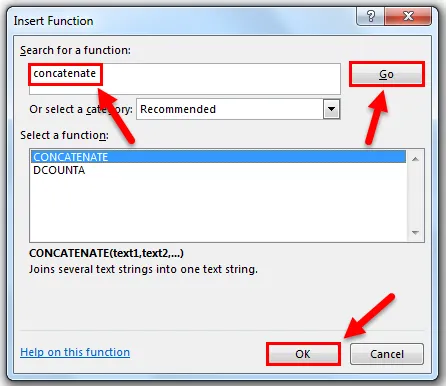
- Paso 4 th
Dé la referencia de las celdas desde donde se combinarán los datos y haga clic en Aceptar.
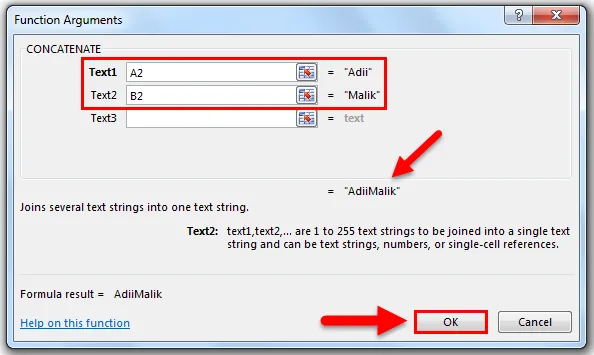
- Paso 5 th
Esto es para mostrar cómo se usa la función Concatenar en la celda donde desea los datos combinados.
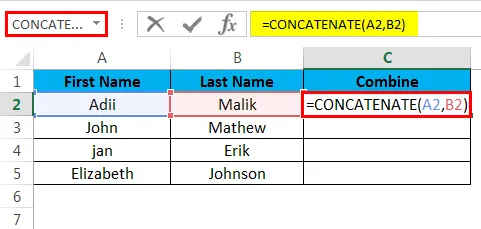
A continuación se muestra el resultado de la función y los datos combinados.
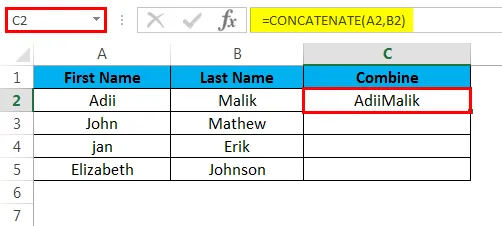
Método 2 usando el "&".
"&" Se puede usar simplemente para combinar los datos si no se utiliza la función de concatenación.
- Paso 1 st
Comience a escribir con el signo "=" y luego seleccione la primera parte del texto. Ahora inserte "&" y luego seleccione la siguiente parte del texto y haga clic en Intro.
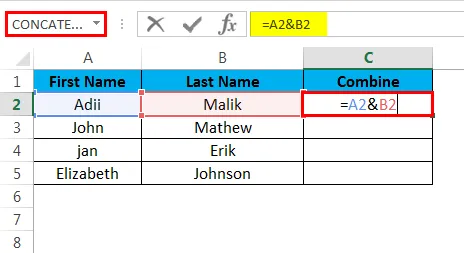
- Paso 2 y
A continuación se mostrará la salida después de presionar enter.
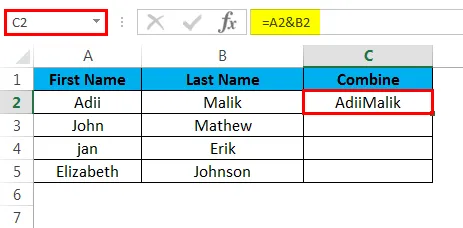
Cosas para recordar acerca de combinar las células
- Si estamos utilizando la función de concatenación de Excel, entonces se requiere que haya al menos un argumento de texto que se le dé a la función.
- Esto debe recordarse que Excel tiene sus propios límites, esto significa que se puede combinar un máximo de 255 cadenas utilizando la función de concatenación o no deben tener más de 8, 192 caracteres.
- Incluso si estamos peinando las celdas que tienen números, fecha o cualquier formato. El resultado siempre será texto.
- La combinación de celdas a través de la concatenación no funcionará si estamos dando una referencia de matriz a la fórmula de concatenación. Esto significa que las referencias de las celdas deben ingresarse individualmente en lugar de dar una matriz a la función.
Esto significa que para combinar las celdas de A1 a A5 debemos escribir las fórmulas como
= concatenar (a1, a2, a3, a4, a5) y no como = concatenar (A1: A5)
- Si alguna de las celdas que se deben combinar tiene un error, el resultado será un error. Por ejemplo, si la celda A1 tiene un error y hemos dado referencia a esta celda en cualquiera de las fórmulas de concatenación, el resultado será un error. Por lo tanto, es importante tener en cuenta que ninguna celda que deba combinarse tiene el error.
- Si en el caso de una celda tiene una fecha y queremos combinar esta celda con cualquier otra celda que no sea en este caso, tenemos que usar la función "texto" de Excel. Una celda que tiene la fecha no se puede combinar simplemente usando la concatenación, esto se debe a que el resultado final de la concatenación es un texto.
- Combinar las celdas a través de las opciones de celdas combinadas solo combinará las celdas y no los datos que están en las celdas. Esto se debe a que la opción de celdas combinadas solo combina físicamente las celdas y no pretende combinar los datos de las celdas.
- Un texto estático que se utilizará al peinar los datos debe estar entre comillas, de lo contrario, la fórmula será un error. Por ejemplo, debemos escribir "= concatenar (" texto ", A1)" en lugar de escribir "= concatenar (texto, A1).
Artículos recomendados
Esta ha sido una guía para combinar celdas en Excel. Aquí discutimos las celdas Combinar en Excel y cómo usar las celdas Combinar en Excel junto con ejemplos prácticos y una plantilla de Excel descargable. También puede consultar nuestros otros artículos sugeridos:
- Función Excel MIN: Guía
- Función de CÓDIGO Excel: Ejemplos
- Guía sobre la función AGREGAR en Excel
- Ejemplos de barra de desplazamiento en Excel