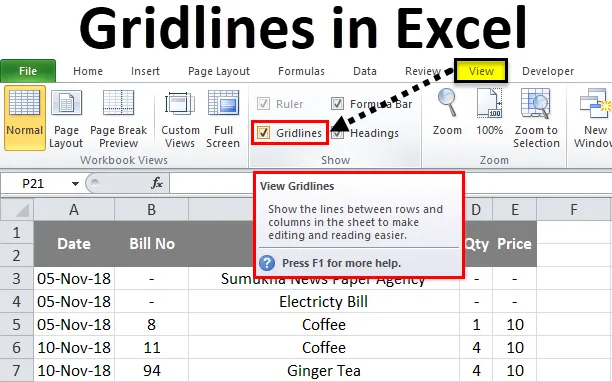
Cuadrículas de Excel (Tabla de contenido)
- Cuadrículas en Excel
- ¿Cómo agregar y eliminar cuadrículas en Excel?
Cuadrículas en Excel
En Microsoft Excel, las líneas de cuadrícula se usan principalmente para ver e imprimir los datos en filas y columnas separadas. En Excel, si abrimos un nuevo libro de trabajo, podemos ver que la hoja contiene color gris horizontal y vertical que separa las filas y las columnas. Podemos ver u ocultar las líneas de la cuadrícula en Excel habilitando o deshabilitando la línea de la cuadrícula en el menú de visualización.
En Excel, las líneas de cuadrícula hacen que la hoja muestre los datos en forma de fila y columna de manera profesional, por lo que es muy útil para el usuario final imprimir los datos del área de impresión específica.
En Excel podemos encontrar las líneas de cuadrícula en el menú "VER" y también en el menú "DISEÑO DE PÁGINAS".
Cuadrículas en el menú VER:
La opción para las líneas de cuadrícula en Excel se puede encontrar en el menú de vista donde podemos agregar o eliminar las líneas de cuadrícula en una hoja que se muestra en la siguiente captura de pantalla.
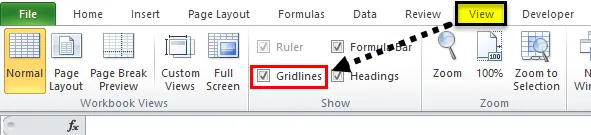
Cuadrículas en el menú Diseño de página:
En Microsoft Excel podemos encontrar la opción de líneas de cuadrícula en el menú de diseño de página donde podemos agregar o quitar las líneas de cuadrícula en una hoja mientras imprimimos, que se muestra en la siguiente captura de pantalla.
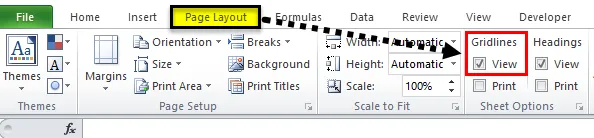
¿Cómo agregar y quitar cuadrículas en Excel?
Las cuadrículas en Excel son muy simples y fáciles. Comprendamos el funcionamiento de Gridlines en Excel con algunos ejemplos.
Puede descargar esta plantilla de Excel de cuadrículas aquí - Plantilla de Excel de cuadrículasEjemplo 1
En este ejemplo, veremos cómo agregar y eliminar líneas de cuadrícula de Excel para la hoja específica. Si abrimos un nuevo libro de trabajo, podemos notar que todas las hojas contendrán líneas de cuadrícula que se muestran a continuación.
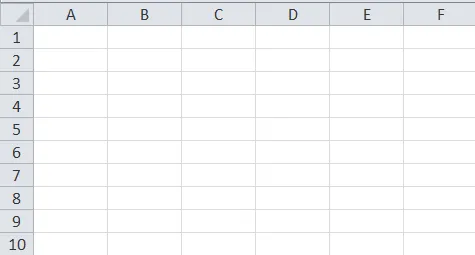
Podemos ver que toda la hoja contiene líneas grises claras que separan esto como filas y columnas. Podemos editar y agregar bordes gruesos a estas líneas de cuadrícula o podemos eliminar las líneas de cuadrícula deshabilitando la opción de líneas de cuadrícula siguiendo los pasos a continuación.
- Primero, seleccione toda la hoja en blanco. Vaya al menú de vista donde podemos encontrar la opción de líneas de cuadrícula. podemos ver que la marca de verificación se ha habilitado para la opción de líneas de cuadrícula. Elimine la marca de verificación de las líneas de cuadrícula para que se eliminen todas las líneas de cuadrícula de la hoja.
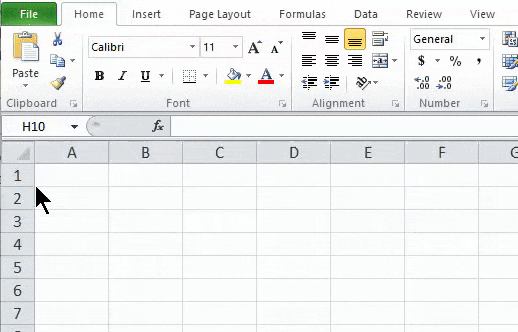
Resultado:
En la siguiente captura de pantalla podemos ver que se han eliminado las líneas de cuadrícula y se muestra como papel blanco normal donde podemos imprimir sin líneas de cuadrícula. De manera similar, podemos recuperar las líneas de cuadrícula para la hoja habilitando la opción de líneas de cuadrícula en el menú Ver o en el menú de diseño de página.
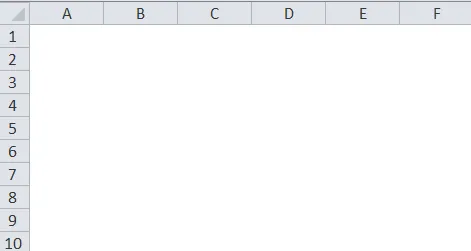
Ejemplo # 2
Agregar cuadrícula a la hoja específica
Consideremos el siguiente ejemplo que muestra los datos de gastos que contienen filas y columnas como se muestra a continuación.
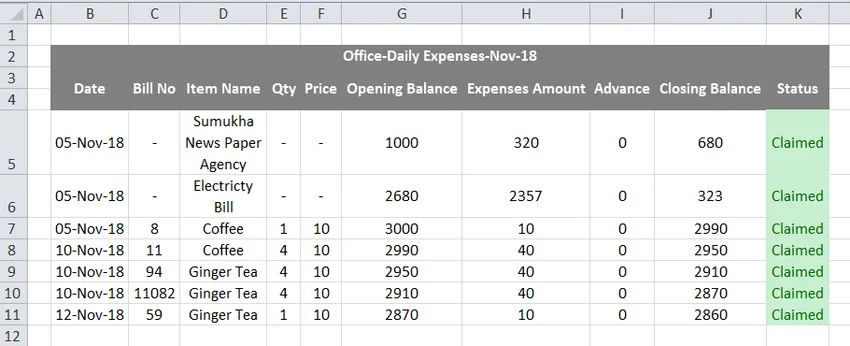
En la captura de pantalla anterior, podemos ver que las líneas de la cuadrícula separan la hoja de gastos por filas y columnas, podemos agregar o eliminar las líneas de la cuadrícula siguiendo los pasos a continuación.
- Primero, seleccione los datos.
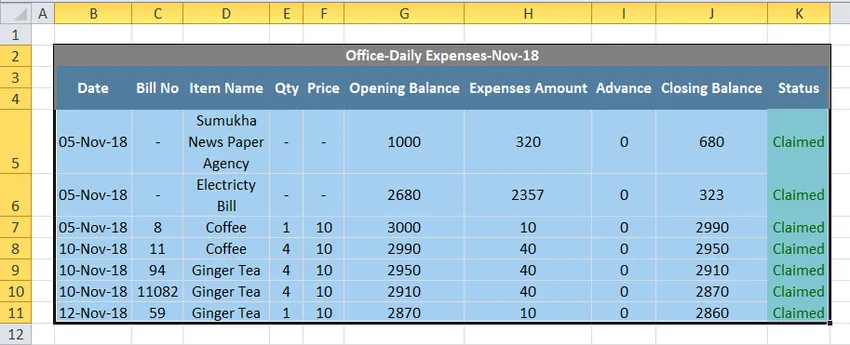
- Vaya al menú de inicio y agregue un borde a la línea de la cuadrícula como se muestra a continuación.
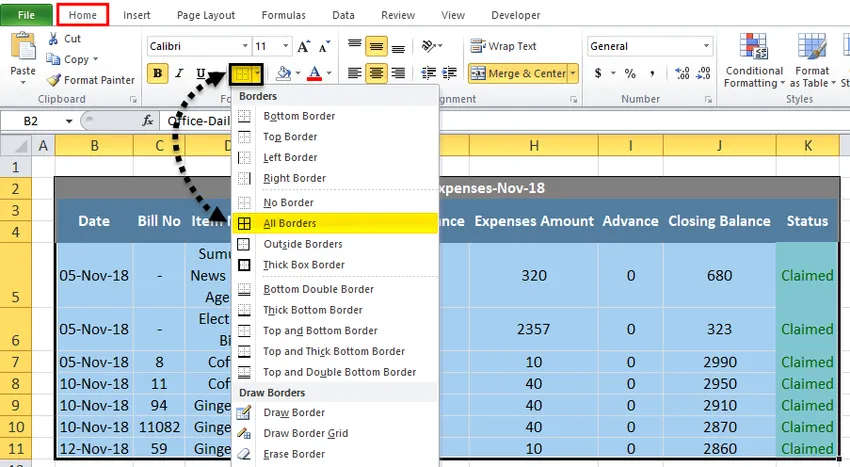
- Una vez que hagamos clic en los bordes, los datos seleccionados se rellenarán con los bordes como se muestra a continuación

Ahora podemos ver que los datos de gastos se han rellenado con bordes, lo que proporciona una buena vista, pero la hoja externa contiene líneas de cuadrícula. Podemos ocultar la parte externa de las líneas de cuadrícula siguiendo los pasos a continuación de la siguiente manera.
- Primero, seleccione la hoja completa como se muestra a continuación.
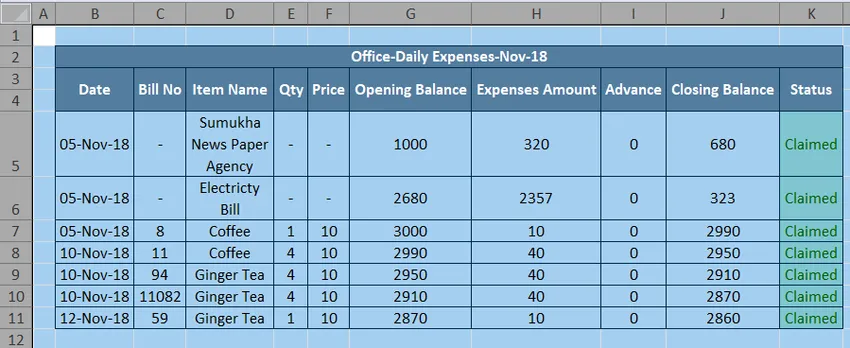
- Vaya al menú Ver donde podemos encontrar la opción de líneas de cuadrícula. Elimine la marca de verificación para la opción de línea de cuadrícula como se muestra a continuación.
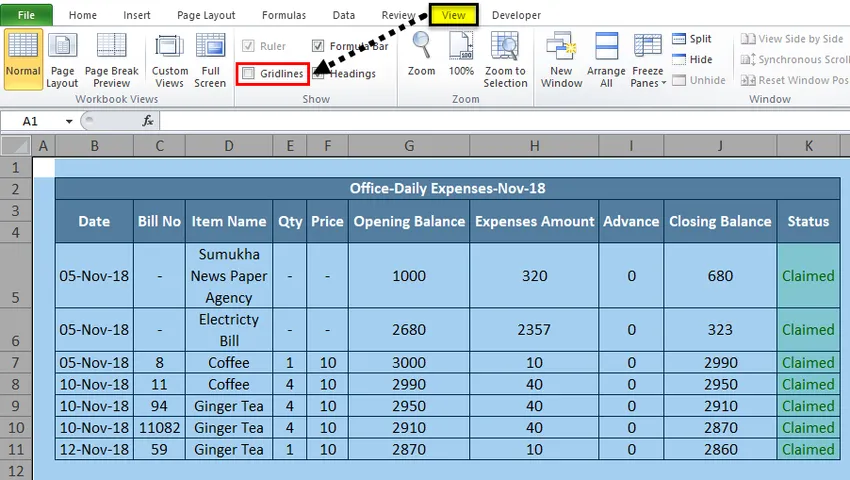
- En la captura de pantalla anterior, podemos ver que la opción de líneas de cuadrícula se ha deshabilitado, lo que elimina la línea de cuadrícula de la hoja completa de la parte exterior que se muestra como la captura de pantalla en el resultado a continuación.
Resultado:
En la siguiente captura de pantalla podemos ver que la parte exterior de la hoja no tiene líneas de cuadrícula y solo la fila y columna específicas tienen el borde de las líneas de cuadrícula. Este tipo de vista hará que la hoja vea los datos de manera profesional.
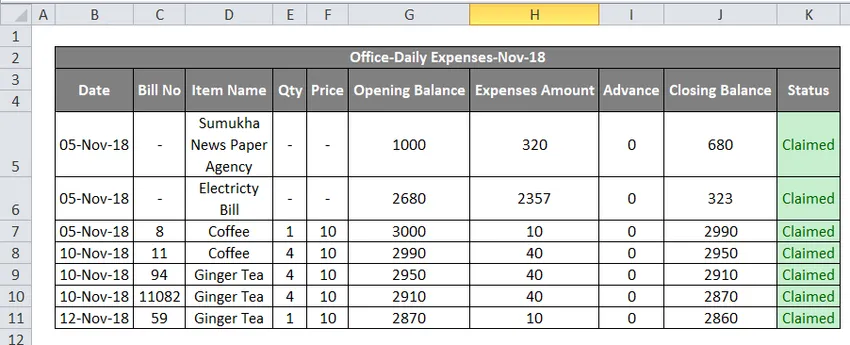
Ejemplo # 3
Agregar color a las cuadrículas de Excel
En este ejemplo, veremos cómo agregar color a las líneas de la cuadrícula siguiendo los pasos a continuación.
- Primero, abra un nuevo libro de trabajo. Obtendremos una hoja con líneas de cuadrícula en un color gris claro. Vaya al menú Inicio donde podemos encontrar el borde en el grupo de fuentes donde obtendremos la lista de estilo de borde que se muestra a continuación. Elija el color de línea de la lista de bordes.
- Una vez que hagamos clic en el color de la línea, obtendremos el color estándar y el tema para la selección de color como se muestra a continuación.
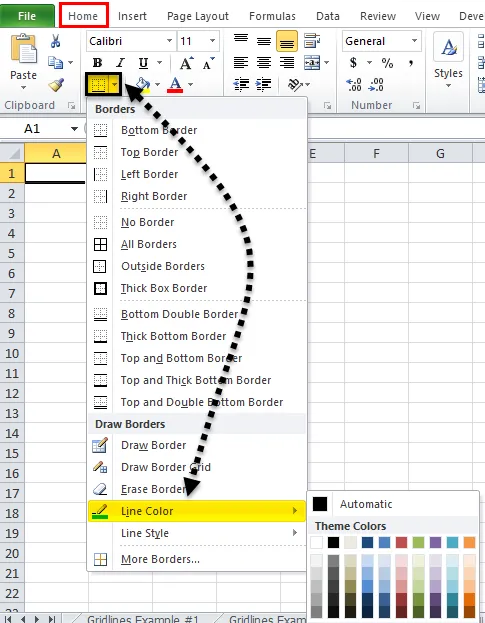
- Elija el color de línea específico, por ejemplo, elegiremos el color de línea como verde.
- Vaya a la misma opción de borde y haga clic en "Dibujar cuadrícula de borde", que se muestra a continuación.
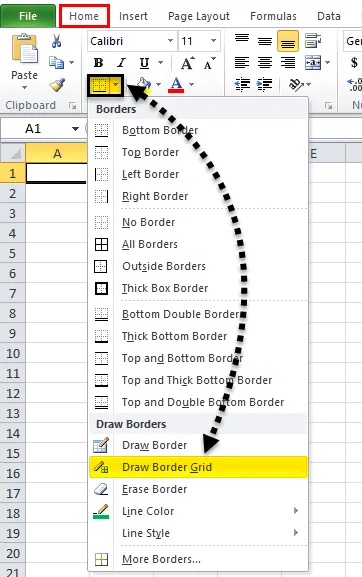
- Ahora dibuje la cuadrícula del borde en el área específica donde obtendremos el borde de la cuadrícula en el color verde seleccionado.
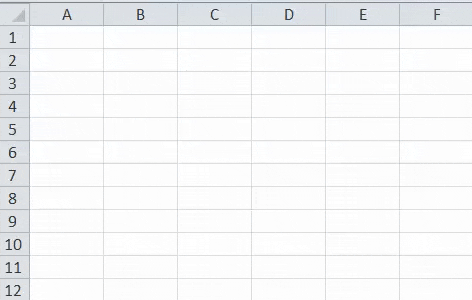
Resultado:
En la siguiente captura de pantalla podemos ver que las líneas de la cuadrícula se han rellenado con color verde para las filas y columnas específicas.
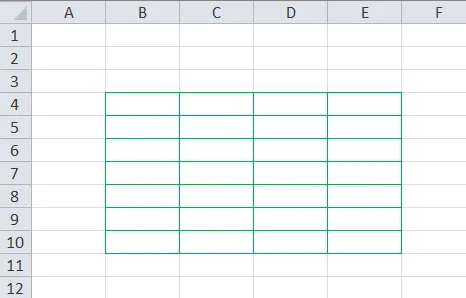
Ejemplo # 4
Imprimir cuadrículas en Excel
En este ejemplo, veremos cómo agregar y eliminar líneas de rectificado mientras imprimimos los datos. Considere el siguiente ejemplo que muestra los datos de gastos que se muestran a continuación.
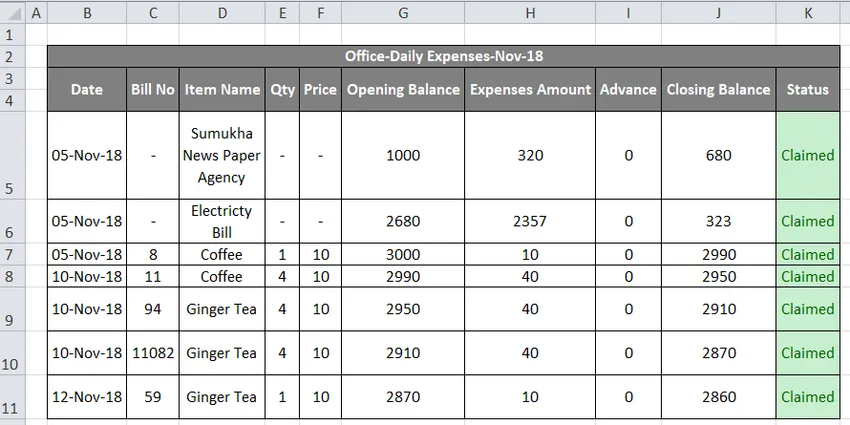
Ahora podemos agregar o eliminar líneas de cuadrícula de impresión siguiendo los pasos a continuación.
- Primero, seleccione la hoja de trabajo completa. Ir al diseño de página. En el diseño de página donde podemos ver las líneas de la cuadrícula en el grupo "Opción de hoja"
- Active las líneas de cuadrícula marcando la opción de impresión que se muestra en la siguiente captura de pantalla.
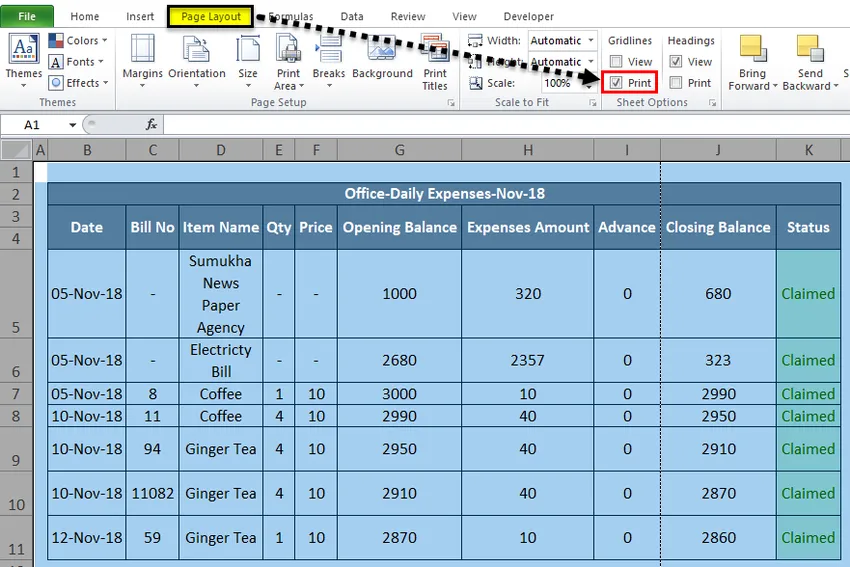
- Use CTRL + P o vaya al menú de archivo y imprima. Una vez que imprimimos, obtendremos el cuadro de diálogo de opciones de impresión que se muestra a continuación.
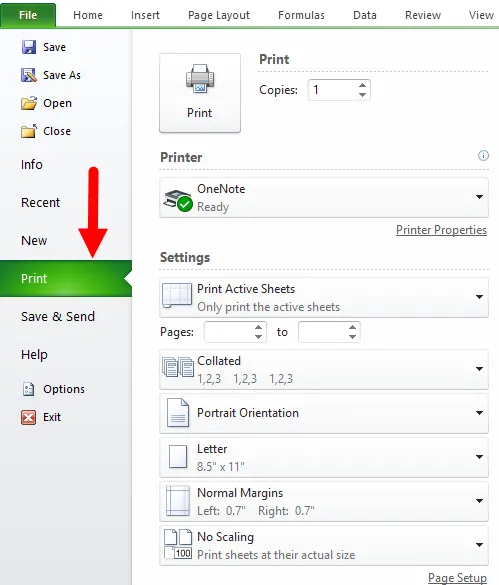
En la opción de impresión, podemos ver la vista previa en el lado derecho donde podemos ver las líneas de la cuadrícula con líneas de puntos claros que se resaltan a continuación.

- Presione el botón de impresión para que obtengamos la impresión con líneas de cuadrícula y de la misma manera podemos ocultar las líneas de cuadrícula de impresión deshabilitándolas o quitando la marca de verificación de la casilla de verificación.
Cosas para recordar sobre las cuadrículas en Excel
- En Excel, podemos eliminar las líneas de cuadrícula fácilmente simplemente quitando la casilla de verificación en el menú Ver.
- Las líneas de cuadrícula en Excel se pueden agregar o eliminar mediante el método abreviado de teclado ALT + W + V + G
Artículos recomendados
Esta ha sido una guía de Cuadrículas en Excel. Aquí discutimos cómo agregar y eliminar líneas de cuadrícula de Excel junto con ejemplos prácticos y una plantilla de Excel descargable. También puede consultar estos artículos sugeridos para obtener más información:
- ¿Cómo insertar varias filas en Excel?
- Eliminar duplicados en Excel
- ¿Cómo eliminar filas en blanco en Excel?
- Eliminar espacios de Excel