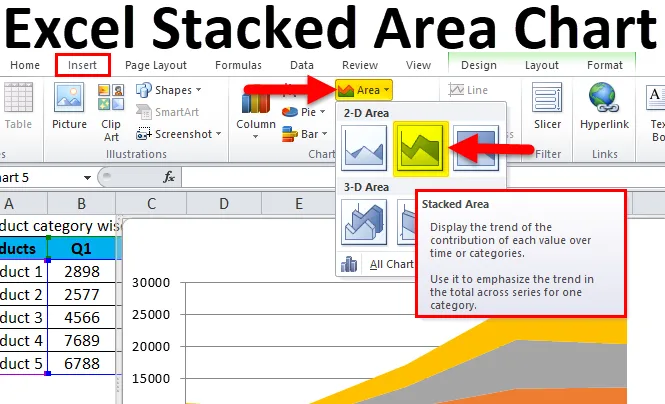
Gráfico de área apilada de Excel (tablas de contenido)
- Gráfico de área apilada
- ¿Cómo hacer un gráfico de área apilada de Excel?
Gráfico de área apilada
Un gráfico de barras apiladas es una variante del gráfico de barras. Un gráfico de barras estándar compara puntos de datos individuales entre sí. Utilizamos un gráfico de área apilada de Excel para mostrar datos con color relleno. Es como un gráfico de líneas con una diferencia en un gráfico apilado: el área debajo de la línea se rellena (con color).
Un gráfico de área apilada es la extensión de un gráfico de área básico de Excel para mostrar la evolución de los datos de diferentes grupos en el mismo gráfico.
Use un gráfico de área apilada para mostrar la contribución de cada dato a un total. Los gráficos de barras apiladas en Excel permiten a los usuarios ver fácilmente los cambios en una serie de datos y dónde se representan en el área general de un gráfico. Por ejemplo, los aumentos o disminuciones del valor de las inversiones en una cartera de acciones a lo largo del tiempo a menudo se representan como un gráfico de barras apiladas.
Una variación del gráfico de barras apiladas es el gráfico de barras 100% apiladas. De esta forma, cada barra tiene la misma altura o longitud, y las secciones se muestran como porcentajes de la barra en lugar de valores absolutos.
Se puede usar para representar: Clasificación, Distribución, Comparaciones, Parte a todo, etc.
Un Excel de columna apilada tiene el siguiente componente:
- El título (describe la columna)
- Eje X (para el cual se deben representar los datos)
- Eje Y (Intervalos de valor más bajo y más alto)
- Barras (suma de los valores)
- Leyenda (Categoría del conjunto de datos)
Los datos en un gráfico de área apilada se trazan en el eje xy el eje y; Los valores de datos se trazan utilizando puntos de datos que están conectados mediante segmentos de línea. Para mostrar esta magnitud, el área entre los segmentos de línea y los ejes se resalta llenándola de color. Los gráficos de área se utilizan principalmente cuando se comunica la magnitud de la tendencia (en lugar de los valores de datos individuales).
¿Cómo hacer un gráfico de área apilada de Excel?
Excel Stacked Area Chart es muy simple y fácil de usar. Veamos ahora cómo hacer un gráfico de área apilada de Excel con la ayuda de algunos ejemplos.
Puede descargar esta plantilla de Excel de gráfico de área apilada aquí - Plantilla de Excel de gráfico de área apiladaEjemplo 1
Pasos para hacer un gráfico de área apilada en Excel:
- Seleccione todo el conjunto de datos.
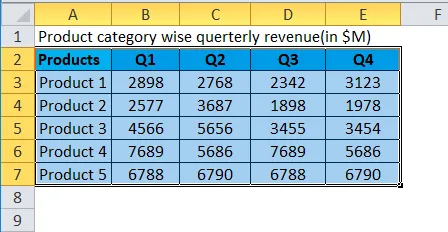
- Haz clic en la pestaña Insertar .
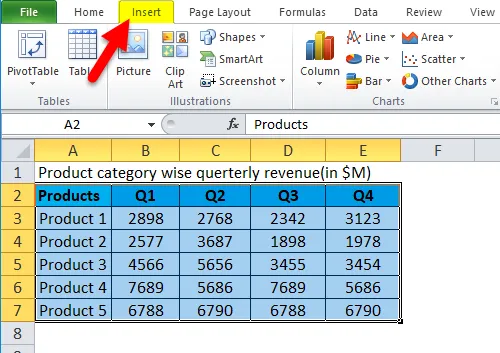
- En el grupo Gráfico, haga clic en el icono del Gráfico de área. Haga clic en Área apilada debajo del icono Área 2-D.
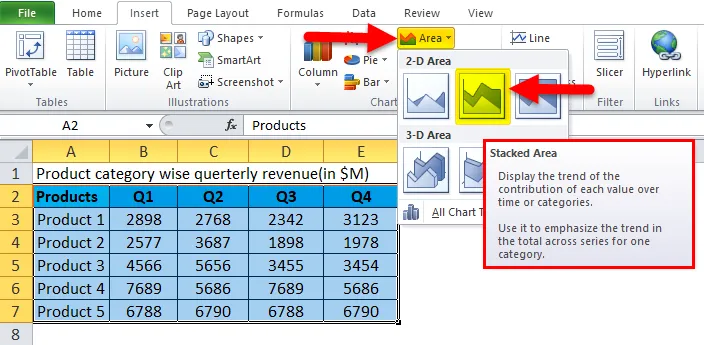
- Esto le dará una tabla de área como se muestra a continuación.
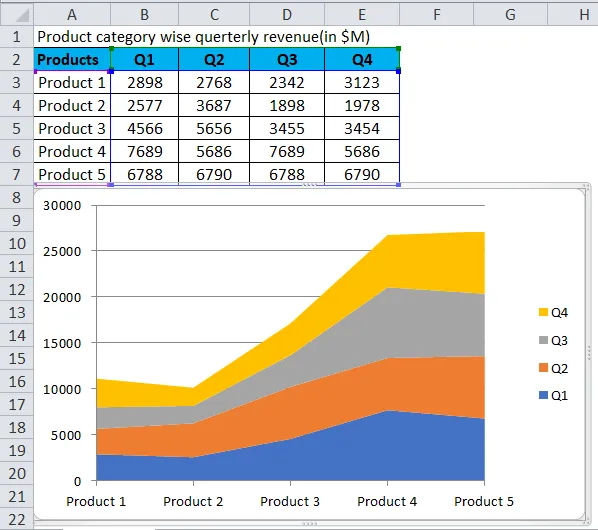
- Haga clic derecho en Leyenda y seleccione Formatear leyenda .
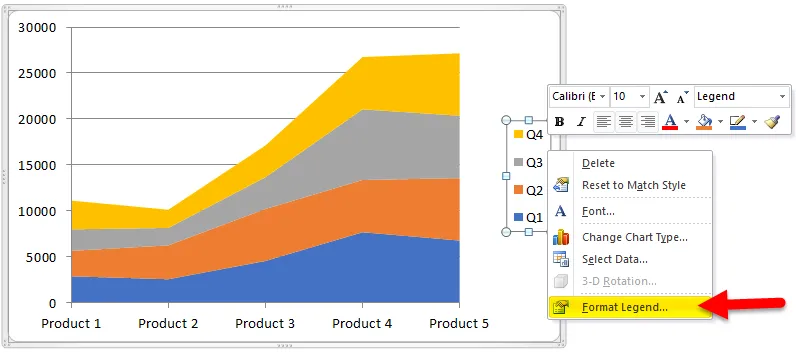
- Vaya a Opciones de leyenda y seleccione Inferior .

- Después de eso, nuestro gráfico se ve así.
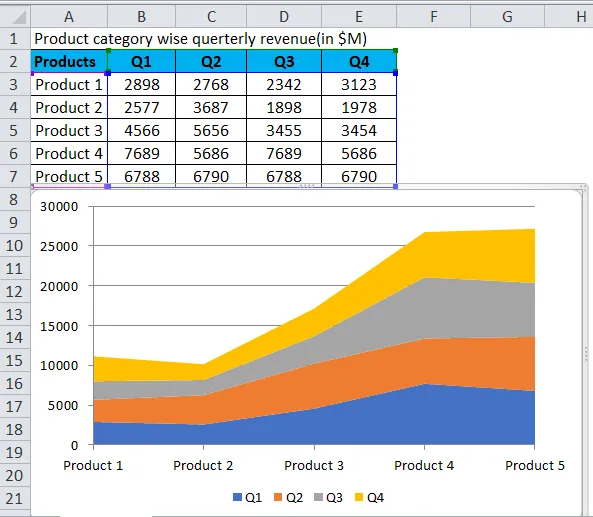
- Para agregar el título del gráfico. Tenemos que hacer clic en Diseño> Título del gráfico> Gráfico superior.
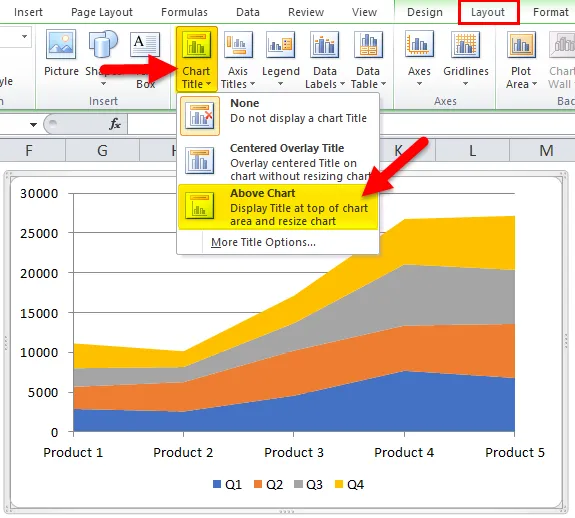
- Nuestro cuadro final se ve así.
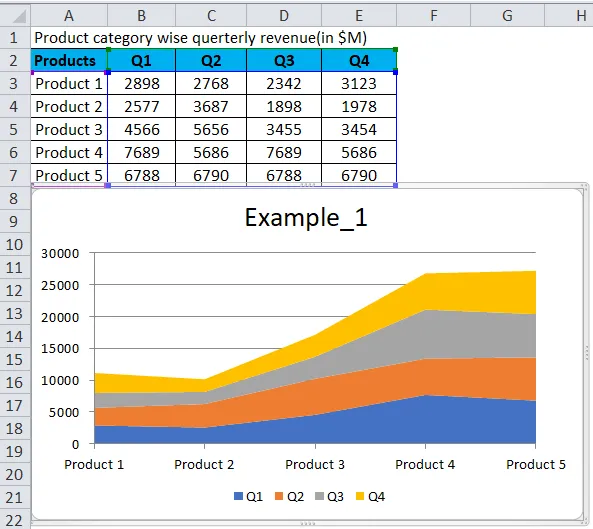
En un vistazo rápido a este cuadro, es fácil resumir lo siguiente:
- Producto 1 : las ventas son menores en comparación con las ventas del otro trimestre.
- P2 : las ventas disminuyeron ligeramente que las ventas del otro trimestre.
- P3 : las ventas muestran un ligero descenso con respecto a las ventas del T1 y las ventas del T3 muestran un aumento con respecto a las ventas del T2 y T4.
- P3 : las ventas del producto 4 muestran un crecimiento significativo con respecto a las ventas del otro trimestre.
- P4 : Las ventas del producto 5 muestran un ligero aumento para un producto de las ventas del tercer trimestre, las ventas muestran un aumento comparativamente mayor.
Ejemplo # 2
Pasos para hacer un área apilada en Excel:
- Seleccione todo el conjunto de datos.
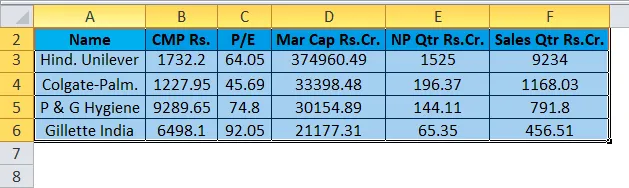
- Haz clic en la pestaña Insertar .
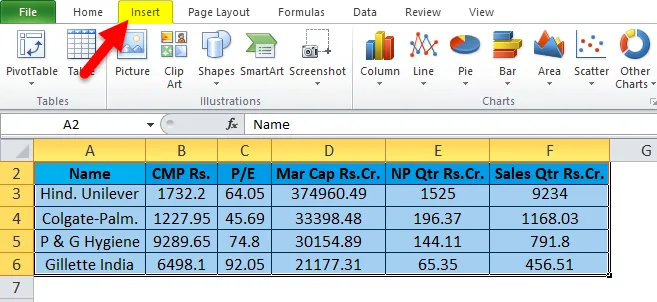
- En el grupo Gráfico, haga clic en el icono del Gráfico de área. Haga clic en el ícono del Área 3D .
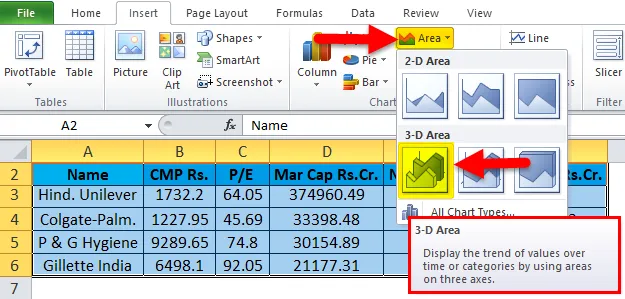
- Esto le dará una tabla de área como se muestra a continuación.
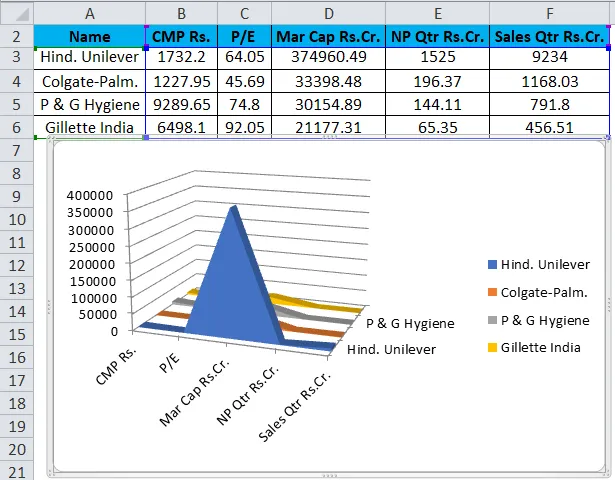
- Después de agregar el título del gráfico y el ajuste de la leyenda como hemos discutido en el ejemplo anterior, nuestro gráfico se verá así.
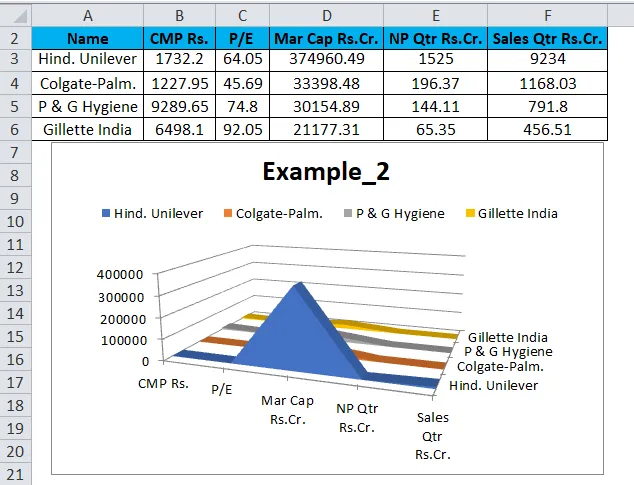
Nota: Podemos cambiar el color de fondo del gráfico desde la sección Diseño.
Hay una opción para crear un gráfico en variaciones 2D y 3D. Pruébelos y elija el que presente sus datos en el estilo más sencillo y claro. Para que sea fácil de entender los datos del gráfico con menos esfuerzo.
La información en un gráfico de área se traza en los ejes x e y; Los valores de datos se trazan utilizando puntos de datos que están conectados mediante segmentos de línea. Los gráficos de área se utilizan principalmente cuando se comunica la magnitud de la tendencia (en lugar de los valores de datos individuales). Para mostrar esta magnitud, el área entre los segmentos de línea y los ejes se resalta llenándola de color.
Antes de hablar sobre las fortalezas y limitaciones de un gráfico de área, veremos las variantes de este gráfico; Esto será útil cuando discutamos las fortalezas y limitaciones.
El gráfico de área se puede visualizar de dos maneras:
- Gráficos de datos superpuestos entre sí.
- Gráficos de datos apilados uno encima del otro.
¿Dónde podemos usar Excel Stacked Area Chart?
- La nueva presentación se puede leer de un vistazo.
- Los gráficos de área apilada funcionan mejor cuando tenemos múltiples series de datos.
- Cuando necesitamos señalar cada serie de datos del total.
- El gráfico completo representa el total de todos los datos trazados.
- Puede mostrar cambios de parte a todo con el tiempo.
- Los gráficos de área apilada también usan las áreas para transmitir números enteros.
- Útil para comparar múltiples variables que cambian en un intervalo.
- El 100% muestra cómo las partes constituyentes de un todo han cambiado con el tiempo.
- Cada área de color representa una parte del todo.
- Lo mejor para comparar los subsegmentos de resultados.
Limitación
- Los gráficos apilados no funcionarán para valores negativos.
- Se puede atraer a las pendientes hacia arriba y hacia abajo del área coloreada, pero esto puede ser engañoso.
- Es difícil agregar etiquetas de datos ya que hay menos espacio en blanco disponible.
- Los gráficos de área pueden implicar más datos de los disponibles.
- Las formas de las series intermedias, aquellas que no están unidas a una línea base inferior o superior, se verán influenciadas por los valores superiores e inferiores, así como los suyos propios.
- En el caso del análisis de disco profundo, no podemos optar por la excelencia.
- Si hay grandes datos para diferentes conjuntos, será muy complejo comprender el gráfico en un gráfico de área apilada.
Cosas para recordar sobre el gráfico de área apilada de Excel
Esto se usa generalmente en situaciones en las que necesitamos mostrar algunos cambios a tiempo. Los gráficos apilados ayudan a comparar los valores cuantitativos que cada serie aporta a la categoría completa. La característica distintiva de un gráfico de área es el relleno realizado entre los segmentos de línea y el eje x para enfatizar la magnitud. Cuando se procesa con gráficos de datos apilados, el gráfico de área sirve para un análisis parcial de todo de cada categoría. En el caso del gráfico con gráficos de datos superpuestos, más cantidad de categorías, más superposición y, en consecuencia, menor visibilidad.
Artículos recomendados
Esta ha sido una guía para la tabla de área apilada. Aquí discutimos cómo hacer un gráfico de área apilada de Excel junto con ejemplos de Excel y una plantilla de Excel descargable. También puede consultar estos artículos sugeridos:
- Guía de gráficos de VBA
- Pasos para crear un gráfico dinámico en Excel
- Crear un diagrama de Gantt efectivo para un proyecto
- Debe aprender Gráficos PERT para Dummies