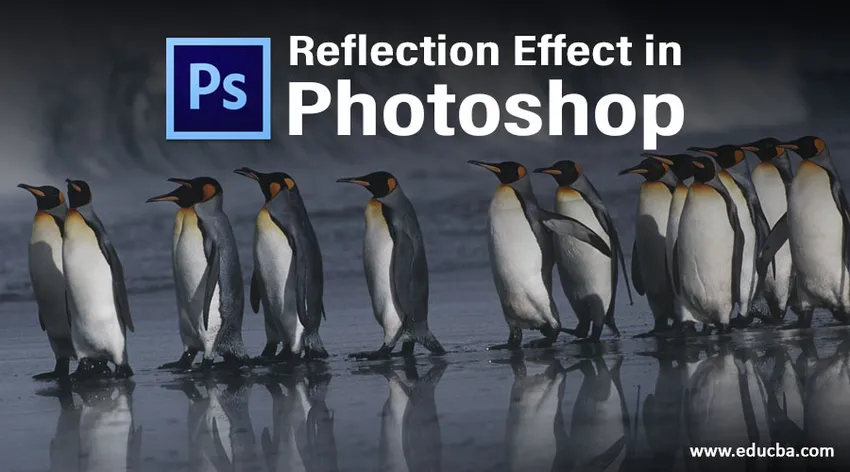
Introducción al efecto de reflexión en Photoshop
Photoshop generalmente viene con una gama de técnicas de diseño y mejora gráfica. Una de las mejores técnicas que es popular y hace uso de herramientas fáciles de photoshop es el efecto de reflexión. Se usa ampliamente en logotipos, anuncios, etc. para efectos de texto y también en imágenes para crear un efecto de espejo borroso, por ejemplo, para crear fondos de pantalla de un lugar para un sitio web de viajes y turismo con ubicaciones que tienen lagos y cuerpos de agua. Este efecto podría ser útil para el diseño gráfico. Utiliza muy pocos componentes como Motion y Gaussian Blur, Free transform, herramientas de selección, etc. Intentemos crear algunos ejemplos para que aprendamos este efecto.
Efecto de reflejo de agua en Photoshop
Este es uno de los efectos de reflexión más utilizados que probablemente también se puedan identificar rápidamente. ¡Muchas imágenes panorámicas tienen reflejos de agua y confía en mí, muchas de ellas están editadas con Photoshop!
Paso 1: en primer lugar, tome la imagen de cuya reflexión debe crearse. Vaya a Archivo, seleccione la imagen apropiada y allí podemos editar todo lo que queramos ahora.

Paso 2: Sugeriría convertir desbloquear la capa primero y convertirla en la capa normal haciendo doble clic en la Capa de fondo primero y dándole el nombre de Capa 0.
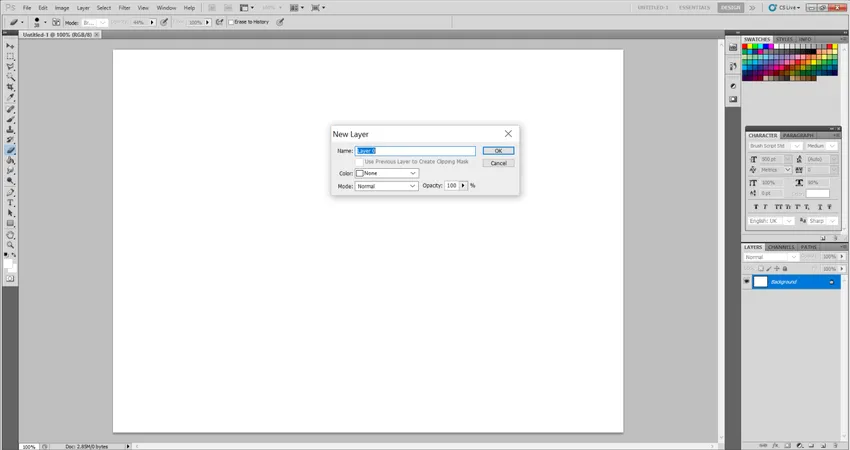
Paso 3: Ahora selecciona la capa con la imagen y con la ayuda de la herramienta Marco rectangular o la herramienta Lazo poligonal corta la parte del agua.
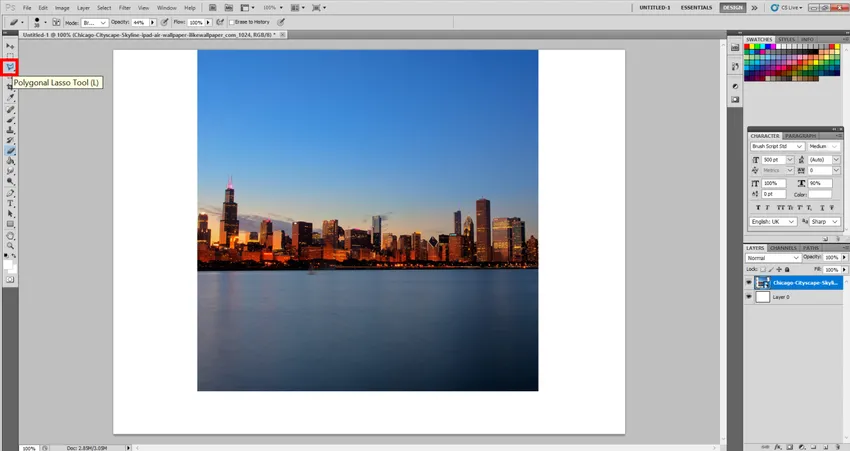
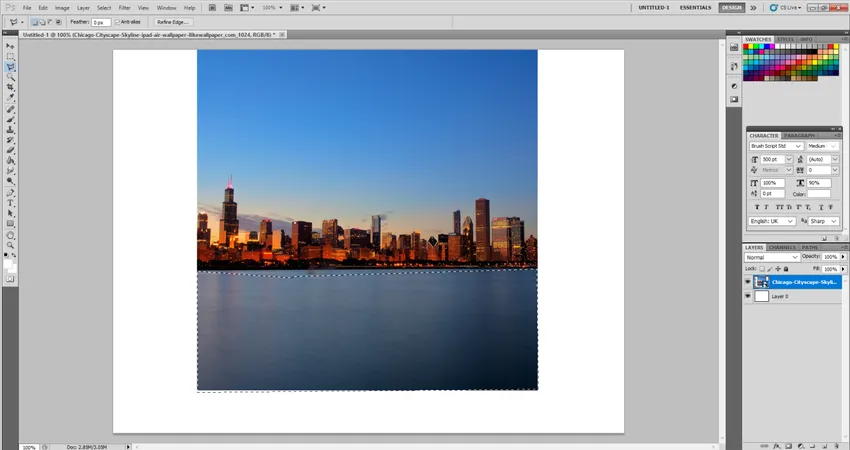
Paso 4: Ahora duplique la capa seleccionando Duplicar capa y seleccione Editar y transformar, luego Voltear verticalmente. Verá una imagen al revés de la parte cortada. Entonces, utilizando la herramienta de movimiento, colóquelo debajo de nuestra imagen original.
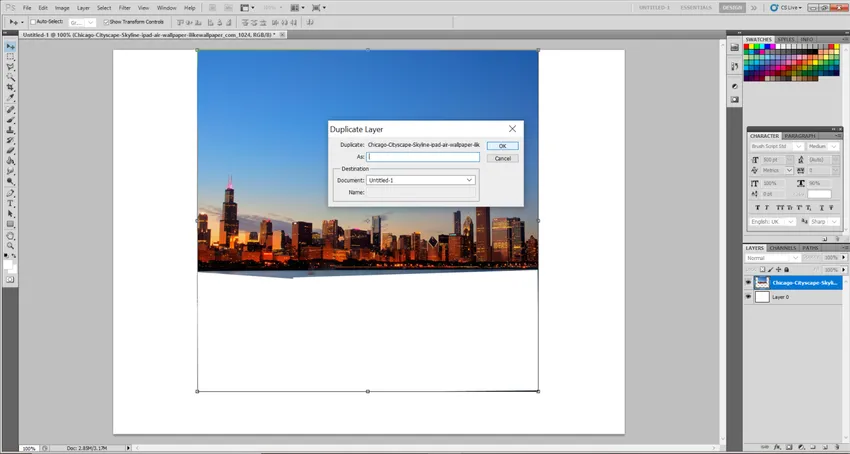
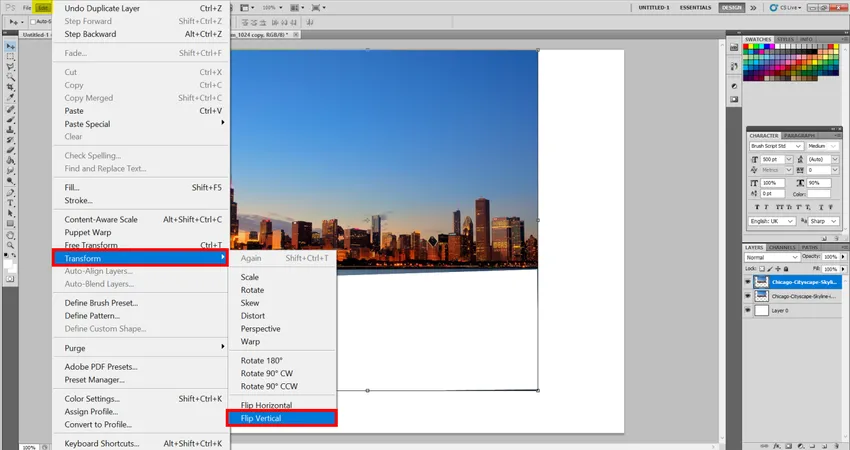

Paso 5: Ahora es el momento de crear algunas ondas de agua. Deje que se seleccione la capa duplicada. Ahora seleccione Filtro> Desenfocar> Desenfoque de movimiento. Y configure los valores de la siguiente manera: Ángulo: 90 grados, Distancia: 30 píxeles. Verás algo como esto.
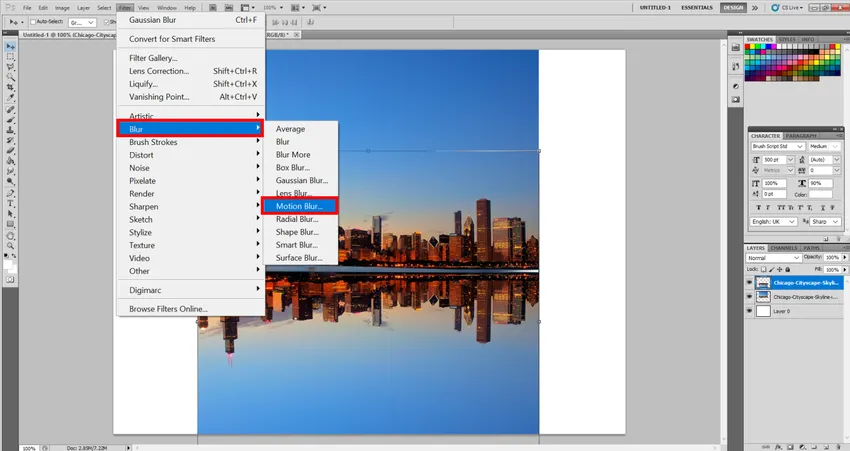
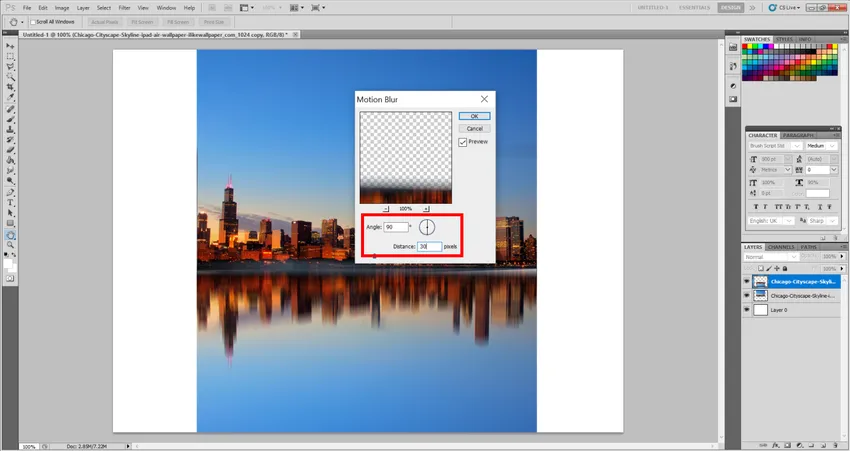
Paso 6: Ahora es el momento de darle al agua un poco de efecto borroso. Por lo tanto, tome la herramienta Smudge y experimenté mucho, así que finalmente me sentí cómodo con estos valores. Puede crear sus propios valores dependiendo de la imagen que haya seleccionado para tener reflejo de agua. Establezca el tamaño del pincel: 150, la dureza: 0 y la resistencia: 20 por ciento.
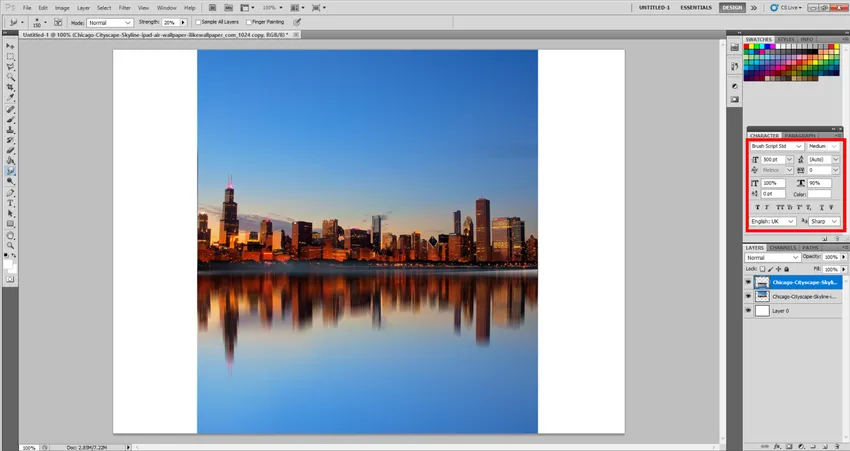
Paso 7: Normalmente, uno estaría satisfecho con lo que hemos creado, pero experimentemos un poco más y apliquemos más efectos. Vamos a crear una nueva capa y llenarla de color blanco con la herramienta Cubo de pintura. Además, démosle filtro de ruido para dar un efecto ondulado más natural a las ondas de agua. Por lo tanto, vaya a Filtro> Ruido> Agregar ruido. Asegúrese de haber seleccionado la nueva capa aquí. Ahora configure los siguientes valores (de nuevo, estos pueden variar según la imagen) Cantidad: 400%, Distribución: gaussiana y marque el botón Monocromático.

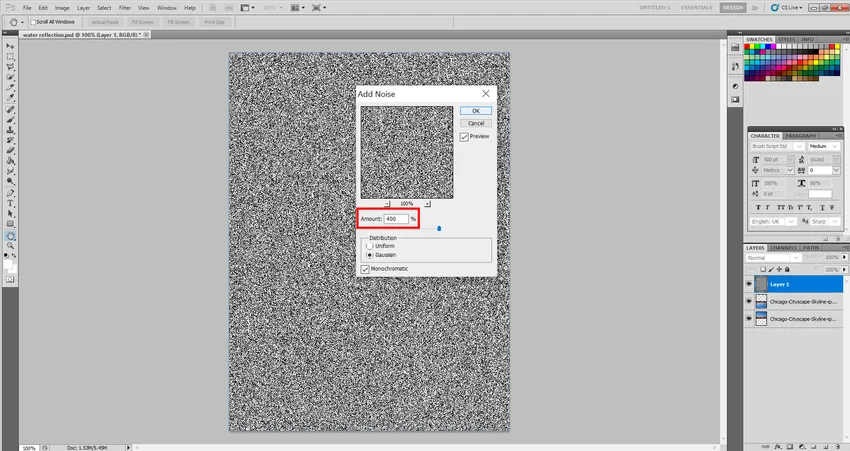
Paso 8: agreguemos un filtro más. Vaya a Filtro> Desenfocar> Desenfoque de movimiento. Ahora puede establecer los siguientes valores y experimentar. Ángulo: 0 grados, Distancia: 40 px y también agreguemos un poco de contraste en los colores para obtener mejores opciones de fusión más adelante. Y también ver qué pasa si usamos las teclas CTRL + L y colores inversos. Entonces puede agregar y ver el siguiente, primer tono: 147, tono medio: 1.53 y último tono: 219.
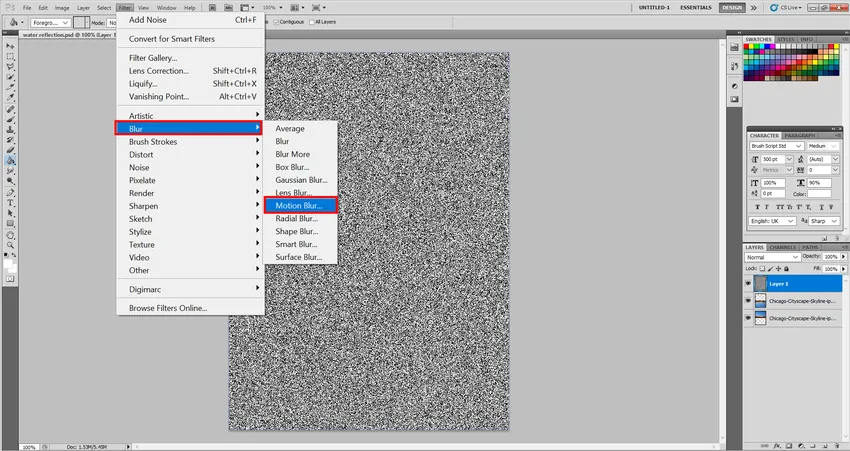
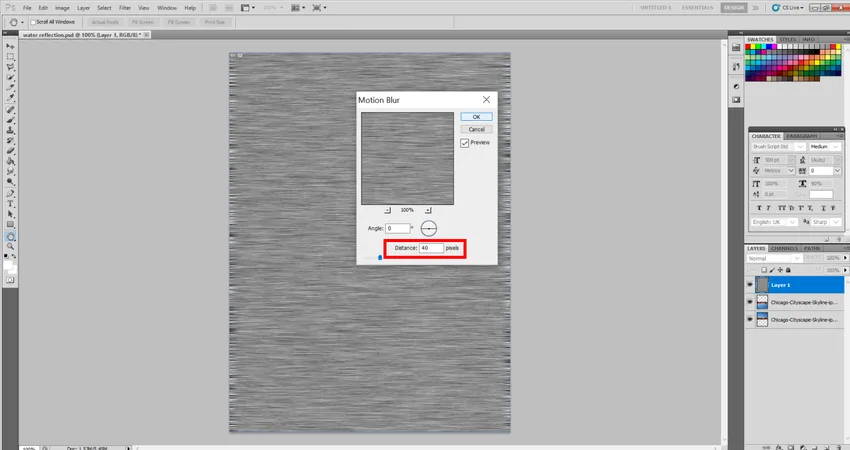
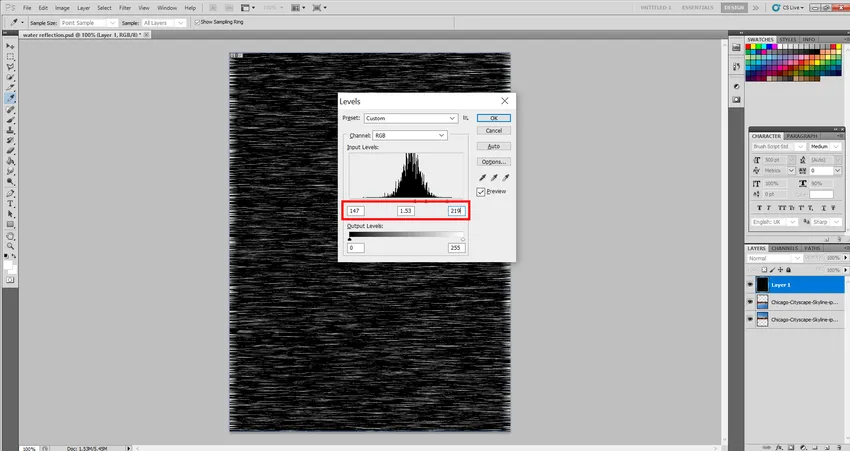
Paso 9: agreguemos una perspectiva para darle una mejor vista del ojo. Por lo tanto, puede seleccionar la siguiente Edición, Transformar y Perspectiva. Ahora simplemente arrastre cualquier esquina de la parte inferior con el mouse hacia un lado según el final que elija.
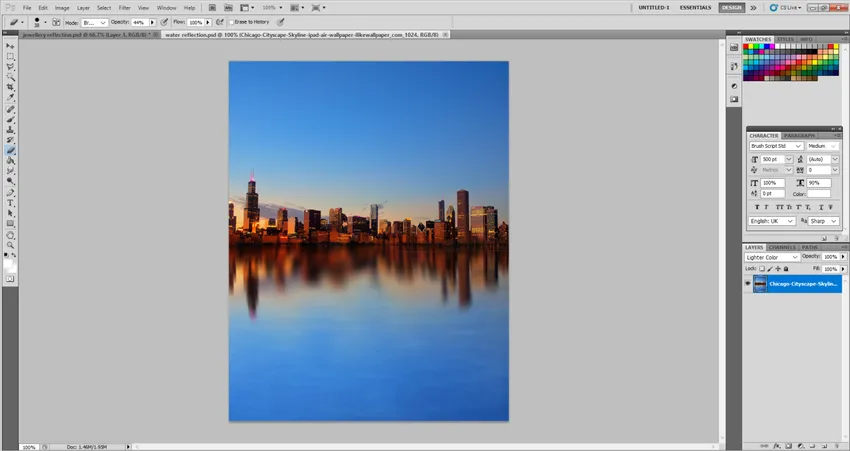
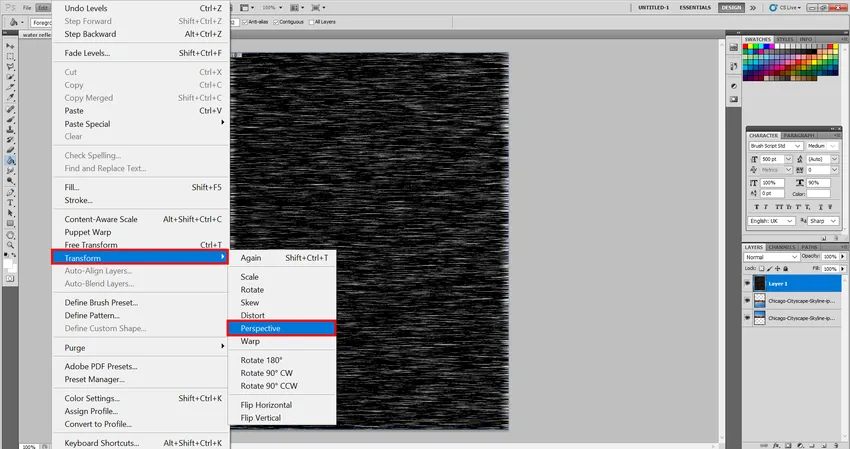 Paso 10: Ahora arrastre esta capa hacia el lado del agua y ajústela según lo desee.
Paso 10: Ahora arrastre esta capa hacia el lado del agua y ajústela según lo desee. 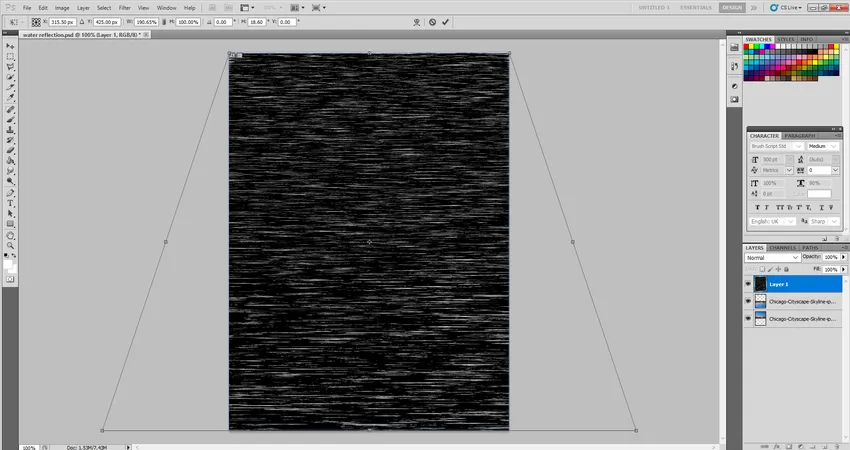
Paso 11: Ahora puedes hacer clic derecho en la capa e ir a Opciones de fusión. En eso establece los siguientes valores. Opacidad: 30% y modo de fusión: luz suave. Será algo como esto.
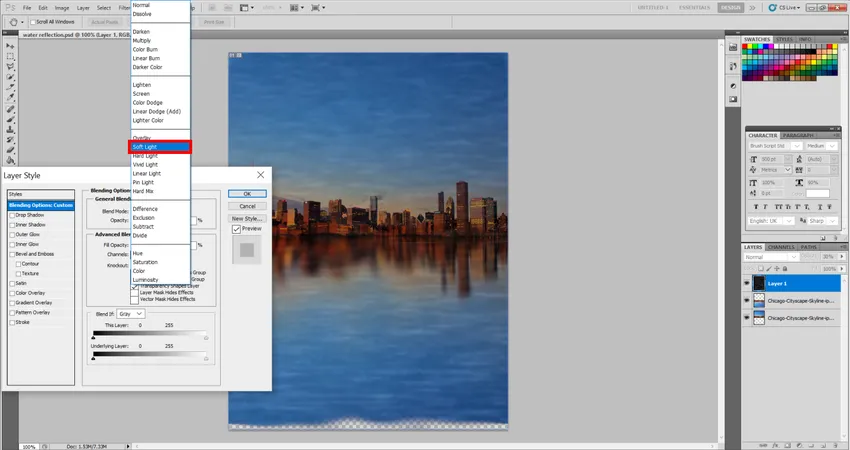
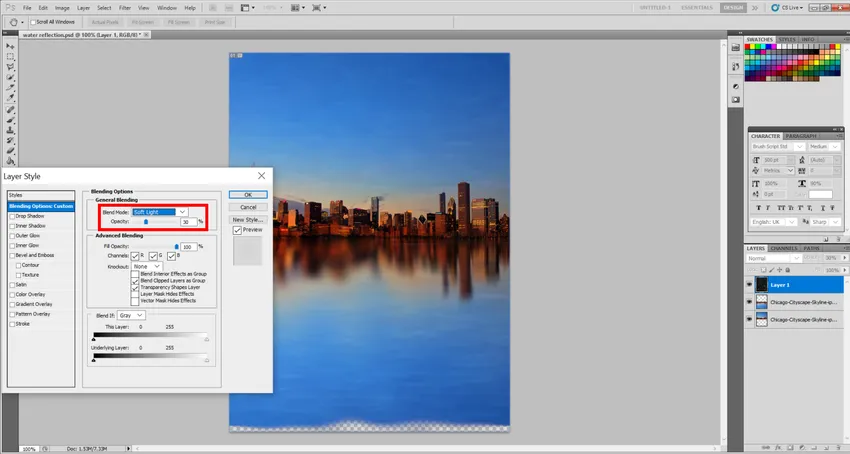
Paso 12: ¡ Y es definitivo! … Por favor, adelante y crea tus propios efectos de reflejo de agua.

Efecto de reflejo de anuncios de joyería
Este también podría ser uno de los más comunes, pero he decidido hacerlo para que el concepto de reflexión sea más claro para usted. Usaremos técnicas similares aquí, pero de una manera que hará que nuestra joya sea más atractiva a simple vista.
Paso 1: Vaya a Archivo> Colocar y coloque la imagen que debe editarse primero.
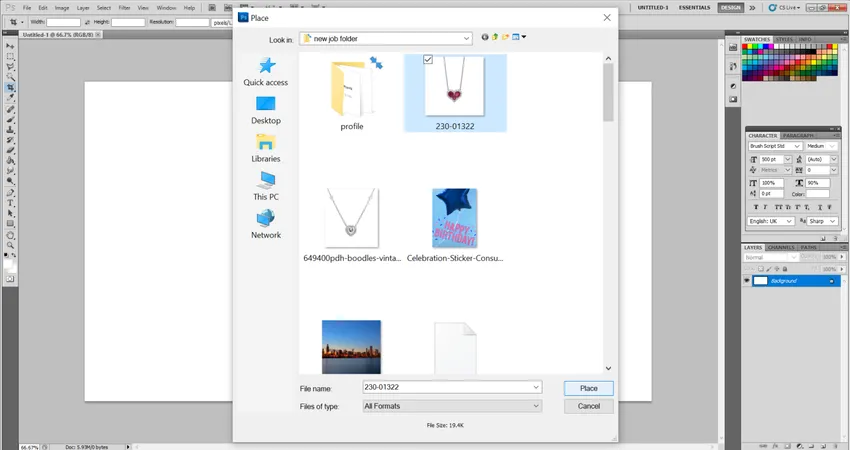
Paso 2: Una vez hecho esto, sugeriría seleccionar la herramienta Recortar según mi imagen y recortar el exceso de la imagen para que podamos hacer la reflexión. Normalmente, en caso de que no tengamos suficiente espacio para la reflexión, incluso podemos usar Imagen, luego Tamaño del lienzo y aumentar el tamaño del lienzo a continuación para dar el reflejo a continuación.
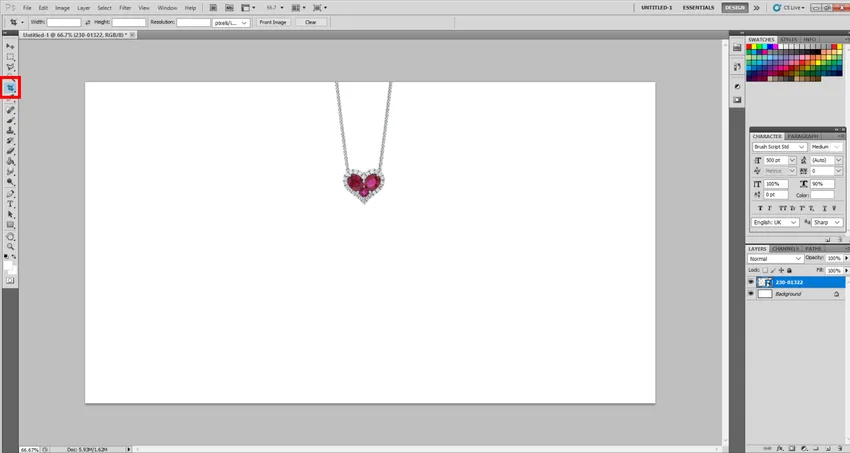
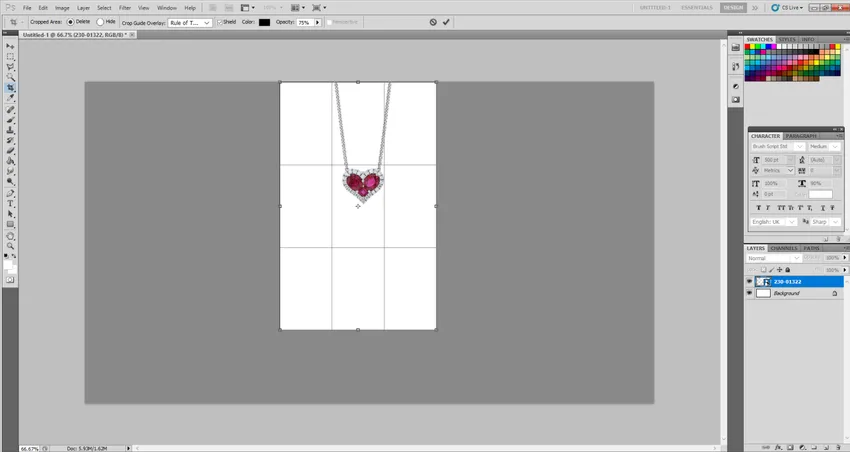
Paso 3: Ahora hagamos una copia de nuestra pieza de joyería. Seleccione la herramienta Varita mágica de la izquierda. Ahora, con la ayuda de la tecla Shift en el teclado, seleccione toda el área excepto las joyas como se muestra a continuación.
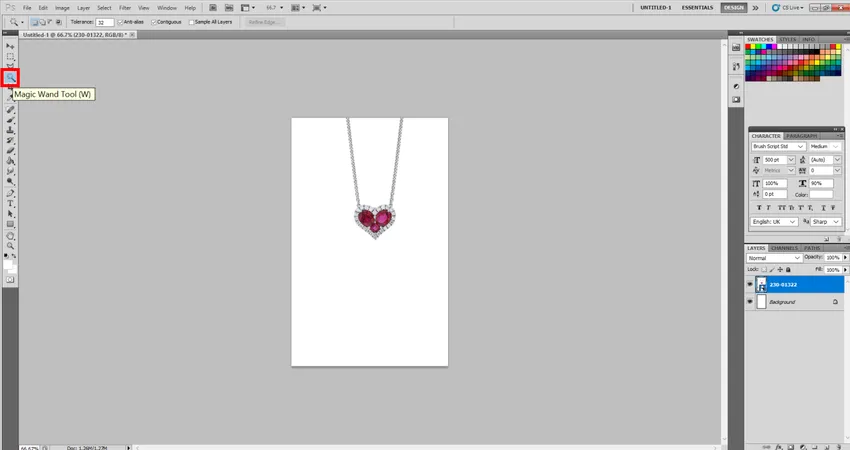
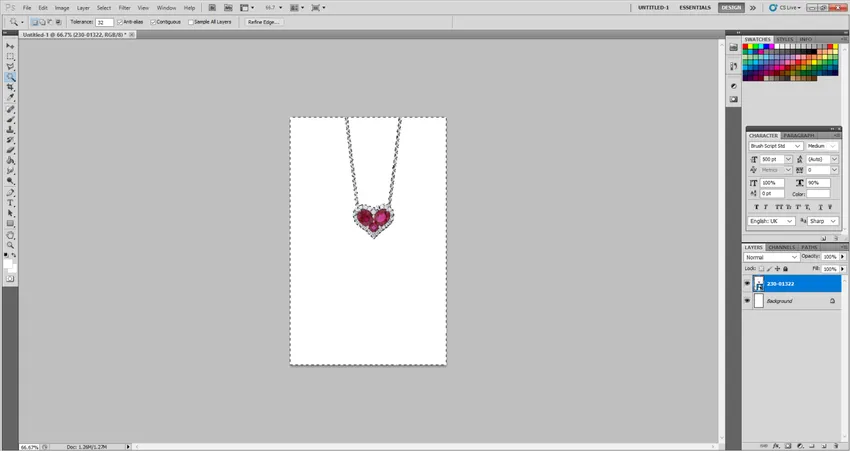
Paso 4: Ahora ve a Seleccionar> Inverso y encontrarás que Mi joya está seleccionada en su lugar. Ahora vaya a Capa, haga clic en Nuevo y luego seleccione Capa mediante copia. Esto hará una copia de la joyería.
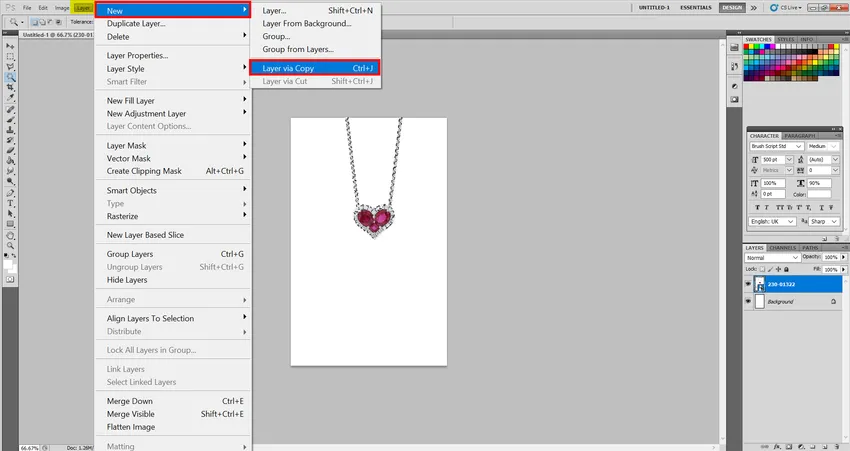
Paso 5: Ahora ve a Editar transformación y Voltear verticalmente. Ahora seleccione Opacidad al 30% y ajuste según su gusto.

Paso 6: Ahora creo que usar la forma más fácil y esa es la herramienta Borrador. Establezca los siguientes valores y puede desvanecer las joyas según su gusto. Dureza: 30 y pincel: 38 px.
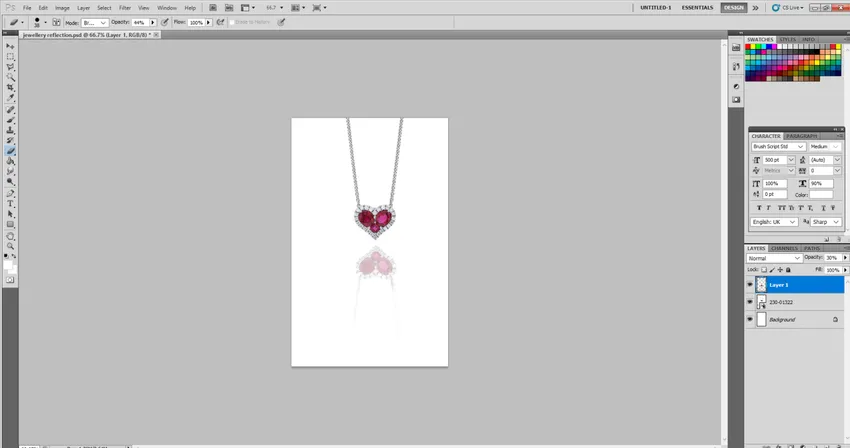
Paso 7: Incluso puedes usar este efecto. Vaya a Filtro> Desenfocar y luego Desenfoque gaussiano. Establezca el radio en 1.5. Ahora tu reflejo se ve natural.
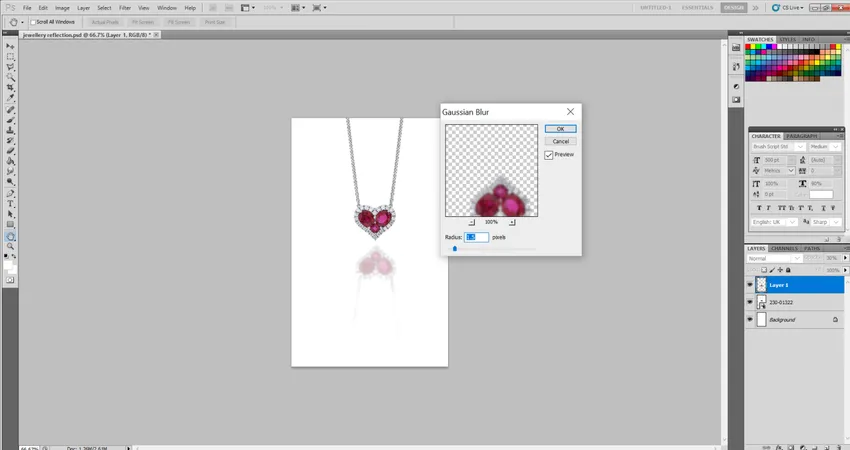
Incluso puede usar este efecto en las siguientes áreas. Los anuncios de Reflection de cualquier producto también usan este efecto ampliamente como Copa de vino o vajilla. Efectos en el texto para crear un efecto reflectante, etc.
Conclusión
A menudo es mucho más fácil replicar en Photoshop que capturar uno en una película. Utilice estos sencillos pasos para crear una interesante imagen de reflexión de Photoshop para mejorar una fotografía bastante aburrida.
Artículos recomendados
Esta es una guía para el efecto de reflexión en Photoshop. Aquí discutimos los pasos para crear anuncios de agua y joyas y Reflexión en los efectos posteriores. También puede consultar nuestros otros artículos relacionados para obtener más información:
- Introducción a los efectos de texto en Photoshop
- ¿Cómo crear un efecto espejo en Photoshop?
- Usos de la herramienta Patch en Photoshop
- Agregar fotogramas clave en After Effects
- Herramienta Lazo en Photoshop