
Botón Insertar Excel (Tabla de contenido)
- Introducción al botón Insertar de Excel
- ¿Cómo insertar un botón en Excel?
Introducción al botón Insertar de Excel
Las macros de VBA son el nivel más avanzado de Excel y todos lo sabemos también. En este artículo, escribiremos una macro simple y cómo asignarle a esa macro un botón para que se ejecute en cualquier momento.
¿Cómo insertar un botón en Excel?
En Excel, podemos insertar botones de acuerdo a nuestras necesidades. Podemos usar un botón de control de formulario o un botón de comando para realizar una determinada acción cuando hacemos clic en él. Ambos se conocen como un botón que se puede configurar para automatizar la impresión de la hoja de trabajo, el filtrado de datos o el cálculo de números.
Veamos algunos de los ejemplos de cómo insertar un botón en Excel.
Puede descargar este botón Insertar de Excel aquí - Botón Insertar de ExcelEjemplo # 1 - Insertar números de serie usando macro de registro
Antes de continuar y aprender sobre la codificación de macros, permíteme enseñarte la opción de grabación de macros en Excel. Grabar macro simplemente registra todas las actividades que realiza en la hoja de cálculo de Excel.
Paso 1: vaya a la pestaña Desarrollador y haga clic en Grabar macro.
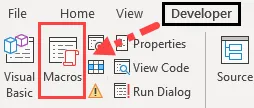
Paso 2: Ahora le pedirá que nombre su Macro. Dale un nombre a tu macro de grabación.
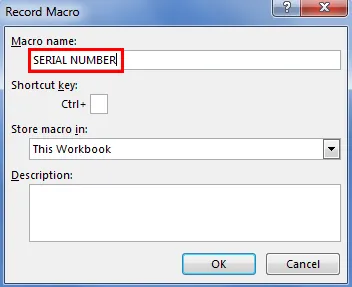
Paso 3: haga clic en Aceptar para comenzar a grabar.
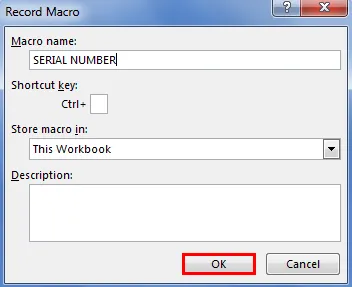
Paso 4: Seleccione la celda A1 y escriba el número de serie 1.
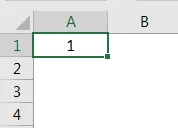
Paso 5: Escriba 2 en la celda A2 y arrastre hasta la décima fila.
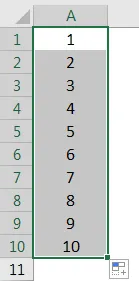
Paso 6: Ahora deja de grabar en la pestaña Desarrollador.
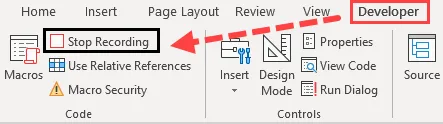
Paso 7: Ahora haz clic en Visual Basic para ver qué Excel ha grabado.
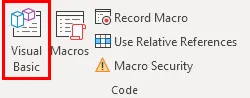
Paso 8: a continuación se muestra el registro de la macro.
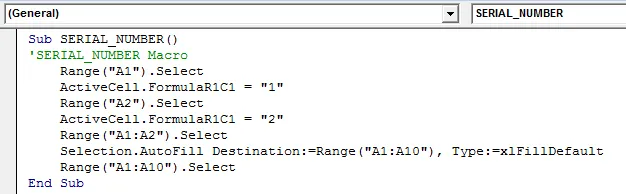
En primer lugar, hemos seleccionado la celda A1, es decir, Rango ("A1"). Select. Ahora la celda A1 se convierte en una celda activa. En la celda activa, hemos escrito el número "1" y luego hemos seleccionado la celda A2, es decir, Rango ("B2").
De esta manera, ha registrado todas esas cosas que hemos hecho en la hoja de trabajo.
Paso 9: Ahora podemos insertar números de serie del 1 al 10 de A1 a A10 en cualquier momento.
Ejemplo # 2 - Asignar macro a un botón
Hemos creado una macro y la hemos llamado SerialNumber. No podemos volver a macro y ejecutar todo el tiempo. En su lugar, podemos asignar un botón a esta macro para que podamos acceder a la macro simplemente haciendo clic con el mouse.
Paso 1: vaya a la pestaña Desarrollador y haga clic en el botón Insertar.
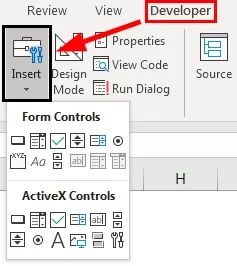
Paso 2: Seleccione la primera opción llamada Botón en Controles de formulario y dibuje en la hoja de trabajo.
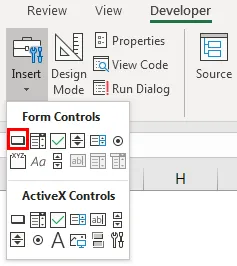
Paso 3: Tan pronto como dibujes, te pedirá que asignes una Macro a este botón.
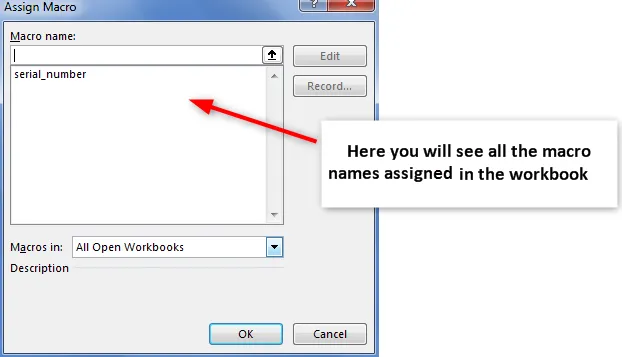
Paso 4: Seleccione el nombre de macro para asignar a este botón.
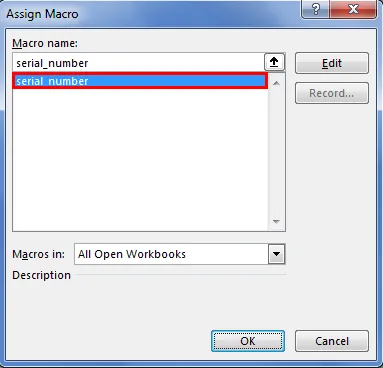
Paso 5: haga clic en Aceptar para completar. Ahora la macro está asignada al botón. Puede hacer clic en este botón para ejecutar una macro e insertar números de serie.
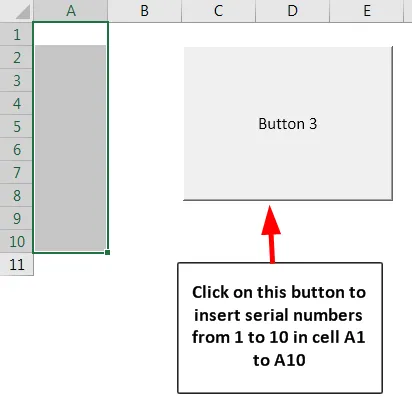
Ejemplo # 3 - Asignar macro a una forma
Hemos visto cómo asignar macro a un botón en la pestaña Desarrollador. Sabes lo que no es obligatorio usar el botón Insertar para asignar macro. En cambio, podemos usar nuestra propia forma para asignar macro. Siga los pasos a continuación para asignar una macro a su propia forma.
Paso 1: Ve a Insertar.

Paso 2: Debajo de las ilustraciones, tenemos que ir a Formas.
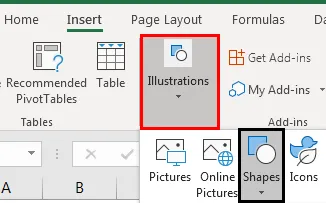
Paso 3: haz clic en el menú desplegable y selecciona la forma que deseas tener. Después de seleccionar dibujar esto en su hoja de trabajo.

Paso 4: Ahora puede cambiar el color y la vista de la forma según lo desee en la pestaña Formato.
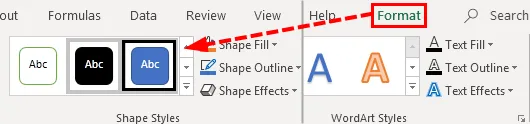
Paso 5: haga clic derecho en la forma y seleccione Asignar macro.
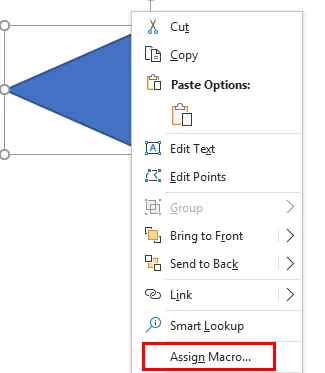
Paso 6: Ahora veremos asignar ventana de macro como hemos visto en el proceso de macro de botón. Seleccione la macro que desea asignar y haga clic en Aceptar.
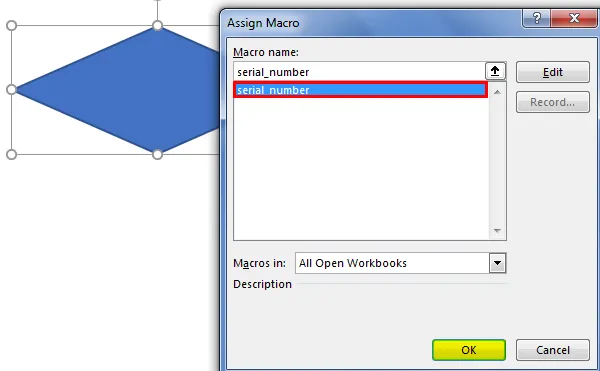
Paso 7: Ahora nuevamente haz clic derecho en la forma y selecciona Editar texto.

Paso 8: ahora asigne un nombre propio a la forma que sea comprensible para los usuarios.
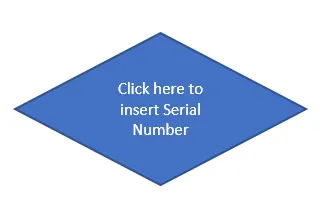
Ahora podemos usar este botón para insertar números de serie.

Ejemplo # 4 - Otras opciones bajo el botón Insertar en Excel
Ahora veremos otras opciones disponibles bajo el botón INSERTAR. Podemos crear una lista de verificación utilizando el botón de opción. Considere esta lista de tareas a continuación, por ejemplo.

Paso 1: Vaya a la pestaña Desarrollador> Insertar> Botón de opción.
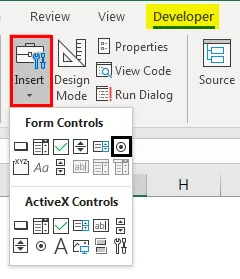
Paso 2: Dibuje el botón de opciones en la celda C2.
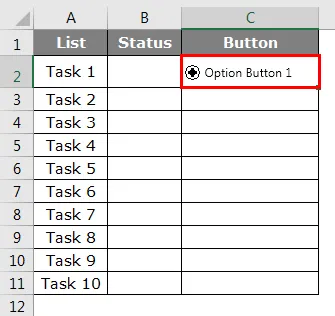
Paso 3: haga clic derecho en el botón de opciones y seleccione Control de formato.

Paso 4: en la ventana Formato de control, vaya a la pestaña Control.
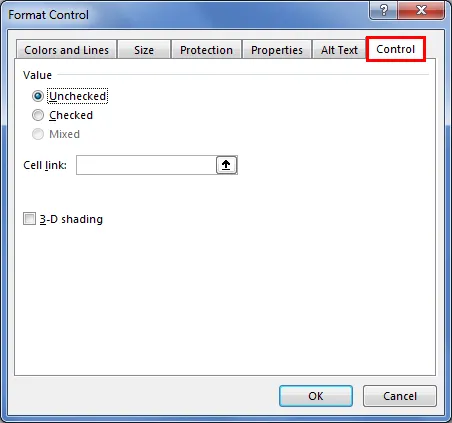
Paso 5: En Cell Link, proporcione un enlace a la celda D2.

Paso 6: haga clic en Aceptar. Ahora haga clic en el botón de opción, podemos ver el número 1 en la celda D2.

Paso 7: haga clic derecho y elimine el texto y conserve solo el botón de opción simple y ajústelo al centro de la celda.
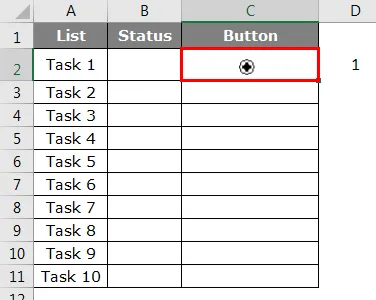
Paso 8: repita la misma tarea para todas las celdas. Cambiar la celda en consecuencia. Cada vez que se hace clic en el botón en la fila respectiva, las celdas en el valor de la columna D se cambiarán de cero 1.
Cosas para recordar
- No es obligatorio asignar una macro al botón de inserción, sino que también podemos usar formas.
- Podemos crear cualquier tipo de forma para asignar un botón macro.
- También podemos crear teclas de acceso directo para ejecutar una macro en lugar de un botón.
- Cómo usar una lista de verificación consulte nuestros artículos anteriores.
- Si desea habilitar la pestaña de desarrollo, consulte nuestros artículos anteriores sobre cómo habilitar la pestaña Desarrollador.
Artículos recomendados
Esta es una guía para el botón Insertar de Excel. Aquí discutimos cómo insertar un botón en Excel junto con ejemplos y plantilla de Excel descargable. También puede consultar los siguientes artículos para obtener más información:
- ¿Cómo insertar comentarios en Excel?
- Tutoriales sobre Excel Insertar salto de página
- Guía para Excel Insertar varias filas
- Insertar nueva hoja de trabajo en Excel