En este tutorial de Photoshop Effects, aprenderemos cómo los modos de mezcla de capas hacen que sea fácil agregar un efecto de destello de lente popular a una foto sin realizar cambios permanentes en nuestra imagen. Comenzaremos agregando el destello de la lente normalmente para colocarlo exactamente donde lo queremos, luego deshaceremos el efecto, agregaremos una nueva capa, volveremos a aplicar el destello de la lente al instante usando un práctico atajo de teclado y finalmente, ' Mezclará el destello de la lente en la imagen usando uno de los modos de fusión más comunes y más utilizados de Photoshop.
Aquí está la imagen con la que trabajaré:
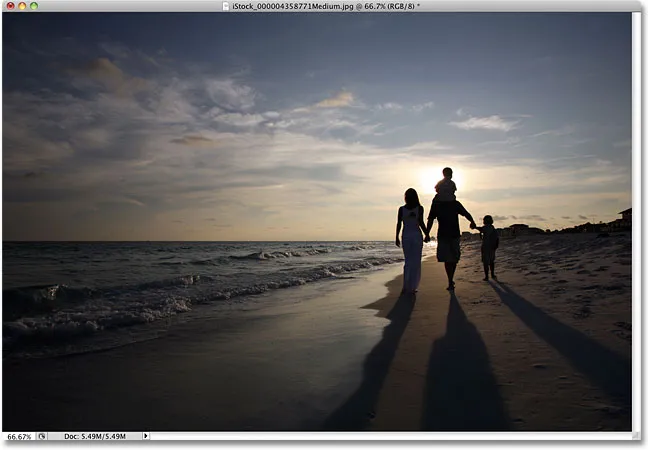
La imagen original
Así es como se verá después de haber agregado el efecto de destello de lente. Lo importante a tener en cuenta es que el destello de la lente en sí está completamente separado de la imagen, por lo que si cambio de opinión más tarde y decido que no me gusta, puedo quitarlo fácilmente y volver a la foto original:

El efecto final de destello de lente.
Cómo agregar destello de lente de forma no destructiva
Paso 1: aplique el filtro de desenfoque de lente
Con nuestra imagen abierta en Photoshop, lo primero que debemos hacer es agregar un destello de lente como lo haríamos normalmente si lo estuviéramos aplicando directamente a la imagen. Aunque vamos a deshacer el efecto, esto nos da la oportunidad de colocar el destello de la lente exactamente donde lo queremos. Para agregar un destello de lente, vaya al menú Filtro en la parte superior de la pantalla, elija Renderizar y luego elija Destello de lente:
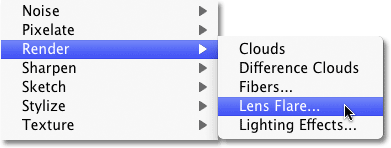
Vaya a Filtro> Renderizar> Destello de lente.
Esto abre el cuadro de diálogo Destello de lente. El filtro de destello de lente de Photoshop agrega un efecto de destello de lente simulado a la imagen, y podemos elegir entre uno de cuatro tipos diferentes de lentes (zoom de 50-300 mm, primer de 35 mm, primer de 105 mm y primer de película) en la sección Tipo de lente en parte inferior del cuadro de diálogo. Cada uno nos dará un tipo diferente de bengala. Seleccione cada uno para ver el efecto en el área de vista previa en la mitad superior del cuadro de diálogo. Voy a seguir con el objetivo zoom de 50-300 mm predeterminado. También puede ajustar el brillo del destello de la lente arrastrando el control deslizante Brillo hacia la izquierda o hacia la derecha, pero nuevamente, mantendré el 100% predeterminado.
Para colocar el destello del objetivo donde lo desee, simplemente haga clic dentro del área de vista previa. El punto en el que haces clic se convierte en el centro de la bengala. Voy a hacer clic directamente en la puesta de sol justo encima de las personas que caminan por la playa:
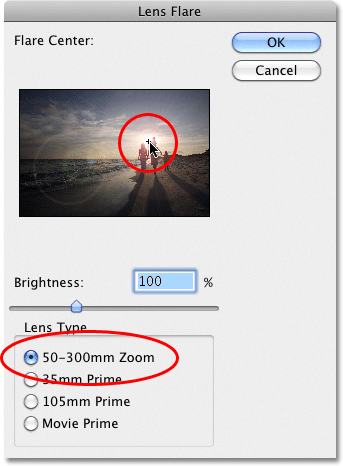
Haga clic dentro del área de vista previa para establecer la posición del destello de la lente.
Cuando esté satisfecho con el tipo y la posición del destello de su lente, haga clic en Aceptar para salir del cuadro de diálogo. Photoshop aplicará el efecto a su imagen en la ventana del documento. Así es como se ve el destello de mi lente:
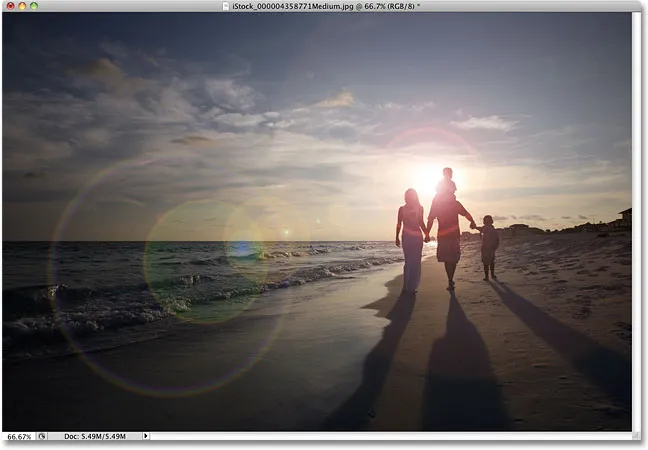
El efecto de destello de lente inicial.
El único problema es que acabamos de aplicar el destello de la lente directamente a la imagen misma. Si tuviera que guardar la imagen en este punto y cerrarla, la foto original (sin el destello de la lente) desaparecería para siempre, y esa no es la forma en que desea trabajar en Photoshop, especialmente cuando podemos crear exactamente la misma efecto no destructivo utilizando modos de mezcla!
Paso 2: Deshacer el destello de lente
Ahora que sabemos exactamente dónde queremos que aparezca el destello de la lente en la imagen, deshazcamos el efecto subiendo al menú Editar en la parte superior de la pantalla y seleccionando Deshacer destello de lente . O, una forma más rápida de deshacer el efecto es presionar Ctrl + Z (Win) / Comando + Z (Mac) en su teclado, lo que deshacerá el último paso:
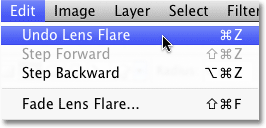
Vaya a Edición> Deshacer destello de lente o presione Ctrl + Z (Win) / Comando + Z (Mac).
Paso 3: agrega una nueva capa en blanco
Haga clic en el icono Nueva capa en la parte inferior de la paleta Capas. Photoshop agregará una nueva capa llamada "Capa 1" sobre la capa de fondo (que es la capa en la que se encuentra nuestra imagen):
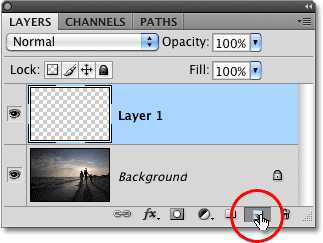
Agregue una nueva capa sobre la capa de fondo.
Paso 4: rellena la nueva capa con negro
Photoshop no nos permitirá aplicar el filtro Destello de lente a una capa en blanco, así que llenemos la capa con un color. Usaremos el negro, lo que facilitará mezclar el destello de la lente en la imagen más adelante. Regrese al menú Editar y esta vez, elija Rellenar :
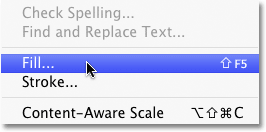
Vaya a Editar> Rellenar.
Cuando aparezca el cuadro de diálogo Relleno, configure la opción Usar en la sección Contenido en la parte superior del cuadro de diálogo en Negro :
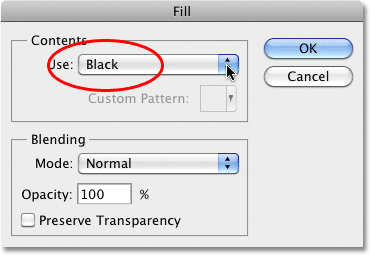
Establezca Negro como el color con el que desea llenar la capa.
Haga clic en Aceptar para salir del cuadro de diálogo. Photoshop llena la nueva capa de negro, que llena la ventana del documento de negro, ocultando temporalmente la foto original de la vista.
Paso 5: vuelva a aplicar el filtro de destello de lente
Ahora que la capa ya no está en blanco, podemos volver a aplicar nuestro filtro Destello de lente. Photoshop todavía recuerda todas las configuraciones que utilizamos para el filtro la última vez que lo aplicamos, incluida la posición del destello, por lo que todo lo que tenemos que hacer es volver a aplicarlo. Dado que el filtro Destello de lente fue el último filtro que usamos, podemos volver a aplicarlo rápidamente simplemente yendo al menú Filtro y seleccionando Destello de lente en la parte superior de la lista. O, para una forma aún más rápida de volver a aplicar el último filtro que usó, simplemente presione Ctrl + F (Win) / Comando + F (Mac) en su teclado:
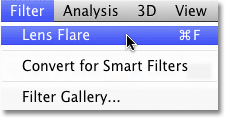
El filtro utilizado anteriormente siempre aparece en la parte superior del menú de filtro para que podamos volver a aplicarlo fácilmente con la misma configuración.
El mismo destello de lente aparece en la misma posición en la ventana del documento, esta vez en la Capa 1 en lugar de en la imagen en sí:
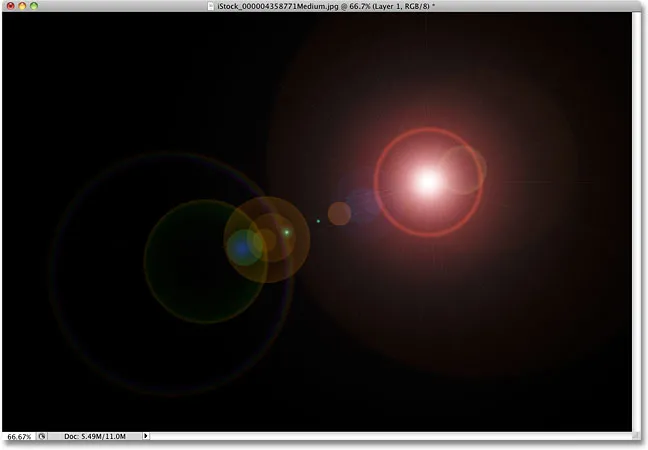
Espacio. La frontera final. Estos son los … oh, perdón por eso.
Paso 6: cambie el modo de fusión de capas a la pantalla
Todo lo que necesitamos hacer ahora es ocultar todo el negro sólido en la capa y mezclar el destello de la lente en la imagen debajo de ella, y podemos hacerlo fácilmente cambiando el modo de fusión para la Capa 1 de Normal a Pantalla . Encontrarás la opción de modo de fusión en la esquina superior izquierda de la paleta Capas:
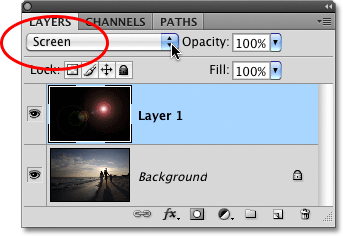
Cambie el modo de fusión para la Capa 1 a Pantalla.
Con el modo de fusión configurado en Pantalla, todo el negro sólido en la Capa 1 desaparece, dejando solo el destello de la lente y dándonos exactamente el mismo efecto que tuvimos inicialmente, solo que esta vez, está en una capa separada:

Se ha aplicado el mismo efecto de destello de lente sin dañar la foto original.
Dado que el destello de la lente ahora está en una capa separada sobre la imagen, podemos encenderlo y apagarlo simplemente haciendo clic en el icono de visibilidad de la capa (el globo ocular) en el extremo izquierdo de la Capa 1. Haga clic una vez para apagar el destello de la lente. Haga clic nuevamente para volver a encenderlo:
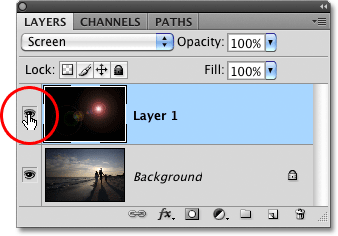
Haga clic en el icono de visibilidad de capa para mostrar u ocultar el destello de la lente en la ventana del documento.
Paso 7: Baje la opacidad del destello de la lente (opcional)
Otro beneficio de tener el destello de la lente en su propia capa es que podemos reducir su intensidad si es necesario disminuyendo la opacidad de la Capa 1. Encontrará la opción Opacidad directamente frente a la opción del modo de fusión en la parte superior de la paleta Capas. Cuanto más baja sea la opacidad, más sutil aparecerá el destello de la lente en el documento:

Disminuir la opacidad de la capa 1 reduce la intensidad del destello de la lente.
Aquí, he reducido la opacidad al 50%, dándome un efecto de destello mucho más sutil:
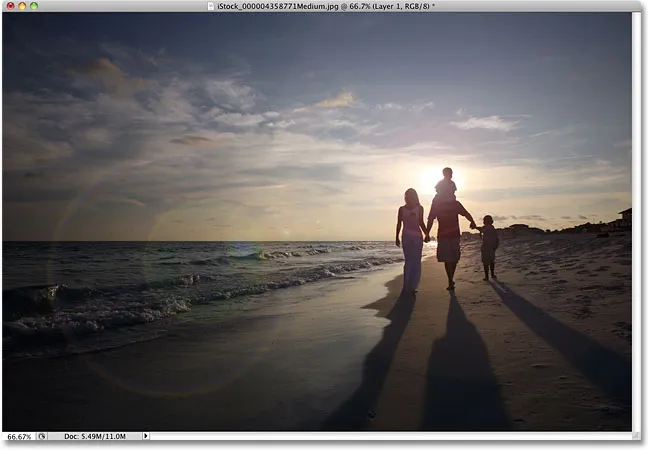
Un efecto de llamarada más sutil.
Asegúrese de guardar la imagen como un archivo .PSD de Photoshop cuando haya terminado para mantener las capas intactas en caso de que necesite volver a la imagen original sin el efecto de reflejo.