
Formato condicional para fechas en Excel ( Tabla de contenido)
- Formato condicional para fechas en Excel
- ¿Cómo usar el formato condicional para fechas en Excel?
Formato condicional para fechas en Excel
El formato condicional para fechas en Excel significa que formatea los datos particulares según los criterios establecidos por usted. Aquí hablaremos sobre el formato de fechas, para que podamos resaltar / formatear las fechas que queremos en un formato particular dado. Las fechas seleccionadas, es decir, las fechas anteriores a hoy, las fechas del domingo, los fines de semana y muchos más.
Aquí en Excel, podemos seleccionar las reglas que ya están allí o podemos hacer nuestra propia regla y establecer nuestra condición deseada para encontrar / formatear los datos deseados. Veamos el camino para ingresar al formato condicional.
Paso 1
- En primer lugar, debemos seleccionar los datos que debemos formatear.
Paso 2
- Haga clic en Inicio desde la barra de menú y haga clic en Formato condicional según la captura de pantalla siguiente.
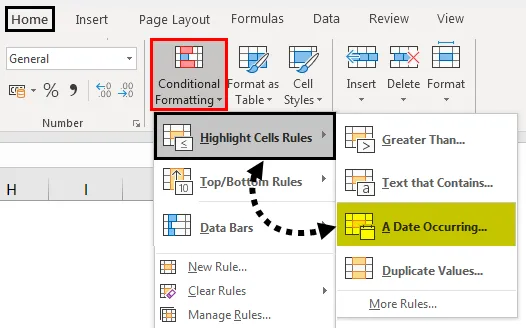
- En la captura de pantalla anterior, podemos ver las opciones disponibles para el formato condicional haciendo clic en el formato condicional desde la barra de herramientas.
- Ahora las opciones disponibles para nosotros son muchas, pero aquí tenemos que usar para formatear las fechas.
Paso 3
- En la captura de pantalla, podemos ver que hay una subopción disponible de A Date Occurring en la categoría de resaltar reglas de celda, al hacer clic en el mismo cuadro a continuación se abrirá para mostrarle algunas opciones para resaltar las fechas particulares.
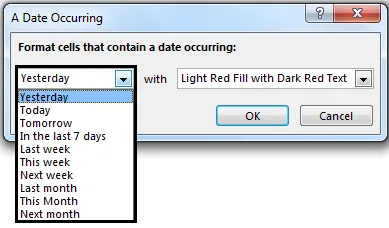
- Aquí tenemos una opción disponible para resaltar la Fecha desde ayer hasta el próximo mes, y también tenemos la opción integrada de cómo queremos que se resalten estas fechas. Al igual que el color del texto y la celda de color, hay algunas opciones fijas. Por favor vea la siguiente imagen para la referencia de las opciones disponibles.
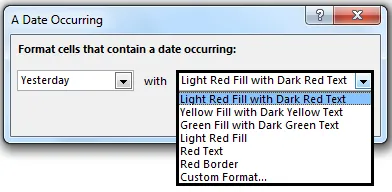
- Como puede ver, también hay una opción de formato personalizado, lo que más necesitamos. Para que podamos formatear nuestra fecha requerida en nuestro color requerido y mucho más, simplemente haga clic en Aceptar y tendremos nuestras fechas formateadas.
¿Cómo usar el formato condicional para fechas en Excel?
Como hemos visto en los ejemplos anteriores, el formato condicional para las fechas se puede utilizar en situaciones como Fechas duplicadas encontradas, destacando las fechas requeridas de la semana, al hacer una fórmula podemos resaltar las fechas que son lunes, domingo o cualquier otro día de la semana.
Al usar las opciones integradas, podemos resaltar las fechas de Ayer, Hoy hasta el próximo mes o si la opción integrada no es utilizable para nosotros, podemos hacer nuestras propias reglas y podemos formatear los datos como queramos usando fórmulas como un día de la semana, hoy, fecha, ahora y muchos otros.
Puede descargar esta plantilla de formato condicional para fechas aquí - Formato condicional para plantilla de fechas ExcelEjemplo # 1 - Resalte las fechas de la próxima semana
Para este ejemplo, veremos el ejemplo básico de solo resaltar las fechas de la última semana.
Supongamos que tenemos datos del medicamento con sus fechas de vencimiento de la siguiente manera.
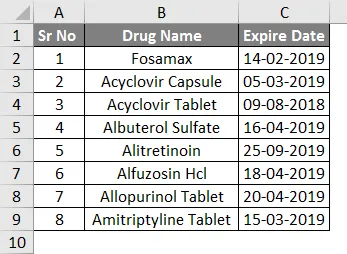
- Ahora vamos a seleccionar todas las fechas e ir a la herramienta de formato condicional desde el menú Inicio y seleccionar la Fecha de ocurrencia .
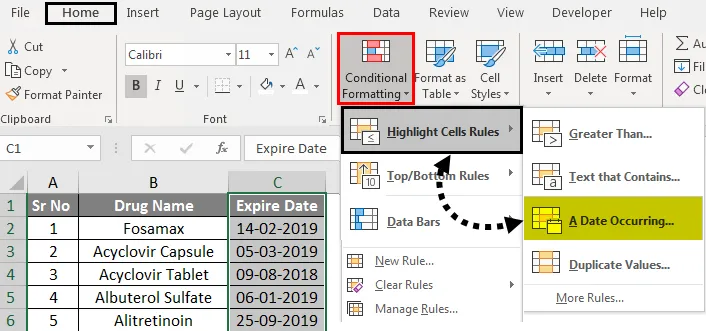
- Aquí, como queremos las fechas de la próxima semana, hemos seleccionado la opción " Próxima semana" y para formatear, hemos seleccionado el " Relleno rojo claro con texto rojo oscuro"
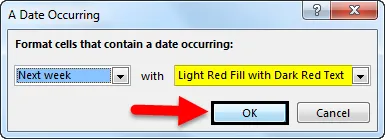
- Como podemos ver en la captura de pantalla a continuación, hay dos medicamentos que tienen la fecha de vencimiento de la próxima semana, que se resalta con un relleno Rojo claro con texto Rojo oscuro según sea necesario.
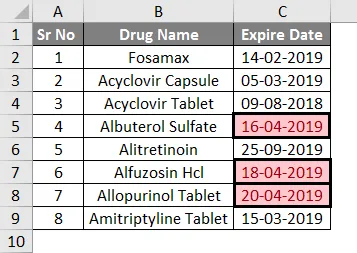
Del mismo modo, podemos hacer lo mismo para resaltar las fechas de ayer a mes siguiente de las opciones integradas.
Ejemplo # 2 - Resalte las fechas de los fines de semana
Para este ejemplo, necesitamos explorar la creación de nuevas reglas ya que no hay una opción integrada disponible para resaltar las fechas del fin de semana. Supongamos que tenemos una información del medicamento con sus fechas de vencimiento de la siguiente manera.
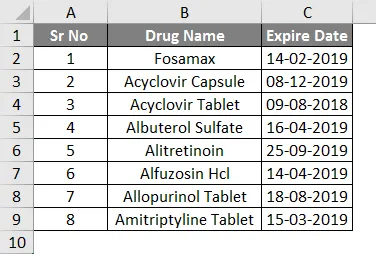
- Aquí ya que no hay una opción incorporada disponible para resaltar los fines de semana. Entonces, necesitamos hacer una regla que identifique el fin de semana a partir de las fechas dadas y luego formatear y resaltar los fines de semana.
- Entonces, antes que nada, aquí necesitamos la fórmula para identificar las fechas los fines de semana de las fechas dadas, podemos usar la fórmula = día de la semana
- La lógica que podemos usar con esta fórmula es = día de la semana (número_ serial, (tipo_retorno))
- Aquí tenemos el número de serie C2 a C9, el valor de retorno estará en la columna # 2,
- La lógica de esta fórmula es que destacamos la fecha en la que el día de la semana es mayor que 5.
- Entonces la fórmula es = día de la semana (C2, 2)> 5
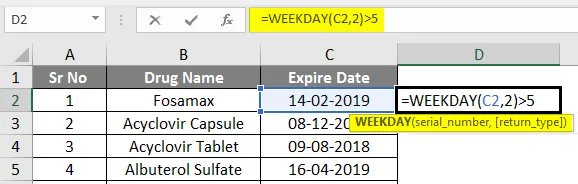
- La salida se da a continuación.
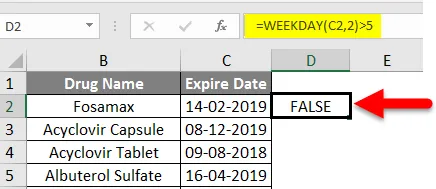
- Ahora repita los pasos, seleccione las celdas de fecha C2 a C9 y ahora haga clic en Formato condicional .
- Haga clic en Nueva regla.

- Seleccione la opción Usar una fórmula para determinar qué celda formatear
- Ahora ingrese nuestra fórmula = día de la semana (C2, 2)> 5
- Luego seleccione el formato haciendo clic en el botón de formato.
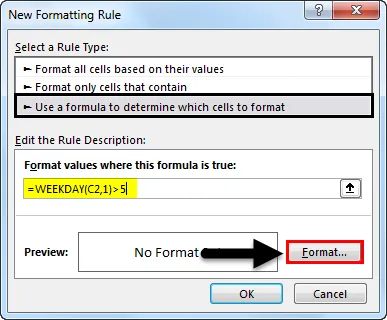
- Se abrirá un cuadro " Formato de celdas " y podremos rellenar cualquier color que queramos.

- Aquí hemos tomado el color verde, al hacer clic en Aceptar, tendremos nuestras fechas de fin de semana disponibles en relleno verde según la imagen a continuación.
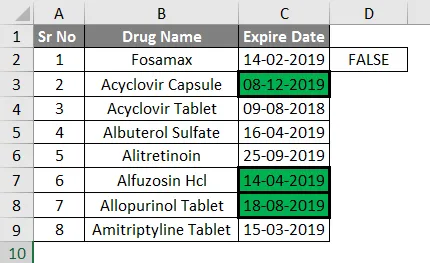
- Según los resultados, podemos decir que tres fechas de vencimiento son los fines de semana.
Ejemplo # 3 - Resalta las fechas pasadas hoy
Ahora, supongamos que tenemos los datos para este ejemplo según la imagen a continuación
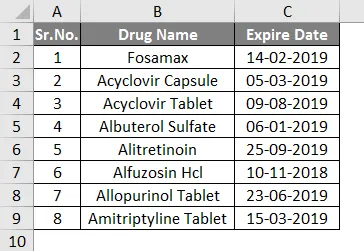
- Ahora aquí queremos resaltar las fechas que acaban de pasar hoy (Fecha: 04/09/2019), para que se destaquen las fechas anteriores al 09 de abril de 2019.
- Entonces, para esta operación, no tenemos ninguna opción incorporada disponible.
- Aquí podemos hacer esta operación usando la función = NOW ()
Los pasos serán los siguientes:
- Seleccione las fechas de vencimiento de la columna.
- Haga clic en Formato condicional y haga clic en Nueva regla .

- Se abrirá un cuadro, en el que seleccione el tipo de regla Formatear solo las celdas que contienen.
- En la descripción de la regla, seleccione Valor de celda en el primer cuadro y Menor que en el segundo cuadro, y escriba = AHORA () en el tercer cuadro.
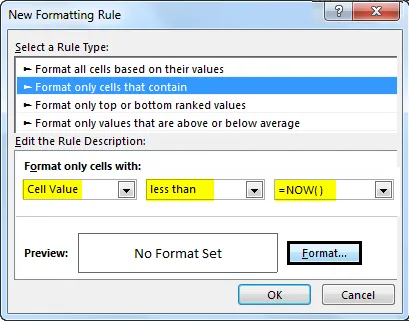
- Ahora haga clic en formato y seleccione el formato de color de acuerdo con la elección y listo

- Aquí, por ejemplo, hemos usado el color verde.
- Y haga clic en Ok.
Según la imagen a continuación, podemos ver que las fechas que están en tiempo pasado ahora están formateadas en color verde. 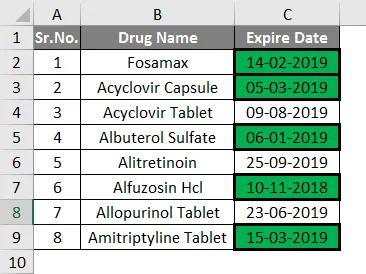
- Puede pensar que es mucho más fácil hacer esto manualmente, pero cuando tengamos datos más grandes, será muy útil y también podemos usarlo a gran escala.
Cosas para recordar sobre el formato condicional para fechas en Excel
- Para aplicar este formato condicional hay cosas que recordar
- Antes de aplicar el formato, debemos seleccionar las columnas para las que se debe aplicar el formato.
- Al crear una nueva regla, la fórmula debe aplicarse antes de aplicar el formato para verificar la lógica.
Artículos recomendados
Esta es una guía de formato condicional para fechas en Excel. Aquí discutimos cómo usar el Formato condicional para fechas en Excel junto con ejemplos prácticos y una plantilla de Excel descargable. También puede consultar nuestros otros artículos sugeridos:
- Uso del formato condicional en Excel
- Guía de barras de datos de Excel
- ¿Cómo resaltar cada otra fila en Excel?
- ¿Cómo resaltar duplicados en Excel?