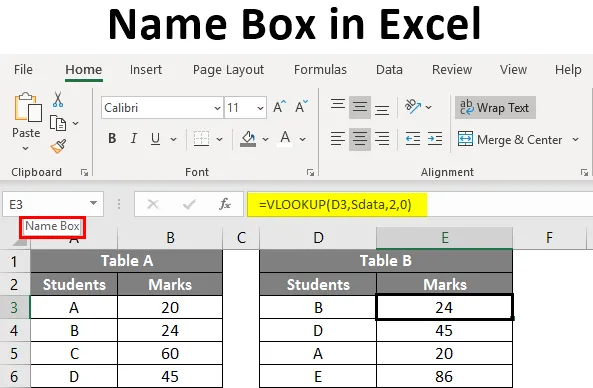
Cuadro de nombre de Excel (tabla de contenido)
- ¿Cómo dar nombre en el cuadro de nombre?
- ¿Cómo editar y eliminar el nombre del rango de datos?
- ¿Cómo usar el cuadro de nombre en Excel?
Definición de cuadro de nombre en Excel
El cuadro ubicado en el lado izquierdo de la barra de fórmulas que se dirige a la celda o grupo de celdas seleccionado en la hoja de cálculo se llama cuadro Nombre. En la siguiente captura de pantalla resaltada con un cuadro de color rojo está el cuadro Nombre.
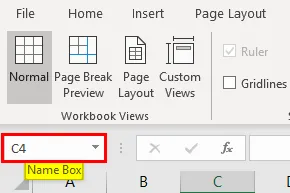
Este cuadro Nombre ayuda a direccionar el grupo de celdas con un nombre en lugar de abordar la combinación de filas y columnas. En este tutorial, cubriremos cómo crear un cuadro de Nombre y cómo usarlo mientras trabaja con datos.
¿Cómo dar nombre en el cuadro de nombre?
Considere un pequeño ejemplo de los datos del alumno como se muestra a continuación. En la siguiente captura de pantalla Nombre cuadro que representa la celda seleccionada A1.
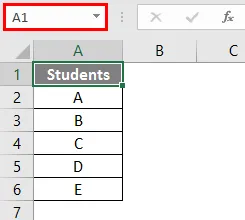
Ahora seleccionaremos solo los datos del alumno de la tabla, excluyendo el encabezado "Alumnos".
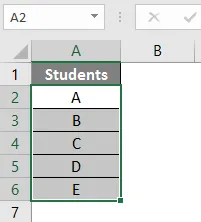
Después de seleccionar los datos, vaya al cuadro de nombre y escriba el nombre que desea nombrar el rango de datos. Aquí estoy dando el nombre del rango de datos como "Estudiantes". Después de ingresar el nombre Presione la tecla Enter, creará el nombre.

Ahora, cada vez que queramos seleccionar el rango de datos del alumno, podemos seleccionarlo en el cuadro desplegable Nombre como se muestra a continuación.
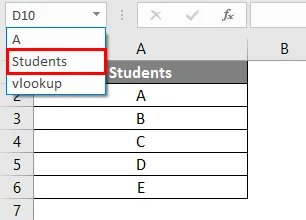
Si agregamos los datos de calificaciones de los estudiantes como se muestra a continuación.
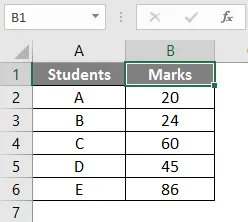
Ya le dimos el nombre de "estudiantes" a los datos de la columna A. Aún así, podemos dar el nombre a los datos combinados de los estudiantes y las marcas como "Señales".
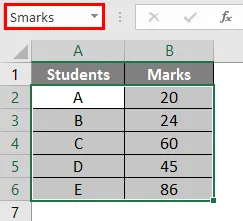
¿Cómo editar y eliminar el nombre del rango de datos?
Hemos visto cómo dar un nombre al rango de datos. Ahora veremos cómo editar y eliminar el nombre.
# 1 - Edite el nombre del rango de datos
En caso de que ingresemos incorrectamente el nombre o queramos cambiarlo. Dimos el nombre como "Smakrs" para el rango de datos del estudiante incorrectamente, que debería ser "Smarks". Ahora, cambiaremos el nombre de "Smakrs" a "Smarks"
El cuadro Nombre no tiene la opción de editar el nombre de pila; debemos cambiar el nombre en "Administrador de nombres", que se encuentra en el menú "Fórmulas". Haga clic en el "Administrador de nombres" para ver los nombres disponibles.

Haga clic en la opción "Editar" en la parte superior.
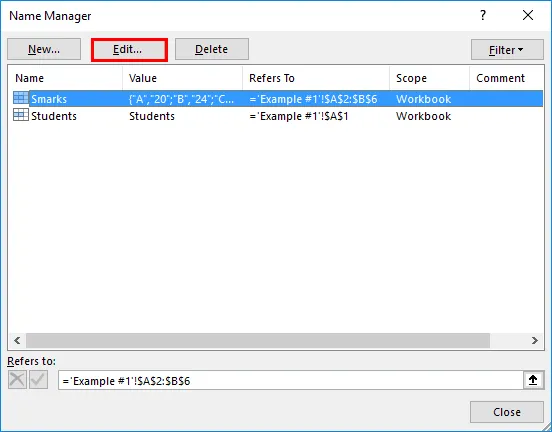
Para que obtengamos el cuadro "Editar nombre" a continuación.
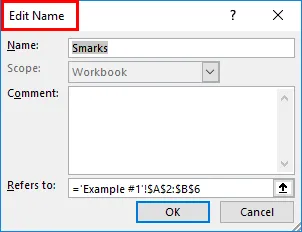
Edite el nombre a " Marcar " según sea necesario.
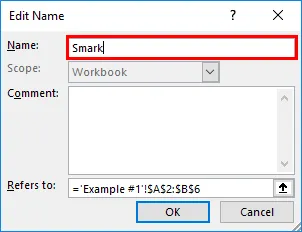
En el caso, si queremos aumentar o disminuir el rango de celdas, podemos cambiar en la opción "Se refiere a".
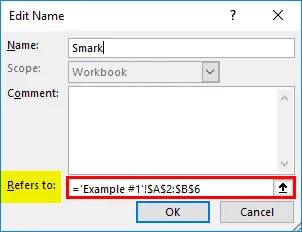
# 2 - Eliminar el nombre del rango
Es tan similar a cómo editamos el nombre. Haga clic en el "Administrador de nombres". Seleccione el nombre del rango que queremos eliminar. Haga clic en la opción "Eliminar" en la parte superior.
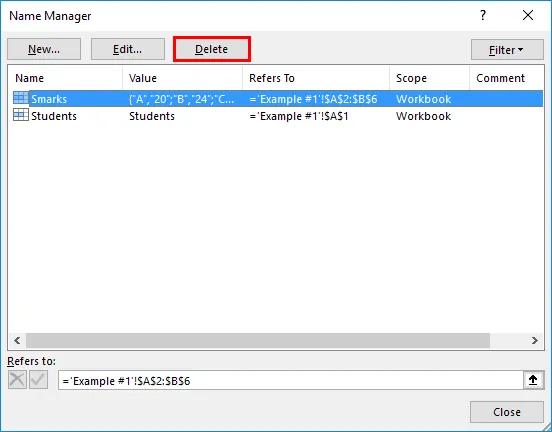
Así es como crearemos, editaremos y eliminaremos el nombre en el cuadro de nombre.
¿Cómo usar el cuadro de nombre en Excel?
Permítanos entender cómo usar el cuadro de nombre con algunos ejemplos.
Puede descargar esta plantilla de Excel de cuadro de nombre aquí - Plantilla de Excel de cuadro de nombreEjemplo # 1 - Fórmula de conteo con cuadro de nombre
Supongamos que queremos contar el número de alumnos de la mesa de alumnos. Podemos usar la fórmula de conteo con el nombre del rango. En la captura de pantalla siguiente, ingresamos solo el medio nombre del rango y luego el sistema muestra el nombre automáticamente. Seleccione el nombre y cierre la fórmula.
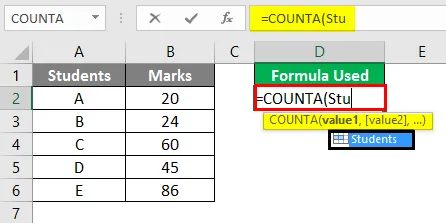
A continuación puede ver la salida.
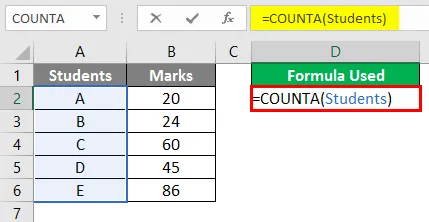
Como el número de estudiantes es cinco, debería mostrar 5. Recuerde, no es COUNT, es la fórmula COUNTA.
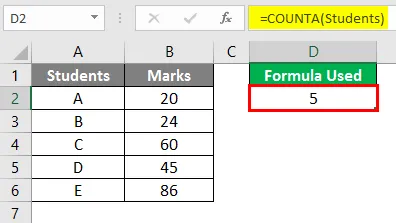
Ejemplo # 2 - SUMA con el cuadro de nombre
Ahora veremos cómo realizar la operación SUMA usando la función de nombre. Nuestra tarea es sumar las calificaciones de todos los estudiantes. En la fórmula SUM le daremos el nombre de rango "Marcas" que creamos anteriormente en lugar del rango B2 a B6.
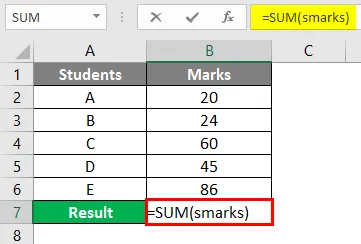
Después de usar la fórmula, la salida se muestra a continuación.
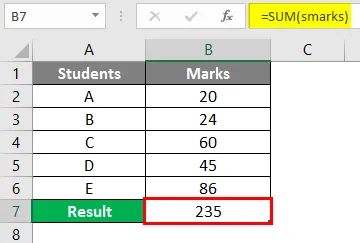
Entonces, para reemplazar la dirección del rango, podemos usar el nombre del rango. El rango de nombres también aparecerá si ingresamos las primeras letras del rango de nombres.
Ejemplo 3 - BUSCARV con cuadro de nombre
Tenemos que realizar VLOOKUP para la Tabla B para encontrar las marcas de la Tabla A.
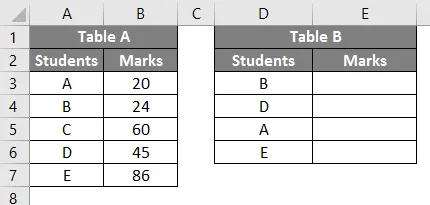
Cree un nombre "Sdata" para los datos en la Tabla A como se muestra a continuación.
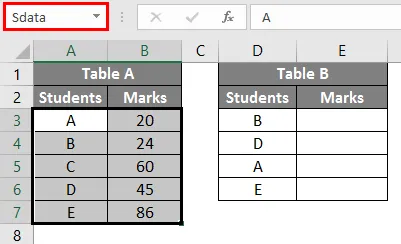
Ahora ingrese la fórmula BUSCARV en la Tabla B.
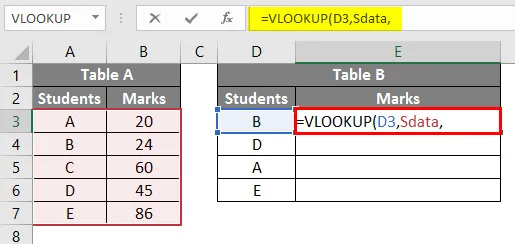
Una vez que seleccione "lookup_value" como E3, proporcione la matriz de la tabla como "Sdata", que es el nombre del rango de datos de la Tabla A. Como el rango tiene 2 columnas, ingrese el índice de columna como 2 y luego ingrese cero (para True).
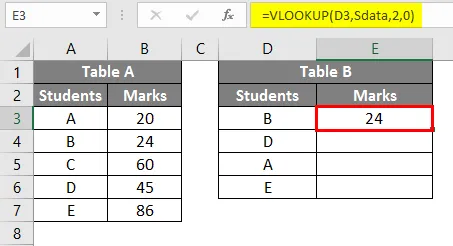
Expande la fórmula para obtener calificaciones para otros estudiantes.
Ejemplo # 4 - Nombre de Excel para constante
Podemos usar la función de nombre de Excel para crear constante también. Veremos un ejemplo de esto para entenderlo de una mejor manera. Considere una tabla con datos de varias horas de empleados como se muestra a continuación.
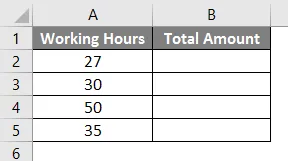
La carga por hora será de 20 rupias. Entonces, crearemos una constante con el valor 20. Haga clic en el menú Fórmulas de nombre.
Haga clic en el Administrador de nombres y aparecerá la siguiente ventana.
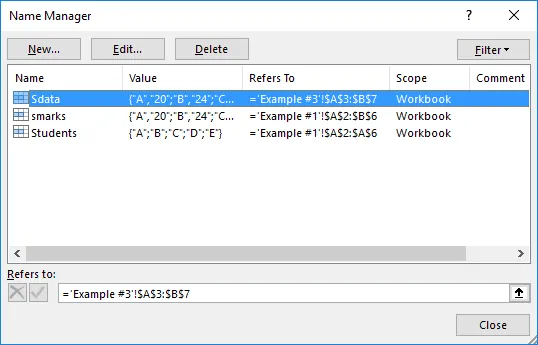
Haga clic en la opción "Nuevo" y lo llevará a la siguiente pantalla.
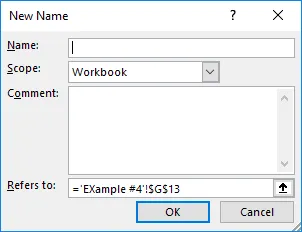
Dé el nombre como Tarifa 20 y en "Se refiere a", dé el valor constante 20 como se muestra a continuación y haga clic en Aceptar.
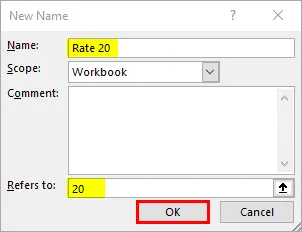
Ahora ve a nuestra tabla e ingresa la fórmula para la multiplicación con el uso de nombre constante. Inicie la fórmula con el símbolo Igual y seleccione la opción de número de horas.
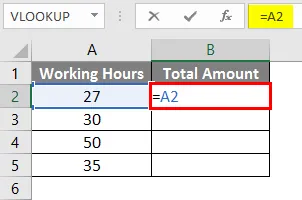
Agrega un símbolo de multiplicación.
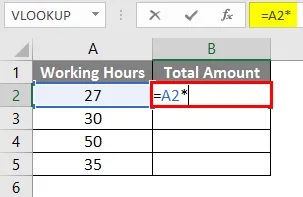
Ahora da el nombre constante que creamos.
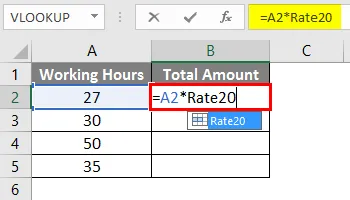
Seleccione Rate20 y presione la tecla Enter. Multiplicará la cantidad de horas por 20.

Arrastre la fórmula de la celda B2 a B5.
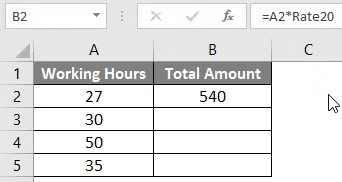
Cosas para recordar sobre el cuadro de nombre en Excel
- Al dar el nombre de un rango, asegúrese de que no haya espacios, ya que no se tomarán si ingresamos espacios intermedios.
- No incluya signos de puntuación en el nombre.
- El nombre será sensible a mayúsculas y minúsculas, por lo tanto, será el mismo hecho si damos el nombre como "Hai" o "hai". Al llamar al rango, puede usar cualquier letra de caso.
- El nombre debe comenzar con una letra o barra invertida “\” o guión bajo “_”. Aparte de estos, si el nombre comienza con cualquier otra letra, Excel le arrojará un error.
- El nombre puede ser aplicable a nivel de hoja o de libro, depende de nuestra selección al crear el nombre en el administrador de nombres.
- El nombre debe ser único ya que no permitirá valores duplicados.
- El nombre puede ser un solo carácter para, por ejemplo, "A".
Artículos recomendados
Esta es una guía para el cuadro de nombre en Excel. Aquí discutimos cómo usar el cuadro de nombre en Excel junto con ejemplos prácticos y una plantilla de Excel descargable. También puede consultar nuestros otros artículos sugeridos:
- Contar nombres en Excel
- Columnas coincidentes en Excel
- Fórmula IF VLOOKUP en Excel
- Referencia de celda 3D en Excel