En este tutorial, aprenderemos todo sobre Iris Blur, el segundo de los tres nuevos filtros de desenfoque encontrados en la Galería Blur en Photoshop CS6.
En el tutorial anterior, aprendimos cómo usar Field Blur, que nos brinda la increíble capacidad de controlar la cantidad de desenfoque en diferentes áreas de una imagen sin la necesidad de máscaras de capa (técnicamente, estos nuevos filtros de desenfoque en CS6 sí usan máscaras de capa, pero Photoshop los crea para nosotros detrás de escena para que no tengamos que preocuparnos por ellos).
Como veremos en este tutorial, Iris Blur nos brinda todo lo que Field Blur tiene para ofrecer, y luego lleva las cosas más allá al brindarnos aún más formas de controlar exactamente cómo y dónde se aplica el efecto de desenfoque.
Este tutorial se basa en lo que aprendimos en el tutorial de Field Blur, por lo que si aún no lo ha hecho, le recomiendo leerlo antes de continuar.
Aquí está la foto con la que trabajaré:

La imagen original
Como siempre, estoy trabajando en una copia de mi imagen para evitar hacer cambios permanentes en el original, como podemos ver en mi panel Capas. La foto original está en la capa de fondo, y la copia está encima de la capa 1 (puede hacer una copia de una capa presionando Ctrl + J (Win) / Comando + J (Mac) en su teclado):

El panel Capas muestra que estoy trabajando en la Capa 1, no en la capa Fondo.
Selección del filtro de desenfoque de iris
Encontrarás el nuevo filtro Iris Blur en el menú Filtro en la barra de menú en la parte superior de la pantalla. Vaya al menú Filtro, elija Desenfocar y luego elija Desenfoque de iris (segundo desde arriba) :
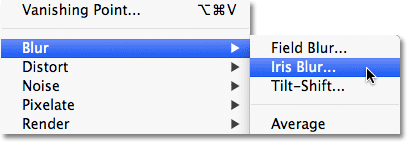
Vaya a Filtro> Desenfocar> Desenfoque de iris.
Como vimos cuando elegimos Field Blur en el tutorial anterior, esto abre la nueva Blur Gallery, que reemplaza temporalmente la interfaz estándar de Photoshop. Como elegimos Iris Blur esta vez, el panel Herramientas de Blur en la esquina superior derecha de la Galería de Blur se abre a las opciones de Iris Blur, que contiene una sola opción: el mismo control deslizante Blur que vimos con Field Blur:
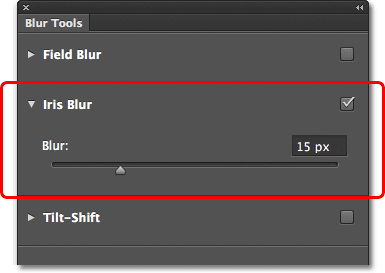
El panel Herramientas de desenfoque se abre a las opciones de Desenfoque de iris.
Nuestra foto aparece en el área de vista previa grande que ocupa la mayor parte de la Galería Blur, y al igual que con Field Blur, Photoshop continúa y agrega un pin inicial para nosotros que podemos usar para controlar cómo y dónde se aplica el efecto de desenfoque. Esta vez, sin embargo, el pin se parece más a un sistema solar, con planetas orbitando el centro:

El pin utilizado con Iris Blur parece más interesante que lo que obtenemos con Field Blur.
Control de la cantidad de desenfoque
Echemos un vistazo más de cerca a lo que estamos viendo. Primero, como aprendimos en el tutorial Field Blur, este ícono de aspecto elegante se llama pin porque podemos "anclar" copias adicionales en diferentes puntos de la imagen, lo que nos permite controlar la cantidad de desenfoque en esas áreas específicas. En el centro del pin se encuentra el mismo anillo de control externo, o dial, que obtenemos con Field Blur, y lo usamos exactamente de la misma manera para ajustar la cantidad de desenfoque. Simplemente mueva el cursor del mouse sobre el anillo, luego haga clic y con el botón del mouse presionado, arrastre hacia la derecha o hacia la izquierda para girar el dial. Arrastrar en el sentido de las agujas del reloj aumentará la cantidad de desenfoque, mientras que arrastrar en el sentido contrario a las agujas del reloj la disminuirá, al igual que girar la perilla de volumen en un estéreo o amplificador. Photoshop le ofrece una vista previa en vivo de los resultados a medida que arrastra, y el HUD (pantalla de visualización) le muestra cuál es su cantidad de desenfoque actual, en píxeles (aquí, el mío es de 36 píxeles):

Haga clic y gire el anillo exterior para ajustar la cantidad de desenfoque.
También puede controlar la cantidad de desenfoque utilizando el control deslizante Desenfocar en el panel Herramientas de desenfoque. Arrastre el control deslizante hacia la derecha para aumentar el desenfoque, o arrastre hacia la izquierda para disminuirlo. El control deslizante y el pasador están unidos, por lo que no importa cuál use. Cambiar uno cambiará automáticamente el otro:
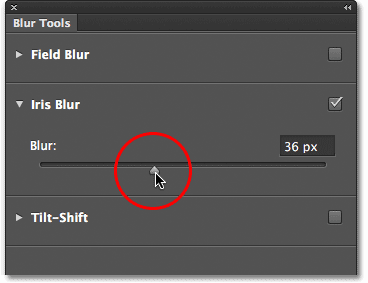
El control deslizante Desenfoque también se puede utilizar para controlar la cantidad de desenfoque.
La línea de desenfoque 100%
Alrededor del anillo exterior hay cuatro puntos, y rodeándolos hay cuatro puntos más pequeños conectados por una delgada línea curva. No parecen mucho, pero estos puntos nos permiten controlar exactamente cómo queremos que se aplique el efecto de desenfoque a la imagen, y son los que le dan a Iris Blur más potencia de ajuste que lo que obtenemos con Field Blur. Comencemos con los cuatro puntos más pequeños unidos por la línea curva (en el borde del sistema solar). Estos controlan el punto 100% para el efecto de desenfoque. En otras palabras, todo lo que está fuera de esta línea obtiene el 100% de la cantidad de desenfoque que se le aplica. El área dentro de la línea obtiene una cantidad inferior al 100% o no se difumina en absoluto, dependiendo de qué tan cerca esté el área del centro del pin. Aprenderemos a controlar la cantidad de desenfoque dentro de la línea en un momento.
Hay algunas formas de ajustar esta línea al 100%. Primero, si pasa el cursor del mouse sobre cualquiera de los cuatro puntos que están conectados por la línea, verá que su cursor cambia a un ícono de rotación (una pequeña línea curva con una flecha en cada extremo). Haga clic en el punto y, con el botón del mouse presionado, arrástrelo para remodelar y / o rotar la línea.
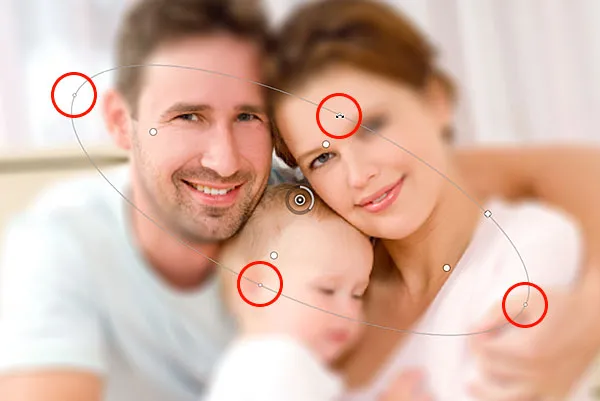
Haga clic y arrastre cualquiera de los cuatro puntos externos para remodelar y rotar la línea de desenfoque al 100%.
O, si está satisfecho con la forma general y la rotación de la línea y solo desea agrandar o reducir el área de desenfoque al 100%, haga clic y arrastre la línea. Esto limitará su forma y ángulo de rotación:
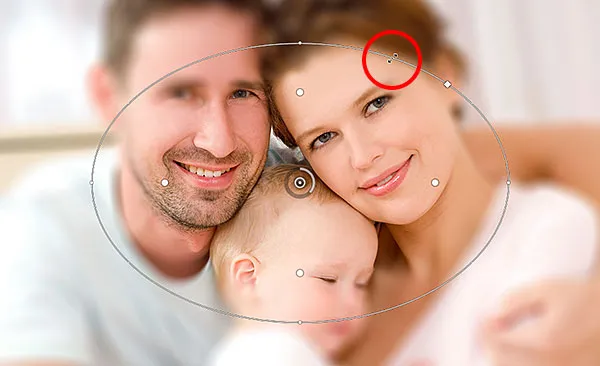
Haga clic y arrastre la línea para cambiar el tamaño del área de desenfoque sin cambiar su forma o rotación.
Si observa de cerca la línea, también notará un único icono cuadrado (entre los puntos superior y derecho). Podemos usar este cuadrado para controlar la curva de la línea, lo que significa que en lugar de aparecer como una elipse, podemos hacer clic y arrastrar el cuadrado hacia afuera para crear más un rectángulo con esquinas redondeadas. Arrastrando el cuadrado hacia adentro nuevamente, cambiará la forma de la línea a una elipse:

Haga clic y arrastre el icono cuadrado para crear una forma de rectángulo redondeado.
El área de transición
¿Qué pasa con esos cuatro puntos más grandes entre el centro del pin y la línea externa de desenfoque del 100%? Estos puntos controlan dónde comienza el área de transición para el efecto de desenfoque. El área entre el centro del pin y estos puntos más grandes está completamente protegida del efecto de desenfoque, manteniendo la misma cantidad de nitidez y enfoque que la imagen original:

El área entre el centro del pin y los cuatro puntos más grandes está protegida del efecto de desenfoque.
El efecto de desenfoque luego comienza en estos cuatro puntos y se vuelve progresivamente más fuerte a medida que avanzamos hacia afuera hasta llegar a la línea exterior donde el efecto de desenfoque alcanza su máxima fuerza:

El área entre los cuatro puntos más grandes y la línea exterior es el área de transición para el efecto.
Podemos mover estos puntos de transición más cerca o más lejos del punto central del pin haciendo clic y arrastrándolos. Cuanto más nos acercamos a la línea exterior, más pronunciada se vuelve el área de transición. Para un área de transición más sutil, mueva los puntos más cerca del punto central. De forma predeterminada, al hacer clic y arrastrar cualquiera de los puntos, se mueven todos juntos, lo que en la mayoría de los casos es lo que desea, pero también puede moverlos individualmente presionando y manteniendo presionada la tecla Alt (Win) / Opción (Mac) en su teclado a medida que los arrastra:

Ajuste el tamaño del área de transición haciendo clic y arrastrando los puntos más grandes.
Ajuste del enfoque
De forma predeterminada, el área entre el punto central del pin y los cuatro puntos de transición está protegida del efecto de desenfoque, permaneciendo completamente enfocado, pero podemos cambiar eso si es necesario. Si busca en la barra de opciones, encontrará la opción de enfoque que está configurada (de nuevo, por defecto) al 100%. Disminuir la cantidad de enfoque agregará desenfoque al área normalmente protegida. Bajaré la mía al 75%

La opción Focus controla la cantidad de desenfoque entre el centro del pin y los puntos de transición.
Y ahora el área entre el centro y los puntos de transición aparece ligeramente desenfocada:

Incluso el área protegida puede tener desenfoque aplicado si lo necesitamos.
Alfileres móviles
Al igual que con Field Blur, podemos mover un marcador a un área diferente de la imagen simplemente haciendo clic en su punto central y arrastrándolo a un punto diferente:

Haz clic y arrastra los alfileres a donde los necesites.
Agregar pines
Para agregar un nuevo pin a la imagen y obtener aún más control sobre el efecto de desenfoque, mueva el cursor del mouse sobre el lugar donde desea agregar el pin, luego haga clic para agregarlo. Aquí, agregué dos alfileres más: uno sobre la cara de la mujer y otro sobre la cara del bebé, lo que me permite controlar el desenfoque por separado en esas áreas:

Haga clic para agregar más pines a la foto.
Cambio entre pines
Al igual que con Field Blur, solo un pin puede estar activo a la vez, y solo el pin actualmente activo muestra los controles a su alrededor, pero podemos cambiar fácilmente entre pines según sea necesario simplemente haciendo clic en ellos, lo que nos permite hacer los cambios que necesitemos . Aquí, he vuelto a seleccionar el pin sobre la cara de la mujer haciendo clic en él:

Haga clic en los pines para cambiar entre ellos y hacer cambios.
Ocultar los pines y ver la imagen original
Podemos ocultar temporalmente los pines, lo que facilita ver y juzgar el efecto de desenfoque, manteniendo presionada la letra H en el teclado. Con la tecla presionada, los pines quedan ocultos a la vista. Suelte la tecla para que los pines sean visibles nuevamente.
También podemos ver la imagen original para compararla con el efecto de desenfoque desmarcando la opción Vista previa en la barra de opciones. Con Vista previa desmarcada, la imagen original aparece en el área de vista previa de la Galería de desenfoque. Haga clic dentro de la casilla de verificación Vista previa nuevamente para volver a su trabajo en progreso. O, para una forma más rápida de cambiar entre la imagen original y borrosa, presione la tecla P repetidamente en su teclado para alternar entre ellas:

Marca y desmarca la opción Vista previa para comparar las versiones originales y borrosas de la imagen.
Eliminar pasadores
Si necesita eliminar un solo pin de la imagen, haga clic en el pin para activarlo, luego presione Retroceso (Win) / Eliminar (Mac) en su teclado para eliminarlo. O, si necesita eliminar todos los pines a la vez y comenzar de nuevo, haga clic en el icono Eliminar todos los pines en la barra de opciones:

Haga clic en el botón Eliminar todos los pines para borrar los pines de la imagen.
Deshacer un paso
Si comete un error mientras trabaja, el filtro Iris Blur le proporciona un nivel de deshacer, lo que significa que puede deshacer lo último que hizo. Para deshacer su último paso, presione Ctrl + Z (Win) / Comando + Z (Mac) en su teclado.
Aplicando el efecto de desenfoque
Mientras trabaje dentro de la Galería de desenfoque, no realizará cambios permanentes en la imagen. Photoshop simplemente le ofrece una vista previa en vivo de cómo se verá el efecto de desenfoque. Cuando esté satisfecho con el aspecto de las cosas, haga clic en el botón Aceptar en la barra de opciones, o presione Entrar (Win) / Volver (Mac) en su teclado, para aplicar el efecto a la imagen y salir de la Galería de desenfoque :

Al hacer clic en el botón Aceptar para confirmar el efecto en la imagen.
Aquí, una vez más, está mi imagen original para comparar:

La imagen original
Y aquí está mi resultado final:

El efecto final.
¡Y ahí lo tenemos! ¡Así es como aplicar un efecto de desenfoque personalizado a una imagen usando el nuevo filtro Iris Blur, parte de la nueva Galería Blur en Photoshop CS6! ¡Consulte nuestra sección de retoque fotográfico para obtener más tutoriales de edición de imágenes de Photoshop!