Antes de comenzar … Esta versión de nuestro tutorial Sparkle Trail fue escrita para Photoshop CS5 y versiones anteriores. Si está utilizando Photoshop CC o CS6, querrá seguir nuestro tutorial actualizado y ampliado Photoshop Sparkle Brush And Motion Trail Effect.
En este tutorial de Photoshop Effects, aprenderemos cómo agregar un rastro de brillo a una foto usando un pincel de brillo de Photoshop personalizado que crearemos. Se me ocurrió la idea de este tutorial después de ver el póster de la película "Mr. Magorium's Wonder Emporium", pero, por supuesto, han existido rastros brillantes desde los días de Peter Pan y Tinkerbell, y estoy seguro incluso mucho antes de eso. Afortunadamente, Photoshop los hace extremadamente fáciles de crear gracias a los potentes controles de pincel que se introdujeron en Photoshop 7, ¡que siguen siendo tan potentes y útiles hoy en día!
Aquí está la imagen con la que comenzaré:

La imagen original
Voy a hacer que su varita mágica se vea un poco más mágica agregando un rastro brillante. Así es como se verá cuando hayamos terminado:

El resultado final.
Este tutorial es de nuestra serie Photo Effects. ¡Empecemos!
Paso 1: abra un nuevo documento de Photoshop
Como mencioné, crearemos nuestro rastro de destellos usando un pincel de "destello" de Photoshop personalizado, y lo primero que debemos hacer es crear nuestro pincel. Para comenzar, vaya al menú Archivo en la parte superior de la pantalla y elija Nuevo, que abre el cuadro de diálogo Nuevo documento de Photoshop. También puede acceder al cuadro de diálogo Nuevo documento utilizando el método abreviado de teclado Ctrl + N (Win) / Comando + N. Ingrese 200 píxeles para el Ancho y 200 píxeles para la Altura, y asegúrese de que la opción Contenido del fondo cerca de la parte inferior esté configurada en Blanco para que nuestro nuevo documento tenga un fondo blanco, luego haga clic en Aceptar:
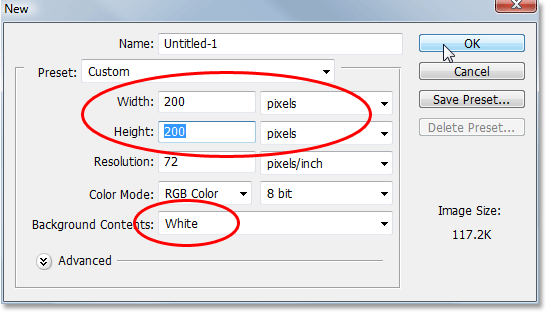
Cree un nuevo documento de Photoshop que tenga 200 píxeles de ancho por 200 píxeles de alto, con el blanco como color de fondo.
Photoshop abre un nuevo documento de 200x200 con un fondo blanco sólido:
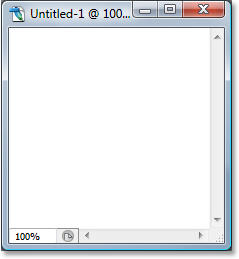
El nuevo documento de Photoshop.
Paso 2: selecciona la herramienta Pincel
Con nuestro nuevo documento creado, seleccione la herramienta Pincel de la paleta Herramientas, o simplemente presione la letra B en su teclado para acceder con el acceso directo:

Seleccione la herramienta Pincel de Photoshop.
Paso 3: establece el color de primer plano en negro
Necesitamos negro como nuestro color de primer plano, que es el color que Photoshop usa para pintar cuando tenemos seleccionada la herramienta Pincel, por lo que si el negro no es su color de primer plano, presione la letra D en su teclado para restablecer rápidamente los colores de primer plano y fondo, que establece el negro como su color de primer plano (el blanco se convierte en su color de fondo). Podemos ver nuestros colores actuales de primer plano y fondo en las muestras de color cerca de la parte inferior de la paleta Herramientas (la muestra en la parte superior izquierda es el color de primer plano y el de la parte inferior derecha es el color de fondo):
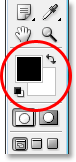
Las muestras de color de primer plano y fondo en la paleta Herramientas.
Paso 4: selecciona el pincel "Star 70 Pixels"
El pincel "sparkle" que estamos creando es realmente solo una combinación de varios otros pinceles que se envían con Photoshop, y puede experimentar por su cuenta si lo desea con diferentes combinaciones de pinceles para crear su propio pincel "sparkle" único, ya que hay varios cepillos que funcionarían bien para este efecto.
Comenzaré con el pincel Star de 70 píxeles, así que cambie a su paleta Pinceles, haga clic en las palabras Pincel preestablecido en la esquina superior izquierda para ver una lista de pinceles preestablecidos a la derecha, luego desplácese hacia abajo hasta obtener al pincel "Star 70 píxeles".
Haga clic en él para seleccionarlo:
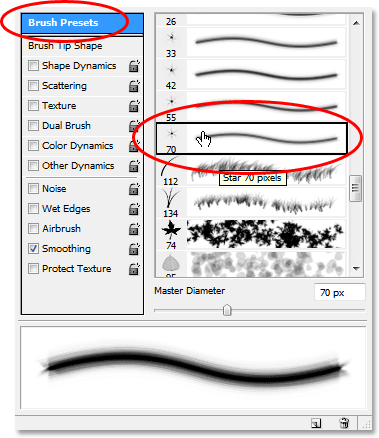
Haga clic en las palabras "Presets de pincel" en la esquina superior izquierda de la paleta Pinceles de Photoshop, luego desplácese hacia abajo por la lista de pinceles preestablecidos a la derecha y seleccione el pincel "Star 70 píxeles".
Paso 5: haga clic en algunos puntos aleatorios dentro del documento con el pincel
Con el pincel "Star 70 píxeles" seleccionado, haga clic en algunos puntos aleatorios dentro del documento para agregar nuestros primeros "destellos". Tres o cuatro clics deberían hacer el truco:
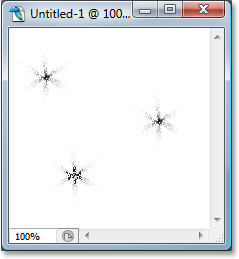
Haga clic en tres o cuatro puntos aleatorios dentro del documento con el pincel para crear los primeros "destellos".
Paso 6: Seleccione el pincel "Airbrush Soft Round 17"
Después de agregar los primeros destellos, vuelva a la paleta Pinceles y desplácese hacia arriba en la lista de pinceles preestablecidos hasta llegar al pincel Airbrush Soft Round 17. Haga clic en él para seleccionarlo:
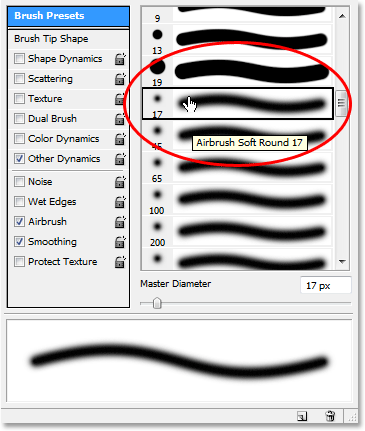
Desplácese hasta el pincel "Airbrush Soft Round 17" en la paleta Pinceles y haga clic en él para seleccionarlo.
Paso 7: haga clic en algunos puntos aleatorios dentro del documento con el nuevo pincel
Al igual que hicimos con el pincel anterior hace un momento, haga clic en tres o cuatro puntos aleatorios dentro del documento con el nuevo pincel. Esto agrega más "destellos", así como una pequeña variedad:
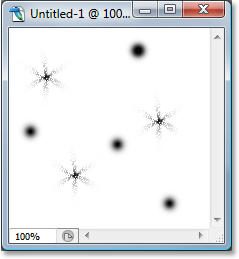
Con el nuevo pincel seleccionado, haga clic una vez más en tres o cuatro puntos aleatorios dentro del documento.
Paso 8: Seleccione los "pinceles surtidos"
Vuelva a la paleta Pinceles una vez más, y esta vez, haga clic en la pequeña flecha que apunta hacia la derecha en la parte superior de la paleta para acceder al menú desplegable y seleccione Pinceles variados de la lista de pinceles adicionales en la parte inferior:
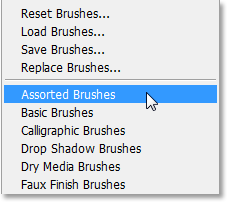
Seleccione "Pinceles surtidos" de la lista de pinceles adicionales en el menú desplegable de la paleta Pinceles.
Photoshop mostrará un mensaje preguntándole si desea reemplazar los pinceles existentes por los nuevos. Haga clic en la opción Añadir para que Photoshop simplemente agregue los nuevos pinceles con los pinceles existentes en lugar de reemplazarlos:
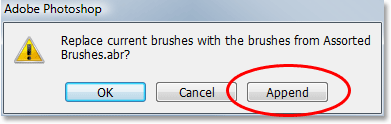
Seleccione la opción "Agregar" para agregar los nuevos pinceles al final de la lista de pinceles disponibles.
Paso 9: Seleccione el pincel "Starburst - Pequeño"
Con los pinceles surtidos agregados en la paleta Pinceles, desplácese hacia abajo en la lista hasta llegar al Starbust - Pincel pequeño y haga clic en él para seleccionarlo:
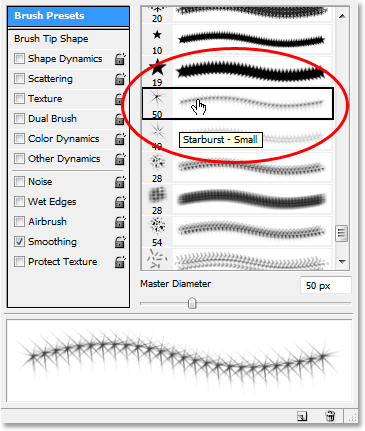
Desplácese hacia abajo en la lista de pinceles preestablecidos hasta llegar al pincel "Starburst - Pequeño". Haga clic en él para seleccionarlo.
Paso 10: haga clic en tres o cuatro puntos aleatorios dentro del documento
Con el pincel "Starburst - Pequeño" seleccionado, haga clic en otros tres o cuatro puntos aleatorios dentro del documento para agregar el resto de nuestros destellos:
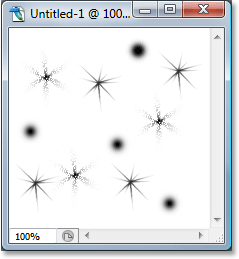
Agregue los destellos restantes haciendo clic en algunos puntos al azar con el pincel "Starburst - Pequeño".
Paso 11: defina un nuevo preajuste de pincel
Hemos agregado todos nuestros destellos. Todo lo que tenemos que hacer ahora es guardarlos como un pincel. Para hacerlo, vaya al menú Editar en la parte superior de la pantalla y elija Definir preajuste de pincel. Photoshop abrirá un cuadro de diálogo pidiéndole que nombre el pincel. Voy a nombrar el mío "Sparkle Brush":
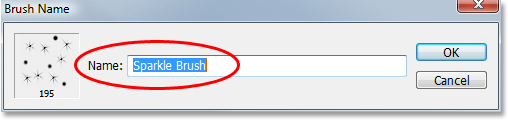
Escriba un nombre para su nuevo pincel. He llamado al mío "Sparkle Brush".
¡Haga clic en Aceptar después de ingresar un nombre y crear su nuevo pincel! Puede cerrar el documento del pincel en este punto, ya que ya no necesitamos tenerlo abierto. No es necesario guardarlo cuando Photoshop pregunta, ya que el pincel ya está creado.
Paso 12: abra una foto y agregue una nueva capa en blanco
Con nuestro "pincel de brillo" ahora creado, podemos agregar nuestro rastro de brillo a una foto, así que adelante y abra la foto que desea usar si aún no está abierta. Luego haga clic en el icono Nueva capa en la parte inferior de la paleta Capas para agregar una nueva capa en blanco sobre la capa Fondo, que es la capa que contiene nuestra imagen. Photoshop nombrará automáticamente la nueva capa "Capa 1". Haga doble clic directamente en el nombre y cámbiele el nombre a "Destellos":
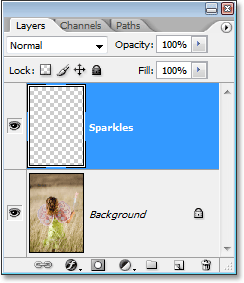
Agregue una nueva capa en blanco al documento fotográfico y cambie el nombre de la capa "Destellos".
Paso 13: selecciona la herramienta Pincel una vez más
Necesitamos seleccionar el "Pincel brillante" que acabamos de crear, pero para seleccionarlo, primero debemos tener seleccionada la Herramienta Pincel, así que adelante y selecciónela de la paleta Herramientas o presione B en su teclado:

Seleccione la herramienta Pincel una vez más.
Paso 14: establece el color de primer plano en blanco
Nuestro rastro de brillo no se vería muy impresionante si lo creáramos en negro, por lo que debemos establecer nuestro color de primer plano en blanco. Para hacer eso, simplemente presione X en nuestro teclado para intercambiar sus colores actuales de primer plano y fondo, que establecerán el blanco como su color de primer plano (el negro se convierte en su color de fondo). Nuevamente, podemos ver esto en las muestras de color cerca de la parte inferior de la paleta Herramientas:
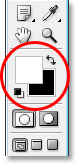
Establezca su color de primer plano en blanco.
Paso 15: Selecciona el Pincel Brillante
Vuelva a la paleta Pinceles, haga clic una vez más en las palabras "Presets de pincel" en la esquina superior izquierda de la paleta si la opción no está seleccionada, luego desplácese hasta la parte inferior de la lista de pinceles preestablecidos a la derecha. Tu "Sparkle Brush" (o como lo llames) aparecerá en la parte inferior:
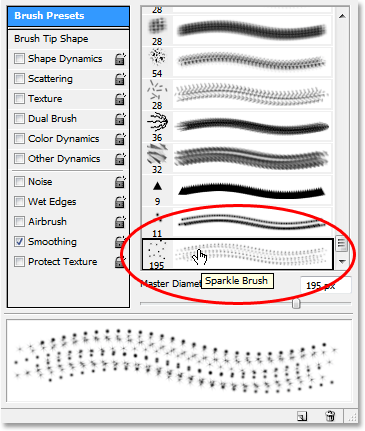
Desplácese hasta la parte inferior de la lista de pinceles preestablecidos en la paleta Pinceles y seleccione el pincel brillante que creó hace un momento.
Paso 16: Seleccione la opción "Dinámica de forma"
Haga clic directamente en las palabras Shape Dynamics a la izquierda de la paleta Pinceles para seleccionar las opciones de "Shape Dynamics", que aparecerán a la derecha de la paleta. Asegúrese de hacer clic directamente en las palabras y no solo haga clic dentro de la casilla de verificación a la izquierda:
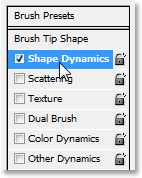
Haga clic directamente en las palabras "Dinámica de formas" a la izquierda de la paleta Pinceles.
Paso 17: Establezca el "Control de tamaño" en "Fundido"
Con "Dinámica de forma" seleccionada, si mira en la parte superior derecha de la paleta Pinceles, verá una opción de "Jitter de tamaño" y, justo debajo, verá una opción de Control. Esta opción de "Control" es técnicamente la opción "Control de tamaño" y nos permite especificar qué, si algo, afectará el tamaño del pincel mientras pintamos con él. Haga clic en la flecha que apunta hacia abajo y elija Fade de la lista, luego ingrese 25 en el cuadro al lado:
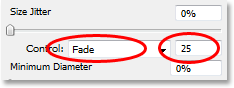
Establezca la opción "Control" en "Fade" e ingrese "25" en el cuadro al lado.
Al establecer la opción Control de tamaño en "Desvanecimiento", Photoshop desvanecerá gradualmente el diámetro de nuestro pincel hasta cero cuando pintemos un trazo de pincel, y lo hará utilizando la cantidad de "pasos" que hemos especificado, que en este el caso es 25. Lo más probable es que necesites experimentar con la cantidad de pasos para que tu rastro de brillo se desvanezca correctamente con tu imagen, pero 25 es un buen lugar para comenzar.
Paso 18: Seleccione la opción "Dispersión"
Haga clic directamente en las palabras Dispersión a la izquierda de la paleta Pinceles, debajo de las palabras "Dinámica de formas", para que aparezcan las opciones de "Dispersión". Nuevamente, asegúrese de hacer clic directamente en las palabras y no solo haga clic dentro de la casilla de verificación a la izquierda. Queremos que las opciones de "Dispersión" aparezcan a la derecha de la paleta Pinceles y para eso, debemos hacer clic directamente en las palabras:
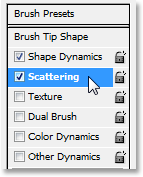
Haga clic directamente en las palabras "Dispersión" a la izquierda de la paleta Pinceles.
Paso 19: establezca las opciones de dispersión
Cuando las opciones de Dispersión aparecen a la derecha de la paleta Pinceles, ingrese 110% para la Cantidad de dispersión, luego ingrese 3 para la opción Recuento y 35% para la fluctuación de recuento:
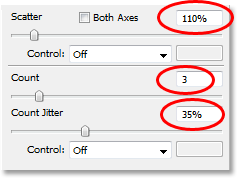
Cambie las opciones de "Dispersión" marcadas con un círculo en rojo arriba.
Una vez más, lo más probable es que necesites experimentar un poco con estos valores, ya que tu imagen será diferente.
Paso 20: Establezca el "espacio" del pincel en 50%
Haga clic directamente en las palabras Forma de punta de pincel en la parte superior izquierda de la paleta Pinceles, debajo de las palabras "Ajustes preestablecidos de pincel". Luego, cerca de la parte inferior de la paleta Pinceles, establezca la opción de Espaciado en aproximadamente 50%:
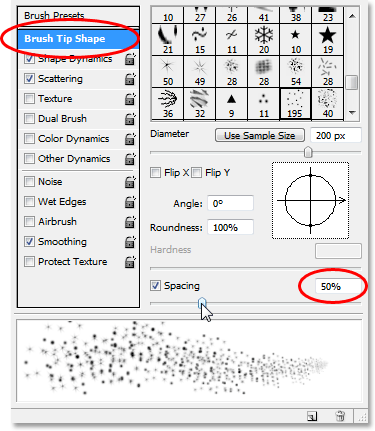
Cambie las opciones de "Dispersión" marcadas con un círculo en rojo arriba.
En este caso, la opción "Espaciado" determina la longitud máxima de nuestro trazo de pincel (nuestro "rastro de destellos"), y al igual que con las opciones "Dinámica de formas" y "Dispersión", puede ser necesario experimentar un poco para que su rastro de destellos La longitud adecuada para su imagen.
Paso 21: Arrastra tu rastro Sparkle
Nuestro "Sparkle Brush" se ha creado y las opciones se han configurado en la paleta Pinceles, por lo que con el blanco como color de primer plano, ¡podemos seguir y agregar nuestro rastro de brillo! Para hacer eso, haga clic en o al lado del objeto que está creando el rastro brillante (la varita mágica de la niña en mi imagen) y luego arrastre un trazo de pincel en la dirección en la que desea que provenga el rastro brillante. Probablemente primero necesite cambiar el tamaño de su pincel, y la forma más fácil de hacerlo es usar las teclas de soporte izquierda y derecha en su teclado. La tecla del corchete izquierdo hace que el pincel sea más pequeño y la tecla del corchete derecho lo hace más grande.
Voy a hacer clic justo a la izquierda de la varita mágica de la niña y luego arrastrar mi pincel sobre su cabeza y hacia el lado derecho, como si el rastro de chispas fuera creado por ella agitando la varita. Observe cómo Photoshop desvanece el tamaño del pincel a medida que el trazo del pincel se aleja más y más del punto de partida, hasta que el pincel finalmente se desvanece a nada, gracias a las opciones que configuramos en la paleta Pinceles:

Haga clic en o cerca del objeto que crea el rastro brillante, luego arrastre en un movimiento continuo en la dirección de donde proviene el rastro brillante.
Paso 22: Duplicar la capa Sparkles
Con la capa "Destellos" seleccionada en la paleta Capas, use el atajo de teclado Ctrl + J (Win) / Comando + J (Mac) para duplicar la capa. Aparecerá una copia de la capa sobre el original en la paleta Capas:
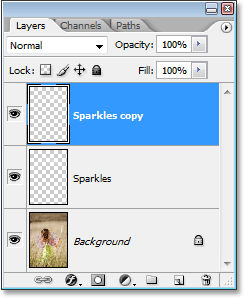
La paleta de capas de Photoshop muestra la copia de la capa "Destellos" sobre el original.
Paso 23: aplique el filtro "Desenfoque gaussiano"
Vamos a agregar un poco de brillo a nuestros destellos, y lo haremos agregando un ligero efecto borroso a la capa duplicada que acabamos de crear. Vaya al menú Filtro en la parte superior de la pantalla, elija Desenfocar y luego elija Desenfoque gaussiano. Cuando aparezca el cuadro de diálogo Desenfoque gaussiano, ingrese un valor de Radio de aproximadamente 4 píxeles:
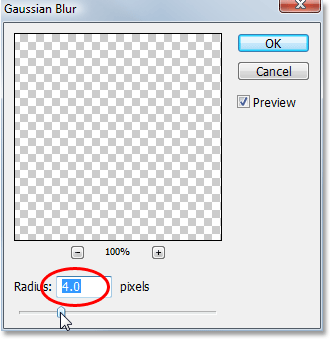
Aplique el filtro Desenfoque gaussiano a la copia de la capa Sparkles.
Es posible que desee ir un poco más alto si está utilizando una imagen de alta resolución. La idea es simplemente agregar un desenfoque suficiente para que los destellos parezcan tener un tenue brillo a su alrededor:

Los destellos ahora parecen tener un brillo tenue después de aplicar el filtro Gaussian Blur.
Paso 24: Duplique la capa "Copia de destellos"
Para aumentar el brillo de nuestros destellos, con la capa "Copia de destellos" seleccionada, una vez más use el atajo de teclado Ctrl + J (Win) / Comando + J (Mac) para crear un duplicado, que aparece en la parte superior del Paleta de capas:
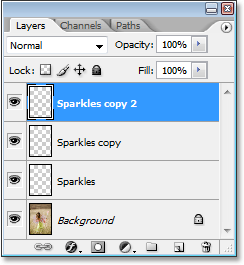
Duplique la capa "Copia de destellos" para aumentar el brillo del rastro de destellos.
Paso 25: Agregue un estilo de capa "Resplandor exterior"
Para completar el efecto, agreguemos un poco de color al brillo alrededor de los destellos. Para hacer eso, con la capa superior seleccionada en la paleta Capas, haga clic en el icono Estilos de capa en la parte inferior de la paleta Capas (el icono que se parece a la letra "f") y seleccione Resplandor exterior de la lista:
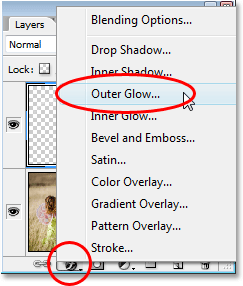
Haga clic en el icono "Estilos de capa" en la parte inferior de la paleta Capas y seleccione "Resplandor exterior".
Esto abre el cuadro de diálogo Estilo de capa con las opciones de Resplandor exterior en la columna central. Elija un color para su brillo haciendo clic en la muestra de color directamente debajo de la palabra "Ruido" y eligiendo un color del Selector de color de Photoshop. Voy a elegir un color rojo rosado para el mío. Luego disminuya la intensidad del color disminuyendo la opacidad del brillo. Voy a bajar la mía a alrededor del 60%:
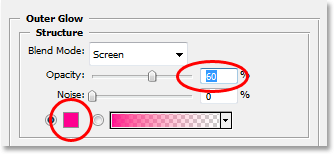
Elija un color para el Resplandor exterior haciendo clic en la muestra de color y eligiendo un nuevo color del Selector de color, luego baje la Opacidad del brillo para reducir la intensidad del color si es necesario.
Haga clic en Aceptar para salir del cuadro de diálogo Estilo de capa, ¡y listo! Aquí, después de agregar algo de color al brillo alrededor de los destellos, es mi resultado final:

El resultado final.
¡Y ahí lo tenemos! ¡Así es como agregar un rastro de brillo a una foto usando un pincel personalizado en Photoshop! ¡Visite nuestra sección de Efectos fotográficos para obtener más tutoriales sobre efectos de Photoshop!