
Romper enlaces en Excel (Tabla de contenido)
- Introducción a romper enlaces en Excel
- ¿Cómo romper enlaces en Excel?
Introducción a romper enlaces en Excel
Puede encontrar el uso de datos de un libro de trabajo a otro. Podemos encontrar muchas situaciones en las que podemos ver enlaces de uno a otro libro de trabajo. Esto se llama enlaces externos. Estos enlaces invisibles son en su mayoría imperceptibles y pueden molestarlo en sus cálculos. Excel consta de opciones para eliminar estos enlaces externos. Lo más probable es que lo usemos para romper estos enlaces mientras realizamos cualquier cálculo. Para diferentes cálculos, referirá celdas de una hoja de trabajo a otra. En este caso, existen enlaces de uno a otro. Si estamos eliminando un libro de trabajo que se vincula con otro libro de trabajo para cualquier tipo de cálculo, esto conducirá a un error en sus cálculos. De manera similar, si realiza cambios en su libro de trabajo referido, sus cálculos siguen cambiando.
Puede que tenga que romper los enlaces asociados con:
- Fórmulas normales del libro de trabajo
- Enlaces de gráficos
- Enlaces de la tabla dinámica, etc.
¿Cómo romper enlaces en Excel?
- Tenemos dos libros de trabajo llamados Ejemplo 1 y Ejemplo 2. En el libro de trabajo Ejemplo 2, hemos usado datos que pertenecen al libro de trabajo Ejemplo 1. El Libro de trabajo Ejemplo 1 consiste en una Lista de productos, Cantidad vendida y precio de productos individuales.
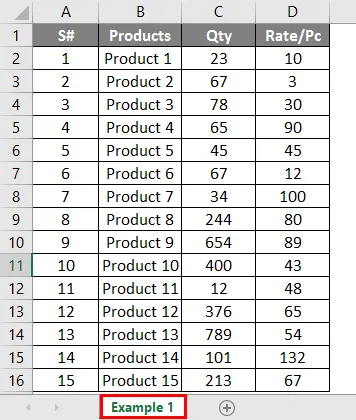
- Necesitamos obtener la suma de las ventas de productos individuales en el libro de trabajo Ejemplo 2 para encontrar algunos otros datos como la tasa de ventas y el movimiento de productos individuales durante un período o para hacer un gráfico de ventas, etc.
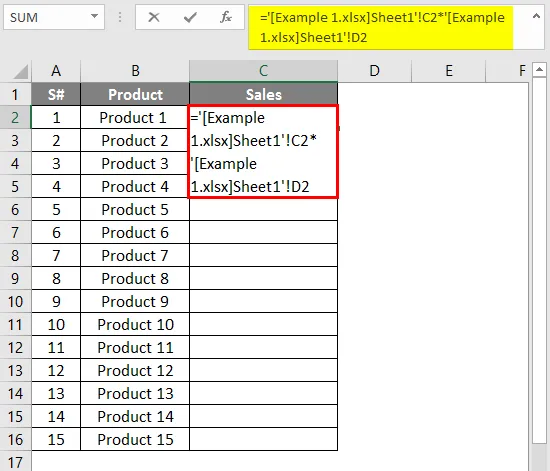
- Después de usar la fórmula, la salida se muestra a continuación.
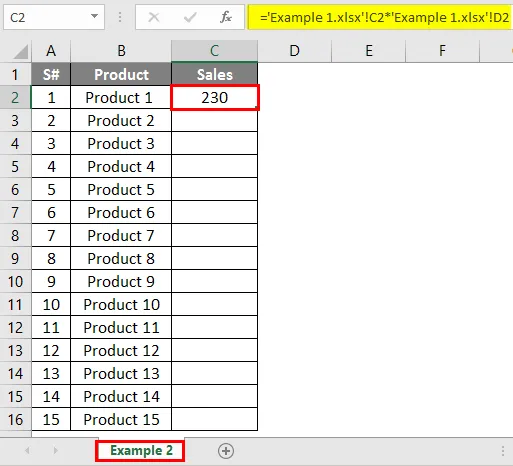
- Para obtener los datos sobre la columna de ventas, hemos aplicado la fórmula “= '(Ejemplo 1.xlsx) Hoja1 ′! $ C $ 2 *' (Ejemplo 1.xlsx) Hoja1 ′! $ D $ 2” en la columna C2 del libro de ejemplo2 aquí el las columnas referidas son del Ejemplo 1.
- Una vez que la columna completa se aplica con la misma fórmula para encontrar las ventas realizadas para todos los productos enumerados, obtendrá el resultado que se muestra a continuación.
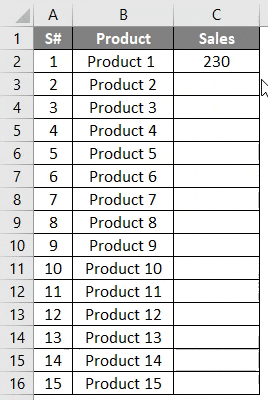
- A partir de esto, está claro que la suma de las ventas realizadas para cada producto en el libro de trabajo Ejemplo2 depende completamente de los valores que se dan en el libro de trabajo Ejemplo1. Entonces, el Ejemplo2 consiste en una referencia del libro de trabajo Ejemplo1.
- Consulte la barra de fórmulas para ver el archivo fuente utilizado y los enlaces de referencia.
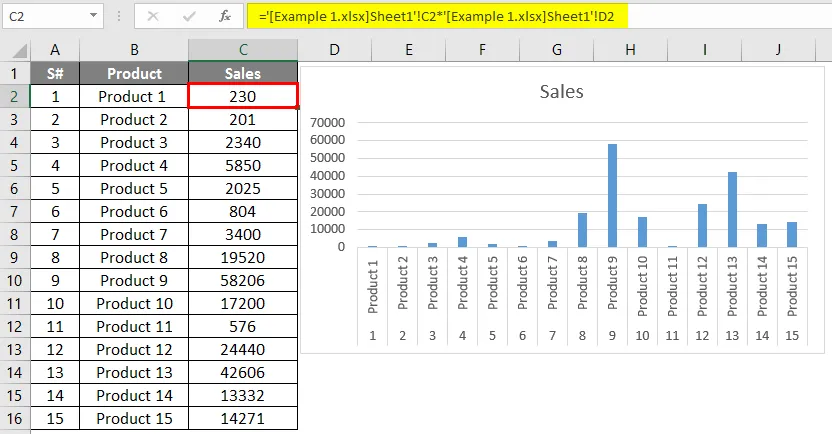
- Si desea realizar algún cambio en la fórmula aplicada, no es necesario que vuelva con el libro de trabajo Ejemplo1.
- Puede cambiar los enlaces referidos utilizando los enlaces de edición. Para editar estos enlaces externos, seleccione "Datos" de la cinta.
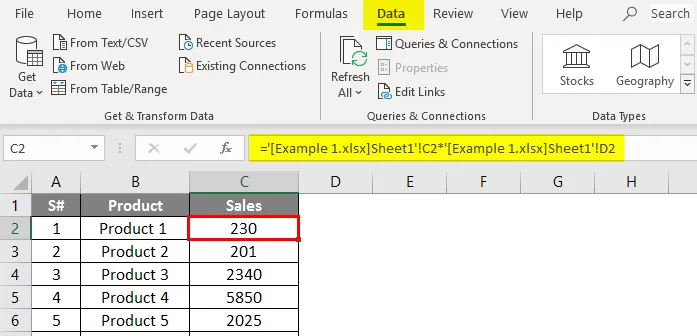
- Desde la opción de conexión junto con Actualizar todo, Conexiones, puede encontrar Editar enlaces. Seleccione la opción editar enlace. Puede ver que la ventana emergente muestra la conexión a otro libro de trabajo donde puede actualizar o eliminar los enlaces externos.

- Obtendrá la opción de editar el enlace externo correspondiente.
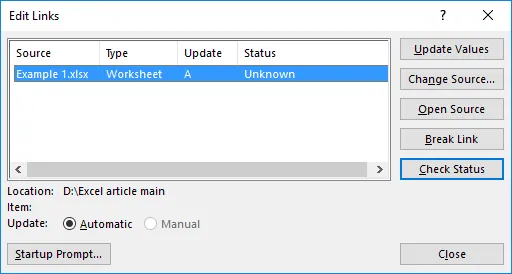
- Tiene diferentes opciones para realizar cambios en la referencia. Veamos cómo funciona el "código abierto". Haga clic en el botón "Abrir código fuente".
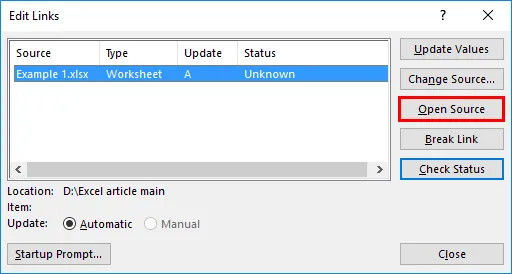
- Obtendrá abierto el libro de trabajo de origen y podrá realizar cualquier cambio con él. Aquí se abrirá el ejemplo 1. Si realizó algún cambio, le preguntará si desea guardar los cambios realizados o no. Una vez que haga clic en Guardar, los cambios realizados se guardarán y esto se reflejará en el libro de referencia.
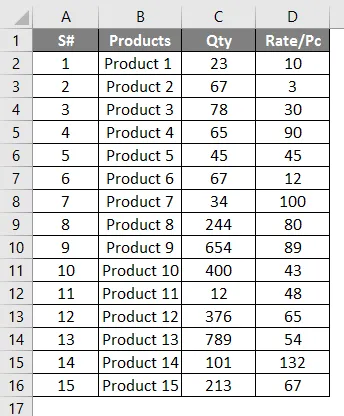
Cambiar el libro de trabajo de origen de las referencias externas utilizadas
Puede realizar cambios en los libros de trabajo externos utilizados dentro de un libro de Excel. En cualquiera de las situaciones, si está cambiando los datos referidos de un libro de trabajo a otro, puede cambiar la referencia donde se refieren los mismos libros de trabajo.
- Seleccione la celda ir a datos -> Editar enlaces.
- Haga clic en el botón "Cambiar fuente".
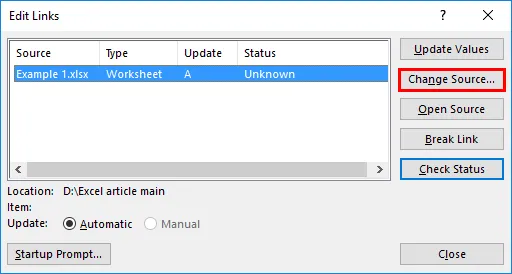
- Obtendrá acceso a los archivos del sistema para seleccionar otro libro de trabajo de origen.
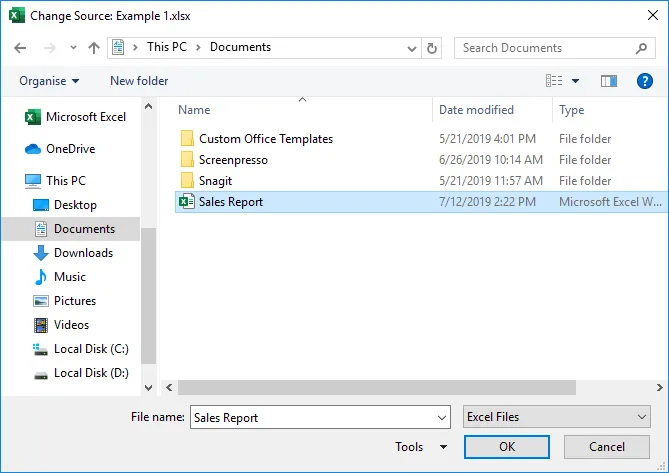
- Aquí estoy seleccionando otro libro de trabajo "Informe de ventas" y luego hago clic en el botón "Aceptar".

- Como los mismos datos contienen dentro del libro de trabajo "Informe de ventas", obtendrá el mismo resultado que antes, pero la fuente cambiará como se muestra en la barra de fórmulas.
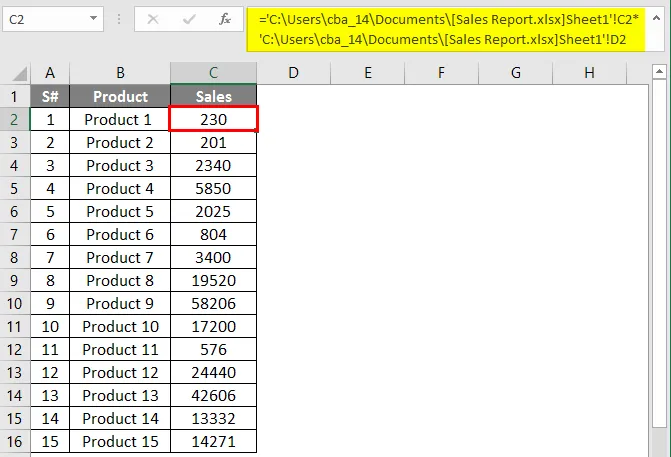
Romper los enlaces externos en Excel
En un cálculo grande, puede usar repetidamente diferentes libros de consulta como referencia. En cualquier situación, existe la posibilidad de perder o eliminar el libro de trabajo externo, hay posibilidades de afectar los datos o cálculos del libro de trabajo actual. Si realiza algún cambio en el libro de trabajo de origen, los cálculos seguirán cambiando. En estas situaciones, puede usar la opción "Romper enlace" desde Editar enlace.
- Al usar el libro de trabajo del Ejemplo 2, estamos haciendo una representación gráfica para comprender fácilmente las ventas realizadas para cada producto.
- Al seleccionar todos los datos, vaya al menú Insertar y seleccione Insertar gráfico de barras.

- De la tabla, es visible que se realizan ventas para cada producto. Ahora estamos realizando cambios en los datos del libro de trabajo Ejemplo 1, que es la referencia para el Ejemplo 2. En el gráfico que puede ver para el producto 9, las ventas realizadas son cercanas a 6000.
- Ahora he cambiado la cantidad como "0" para el producto 9, puede ver los datos y el gráfico sigue cambiando.
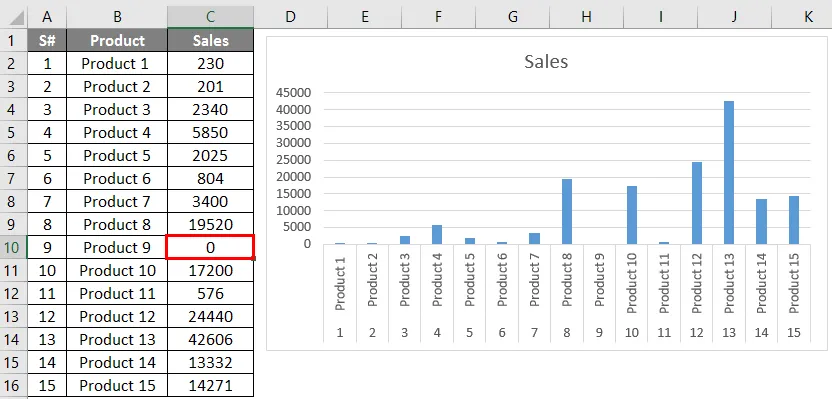
- Ahora he eliminado los detalles de Cantidad del Ejemplo 1. Ahora, si abre el Ejemplo 2, mostrará el error de la siguiente manera.
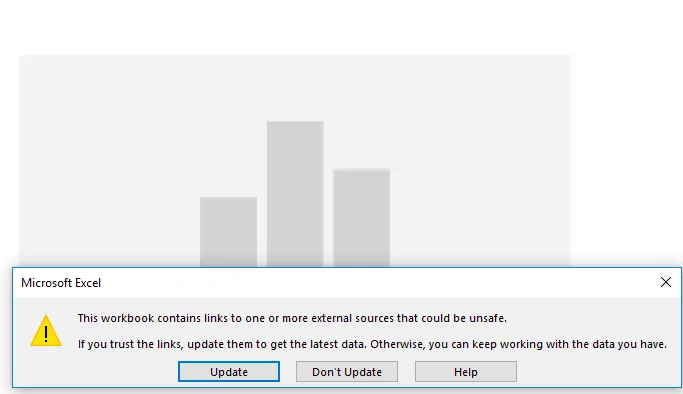
- Para evitar este tipo de errores, es mejor romper los enlaces externos después de hacer los cálculos. Para hacer esto, seleccione el enlace de edición de datos.
- Seleccione el botón Romper enlace.
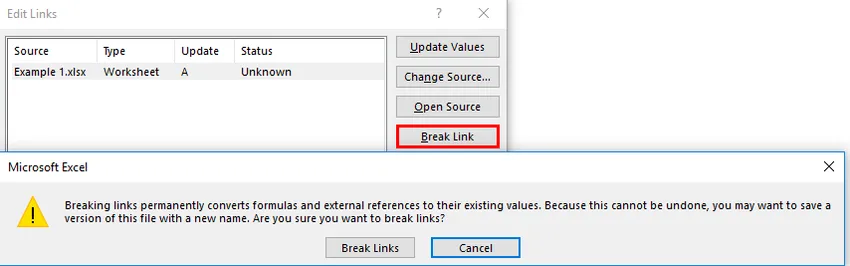
- Obtendrá una confirmación si desea romper los enlaces externos. Seleccione en el botón "Romper enlaces". Obtendrá la ventana anterior sin ningún enlace externo.
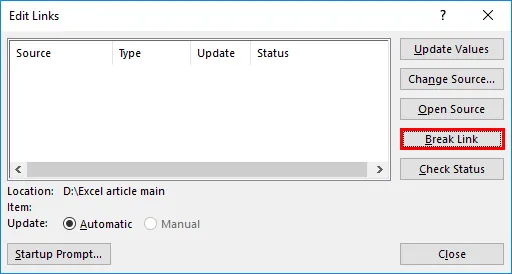
- Ahora, independientemente de los cambios que haya realizado con el ejemplo del libro de trabajo 1, el ejemplo 2 no se verá afectado.
Cosas para recordar sobre los enlaces de ruptura en Excel
- Los enlaces de ruptura son la manera fácil de editar la fuente o las referencias.
- Para evitar cualquier tipo de pérdida de datos o minimizar errores en los enlaces de interrupción de cálculo, se prefieren.
- Es posible cambiar o actualizar la fuente usando enlaces de edición.
- Una vez aplicado cualquier cuadro o representación gráfica con los datos calculados, "Romper enlaces" son la mejor opción para evitar cambios en los gráficos de acuerdo con el cambio que ocurre con los datos.
Artículos recomendados
Esta es una guía para romper enlaces en Excel. Aquí discutimos Cómo romper enlaces en Excel junto con ejemplos prácticos y una plantilla de Excel descargable. También puede consultar nuestros otros artículos sugeridos:
- Gráfico de mapa en Excel
- NPV Formula en Excel
- Análisis rápido de Excel
- Ejemplos de hoja de cálculo de Excel