En un tutorial anterior, aprendimos cómo la herramienta Rectangular Marquee Tool de Photoshop nos permite seleccionar rápida y fácilmente objetos o áreas en una foto en base a formas rectangulares o cuadradas simples. La herramienta Marco elíptico, que es lo que veremos aquí, es otra de las herramientas básicas de selección de Photoshop. Es casi idéntico a la herramienta Marco rectangular y funciona de la misma manera.
De hecho, la única diferencia real es que la herramienta de marco elíptico nos permite dibujar selecciones ovales o circulares. Si ya sabe cómo usar la herramienta Marco rectangular, piense que la herramienta Marco elíptico es lo mismo, solo que con esquinas extremadamente redondeadas.
De forma predeterminada, la herramienta Marco elíptico se esconde detrás de la herramienta Marco rectangular en el panel Herramientas. Para acceder a él, simplemente haga clic en la herramienta Marco rectangular, luego mantenga presionado el botón del mouse durante un segundo o dos hasta que aparezca un menú desplegable que le muestre las otras herramientas que están anidadas detrás. Haga clic en la herramienta Marco elíptico en el menú desplegable para seleccionarla:
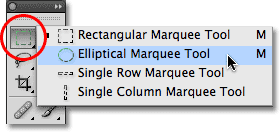
Muchas de las herramientas de Photoshop se encuentran detrás de otras herramientas en el panel Herramientas.
Una vez que haya elegido la herramienta Marco elíptico, aparecerá en lugar de la Herramienta marco rectangular en el panel Herramientas. Para volver a la herramienta Marco rectangular, deberá hacer clic y mantener presionada la herramienta Marco elíptico, luego seleccionar la herramienta Marco rectangular en el menú desplegable:
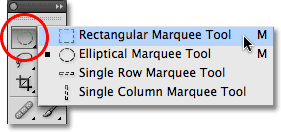
Cualquier herramienta de marco que haya seleccionado previamente aparece en el panel Herramientas.
Puede cambiar fácilmente entre las herramientas de marco rectangular y elíptico desde su teclado, aunque exactamente cómo lo haga dependerá de cómo tenga las cosas configuradas en las Preferencias de Photoshop. Se puede acceder a todas las herramientas en el panel Herramientas presionando una determinada letra en su teclado. Las herramientas de marco rectangular y elíptico se pueden seleccionar presionando la letra M, y para cambiar entre ellas, presione M nuevamente o tendrá que presionar Shift + M. Nuevamente, esto depende de cómo lo haya configurado en las Preferencias.
En una PC, encontrará la opción Preferencias en el menú Editar en la parte superior de la pantalla. En una Mac, la encontrarás en el menú de Photoshop . En la sección General (la sección Herramientas en Photoshop CS6 y CC), busque la opción llamada Usar la tecla Shift para cambiar de herramienta . Con esta opción marcada, necesitará agregar la tecla Mayús para cambiar entre las dos herramientas de Marco (así como otras herramientas en el panel Herramientas que comparten el mismo método abreviado de teclado). Desmarca la opción si prefieres usar la tecla M por sí sola para cambiar entre ellas. Depende completamente de usted:
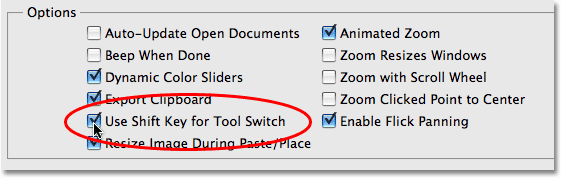
La opción "Usar la tecla Shift para cambiar de herramienta" en las Preferencias de Photoshop le permite controlar cómo cambiar entre herramientas anidadas en el panel Herramientas.
Dibujar selecciones ovales
Para dibujar una selección ovalada con la herramienta Marco elíptico, simplemente haga clic en el punto donde desea comenzar la selección, luego mantenga presionado el botón del mouse y arrastre en la dirección que necesite hasta que tenga el objeto o área rodeada por el contorno de la selección. Suelte el botón del mouse para completar la selección. Aquí hay una foto de boda que he abierto en Photoshop:
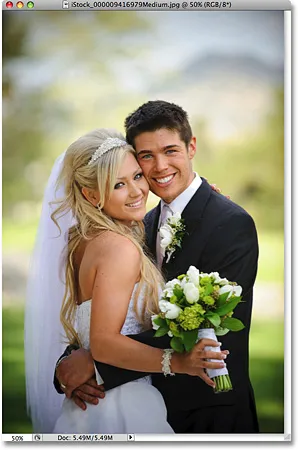
Una novia y un novio sonrientes, felices de ayudarnos a aprender sobre las selecciones.
Quiero agregar un clásico efecto de viñeta blanca a esta foto, y la herramienta Marco elíptico lo facilitará. Primero, agregaré una nueva capa en blanco para poder crear mi efecto sin dañar la imagen original. Lo haré haciendo clic en el icono Nueva capa en la parte inferior del panel Capas:
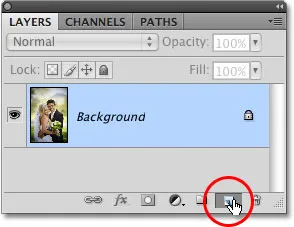
Agregue una nueva capa en blanco haciendo clic en el icono Nueva capa en el panel Capas.
Esto agrega una nueva capa en blanco llamada "Capa 1" sobre la capa de fondo:
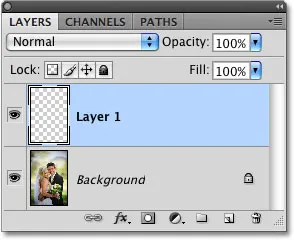
Photoshop siempre da a las nuevas capas nombres genéricos como "Capa 1".
Voy a llenar esta nueva capa con blanco usando el comando Relleno de Photoshop. Para seleccionarlo, iré al menú Editar en la parte superior de la pantalla y elegiré Rellenar :
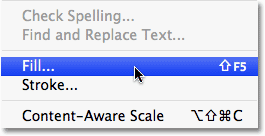
El comando Rellenar se encuentra en el menú Editar.
Esto abre el cuadro de diálogo Relleno. Seleccionaré Blanco en la sección Contenido en la mitad superior del cuadro de diálogo, luego haré clic en Aceptar para salir del cuadro de diálogo y rellenar "Capa 1" con blanco:
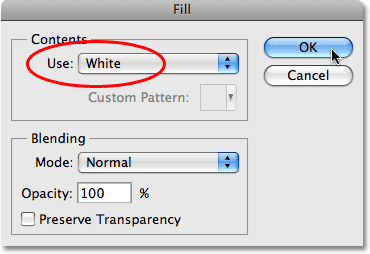
El comando Rellenar nos permite rellenar capas o selecciones con color.
En este punto, toda mi ventana de documentos está llena de blanco, bloqueando la foto de la pareja de novios. Para ocultar temporalmente "Layer 1" para poder ver la foto original nuevamente, haré clic en el ícono de Visibilidad de capa (también conocido como "globo ocular") a la izquierda de "Layer 1" en el panel Capas:
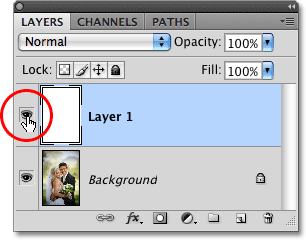
Puede activar o desactivar temporalmente las capas haciendo clic en el icono de Visibilidad de capa.
Ahora que puedo ver la imagen original, comenzaré mi efecto de viñetas dibujando una selección ovalada alrededor de la pareja de novios. Seleccionaré la herramienta Marco elíptico del panel Herramientas como vimos anteriormente y haré clic en algún lugar en la esquina superior izquierda de la foto para marcar el lugar donde quiero comenzar mi selección. Luego, mientras mantengo presionado el botón del mouse, lo arrastraré hacia la esquina inferior derecha de la foto. Mientras lo arrastro, aparece un contorno de selección ovalado alrededor de la pareja en el centro de la imagen:

Haga clic y mantenga presionado el punto donde desea comenzar la selección ovalada, luego arrastre en la dirección que necesita para dibujar el contorno de la selección.
Reposicionar selecciones mientras las dibuja
Si sigue junto con su propia foto, probablemente haya notado una de las grandes diferencias entre el uso de las herramientas de marco rectangular y elíptico. Con la herramienta Marco rectangular, la esquina de la selección siempre permanece en el lugar exacto en el que hizo clic para comenzar la selección, sin importar qué tan grande sea la selección que arrastre. Con la herramienta Marco elíptico, las cosas se ponen un poco más complicadas. Dado que las formas elípticas se redondean sin esquinas, el contorno de la selección se aleja más y más del punto en el que hizo clic inicialmente al arrastrar la selección. Esto puede hacer que sea casi imposible comenzar la selección exactamente en el lugar correcto que necesita.
Afortunadamente, el mismo truco para reposicionar las selecciones mientras las dibuja con la Herramienta Marco Rectangular funciona con la Herramienta Marco Elíptico. Simplemente mantenga presionada la barra espaciadora mientras dibuja la selección ovalada y arrastre con el mouse para moverla nuevamente a su posición, luego suelte la barra espaciadora y continúe arrastrándola hacia afuera. Lo más probable es que necesites mover la selección varias veces mientras la dibujas, así que solo mantén presionada la barra espaciadora cada vez, arrastra el contorno de la selección de nuevo a su lugar, luego suelta la barra espaciadora y continúa arrastrando la selección.
Cuando esté satisfecho con el tamaño, la forma y la ubicación de su selección ovalada, suelte el botón del mouse para completarla. Ahora podemos ver un esquema de selección elíptica que rodea a la pareja en la foto:
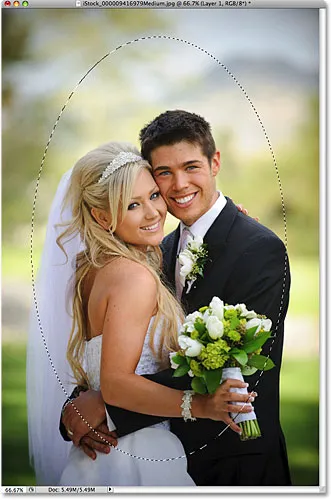
Un contorno de selección ovalada aparece alrededor de la pareja de novios.
Emplumar una selección
En un momento, voy a usar la selección ovalada que creé con la herramienta Marco elíptico para eliminar el centro de la capa blanca sólida, creando mi efecto de viñeta. El único problema es que, de forma predeterminada, los bordes de selección son duros, y lo que realmente necesito para crear mi efecto de viñeta es una transición suave entre las áreas seleccionadas y no seleccionadas de la foto. Podemos suavizar los bordes de selección en Photoshop "difuminándolos", y lo hacemos subiendo al menú Seleccionar en la parte superior de la pantalla, seleccionando Modificar y luego seleccionando Pluma :
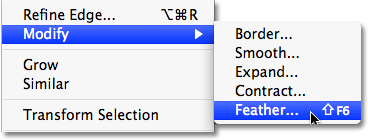
Encontrarás varias formas de alterar las selecciones en el menú Seleccionar.
Esto abre el cuadro de diálogo Selección de plumas de Photoshop. Voy a establecer mi valor de Radio de pluma en alrededor de 30 píxeles, que debería ser lo suficientemente grande como para darme un área de transición suave entre los bordes blancos de la viñeta y la pareja en el centro de la foto. El valor exacto que use para su imagen dependerá del tamaño de su foto y probablemente requerirá un poco de prueba y error antes de obtenerlo correctamente:
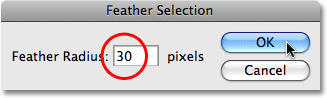
El calado de una selección suaviza los bordes de la selección.
Haré clic en Aceptar para salir del cuadro de diálogo. Photoshop disimula los bordes de la selección para mí, aunque en realidad no veremos el efecto de las plumas hasta que hagamos algo con la selección, como estamos a punto de hacer. Voy a hacer clic de nuevo en el icono de Visibilidad de capa en "Capa 1" para recuperar el relleno blanco sólido:
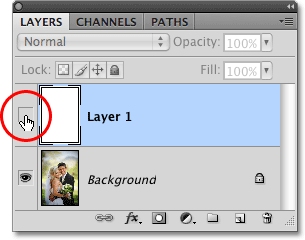
Cuando una capa está actualmente oculta, el globo ocular dentro del icono de Visibilidad de capa también está oculto.
Esto llena la ventana del documento con blanco una vez más, lo que facilita ver el esquema de selección que creamos:
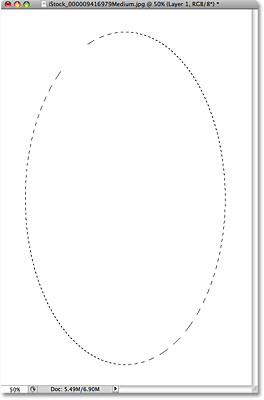
Activar "Capa 1" nuevamente llena la ventana del documento una vez más con blanco sólido.
Finalmente, para completar el efecto de viñeta, simplemente presiono Eliminar (Win) / Retroceso (Mac) en mi teclado para eliminar el área de blanco dentro del contorno de la selección. Para eliminar el esquema de selección ya que ya no lo necesito, haré clic en cualquier lugar dentro de la ventana del documento con la herramienta Marco elíptico. Observe la transición suave entre los bordes blancos y la foto en el centro gracias a las plumas que aplicamos:
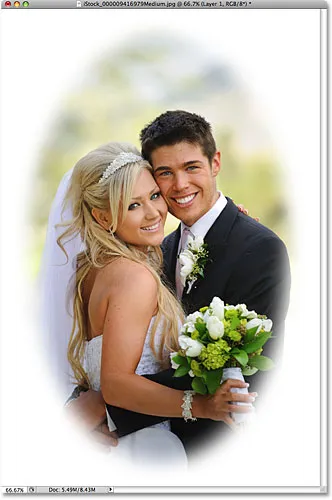
La herramienta Marco elíptico facilitó la creación de este clásico efecto fotográfico.
La herramienta Marco elíptico facilitó el dibujo de la selección ovalada y la creación del efecto de viñeta. Pero, ¿qué pasa si necesitamos dibujar una selección circular? ¡Lo veremos a continuación!
Complemento de códigos cortos, acciones y filtros: error en shortcode (ads-basics-middle)
Dibujar selecciones circulares
La herramienta Marco elíptico también nos permite dibujar fácilmente selecciones en forma de círculo perfecto. De hecho, tal como vimos con la herramienta Marco rectangular cuando lo restringimos a un cuadrado perfecto, hay dos formas de dibujar un círculo con la herramienta Marco elíptico. Una forma es establecer algunas opciones en la barra de opciones en la parte superior de la pantalla.
Aquí hay una foto que tengo abierta de la luna. Digamos que quiero seleccionar la luna para poder agregarla a una foto diferente. Dado que la forma de la luna es circular (al menos como nos parece a nosotros los terrícolas en una foto 2D), la herramienta Marco elíptico es una opción obvia para seleccionarla:
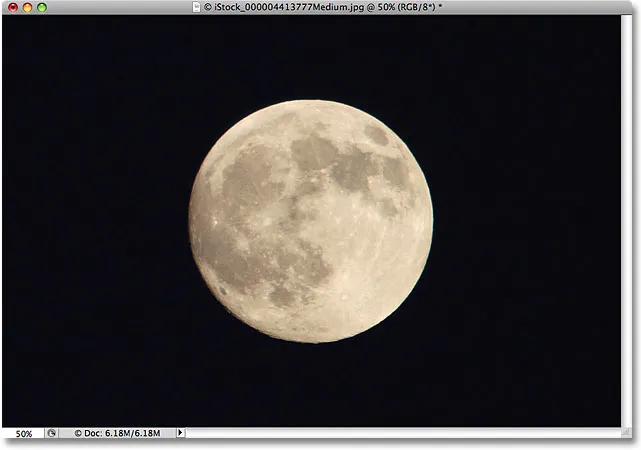
La herramienta Marco elíptico es la herramienta de elección para seleccionar lunas, planetas y otros cuerpos celestes redondos.
Siempre que tenga seleccionada la herramienta Marco elíptico, la barra de opciones mostrará las opciones específicas para esta herramienta y, en su mayor parte, las opciones son las mismas que encontrará con la herramienta Marco rectangular. Una de las opciones se llama Estilo y, de forma predeterminada, está establecida en Normal, lo que nos permite dibujar cualquier forma elíptica que queramos. Para restringir la forma de la selección a un círculo perfecto, cambie la opción Estilo a Relación fija . De forma predeterminada, Photoshop establecerá los valores de Ancho y Altura en la Barra de opciones en 1, lo que restringe la relación de aspecto ancho-alto de la selección a 1: 1, creando un círculo perfecto:

Las opciones para las herramientas de marco rectangular y elíptica son casi idénticas.
Para dibujar una selección circular alrededor de la luna, haré clic y mantendré presionado el botón del mouse en algún lugar por encima de la parte superior izquierda de la luna para establecer mi punto de partida, luego arrastraré hacia la parte inferior derecha hasta que haya seleccionado la luna. A medida que arrastro la selección, se limitará a un círculo perfecto gracias a las opciones que establecemos en la barra de opciones. Desafortunadamente, me encontraré con el mismo problema aquí con el esquema de selección moviéndose más y más lejos de mi punto de partida a medida que arrastro la selección, por lo que tendré que mantener presionada la barra espaciadora varias veces para reposicionar la selección a medida que avanzo. dibujalo. Cuando termine, soltaré el botón del mouse para completar la selección:
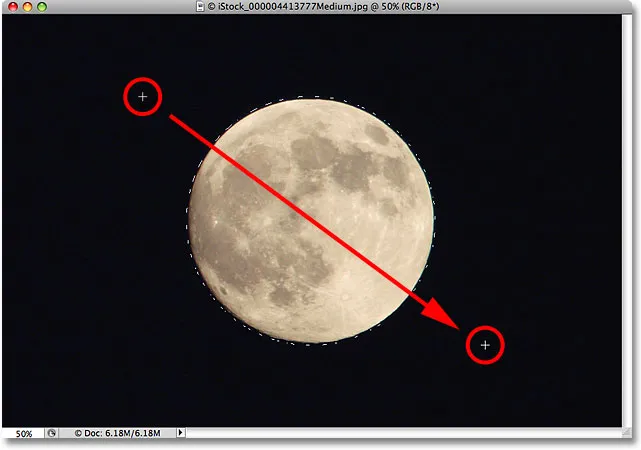
La barra espaciadora es su amiga cuando intenta seleccionar objetos con la herramienta Marco elíptico. Manténgalo presionado para reposicionar las selecciones a medida que las dibuja.
El atajo de teclado
Si bien técnicamente no hay nada de malo en cambiar la configuración en la barra de opciones para restringir el contorno de la selección a un círculo, puede volverse frustrante rápidamente porque Photoshop no establece automáticamente la opción Estilo en Normal cuando haya terminado, lo que significa que debe recordar cambiarlo siempre usted mismo, de lo contrario, seguirá estando en modo de relación fija la próxima vez que intente dibujar una selección elíptica.
Una mejor manera de restringir la selección a un círculo es simplemente mantener presionada la tecla Mayús mientras la dibuja. Del mismo modo que agregar la tecla Mayúsculas restringirá una selección rectangular a un cuadrado al usar la Herramienta de marco rectangular, forzará la selección en un círculo perfecto con la Herramienta de marco elíptico.
Sin embargo, tenga en cuenta que el orden en que hace las cosas es importante. Haga clic y comience a arrastrar su selección, luego mantenga presionada la tecla Mayús para restringir la selección a un círculo y continúe arrastrando. Cuando haya terminado, suelte el botón del mouse para completar la selección, luego suelte la tecla Mayús. Si no sigue el orden correcto, podría obtener resultados inesperados.
Seleccionando selecciones del centro
También puede dibujar selecciones elípticas desde el centro hacia afuera, que a menudo es una forma más fácil de trabajar con la herramienta Marco elíptico. Simplemente haga clic en el centro del objeto o área que necesita seleccionar, luego mantenga presionada la tecla Alt (Win) / Opción (Mac) y continúe arrastrando. Tan pronto como presione y mantenga presionada la tecla Alt / Opción, el punto en el que hizo clic inicialmente se convertirá en el punto central de la selección, y a medida que continúe arrastrando, la selección se extenderá en todas las direcciones desde ese punto.
Nuevamente, el orden en el que haces las cosas es importante. Haga clic y arrastre para comenzar la selección, luego presione y mantenga presionada la tecla Alt / Opción para restringir la selección a un círculo y continuar arrastrando. Cuando haya terminado, suelte el botón del mouse para completar la selección, luego suelte la tecla Alt / Opción.
También puede arrastrar una selección circular desde su centro. Simplemente agregue la tecla Mayús al método abreviado de teclado. Haga clic y arrastre para comenzar la selección, luego presione y mantenga presionadas las teclas Mayús + Alt (Win) / Mayús + Opción (Mac) para restringir la selección a un círculo y forzar la selección fuera de su centro. Continúe arrastrando la selección y, cuando haya terminado, suelte el botón del mouse para completarla, luego suelte las teclas Mayús y Alt / Opción:

Use Shift + Alt (Win) / Shift + Option (Mac) para dibujar una selección circular desde su centro con la herramienta Marco elíptico.
Ahora que tengo la luna seleccionada, abriré una segunda foto, esta vez de una ciudad en la noche, y con ambas imágenes abiertas en ventanas de documentos separadas, seleccionaré la herramienta Mover de Photoshop desde el panel Herramientas:
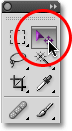
Selección de la herramienta Mover.
Con la herramienta Mover seleccionada, mantendré presionada la tecla Alt (Win) / Opción (Mac), luego haré clic dentro de la selección y arrastraré la luna a la segunda imagen. Mantener presionada la tecla Alt / Opción aquí le dice a Photoshop que cree una copia de la luna en lugar de recortarla de la foto:
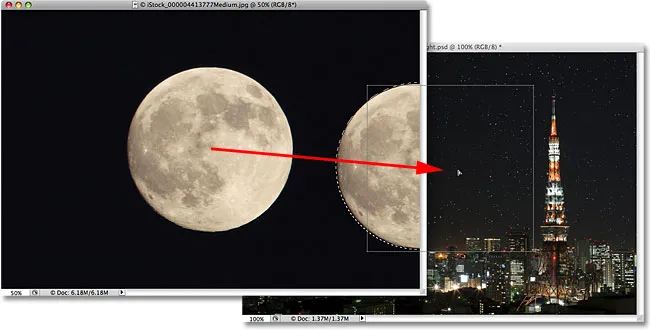
Con la luna seleccionada, puedo usar la herramienta Mover para arrastrarla a otra foto.
Como la luna se ve demasiado grande para la segunda imagen, presionaré Ctrl + T (Win) / Comando + T (Mac) para que aparezca el comando Transformación libre de Photoshop para cambiar su tamaño, manteniendo presionada la tecla Mayús mientras arrastro la esquina se maneja hacia adentro. Esto restringe la relación ancho-alto de la luna para que no distorsione accidentalmente la forma de la misma mientras la redimensiono:
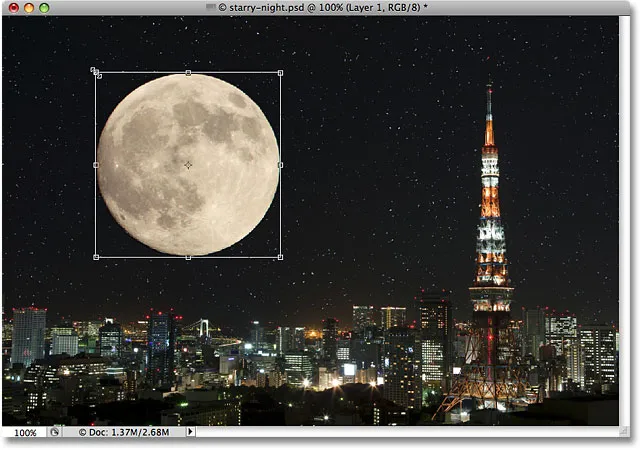
Arrastrando los controles de Transformación libre para cambiar el tamaño de la luna.
También puede usar el comando Transformación libre para mover objetos dentro de la ventana del documento simplemente haciendo clic dentro del cuadro delimitador Transformación libre y arrastrando el objeto a una nueva ubicación. Creo que moveré la luna al lado superior derecho de la torre. Para salir del comando Transformación libre, presionaré Enter (Win) / Return (Mac) en mi teclado:
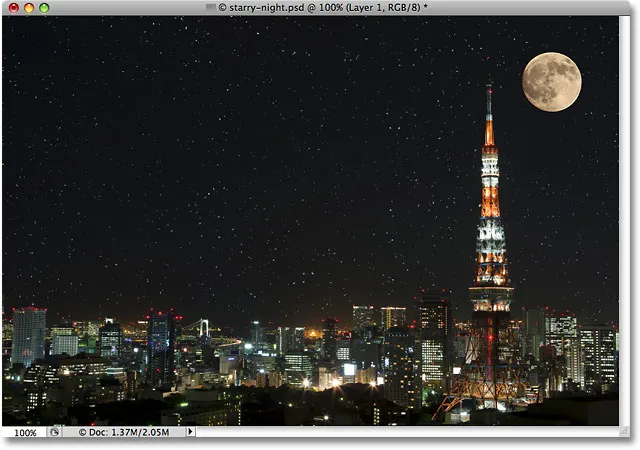
Agregar la luna a la segunda imagen fue fácil una vez que se seleccionó con la herramienta Marco elíptico.
Las estrellas en el cielo nocturno se agregaron usando nuestro tutorial Crear un cielo estrellado en Photoshop .
Eliminar una selección
Cuando haya terminado con una selección que haya creado con la herramienta Marco elíptico y ya no la necesite, hay tres formas de eliminarla. Puede ir al menú Seleccionar en la parte superior de la pantalla y elegir Deseleccionar :
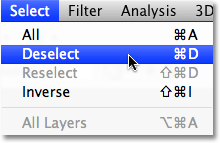
El comando Deseleccionar en el menú Seleccionar se puede usar para eliminar selecciones.
También puede usar el método abreviado de teclado más rápido Ctrl + D (Win) / Comando + D (Mac). O bien, con la herramienta Marco elíptico todavía seleccionada, simplemente haga clic en cualquier lugar dentro de la ventana del documento para eliminar la selección.