En este tutorial de edición de fotos de Photoshop, veremos cómo neutralizar rápidamente un color en una foto usando el ajuste del Filtro de fotos de Photoshop.
Aquí está la imagen que usaré para este tutorial, que tiene un tono de color naranja bastante obvio:

Así se verá después de eliminar el color con el Filtro de fotos:

¡Empecemos!
Paso 1: Agregar una capa de ajuste de filtro de fotos
Con la imagen abierta en Photoshop, lo primero que debemos hacer es agregar una capa de ajuste del Filtro de fotos. Para hacerlo, haga clic en el icono Nueva capa de ajuste en la parte inferior de la paleta Capas:
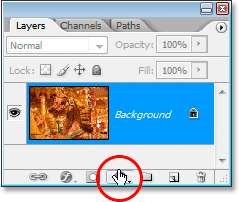
Haga clic en el icono "Nueva capa de ajuste" en la parte inferior de la paleta Capas.
Luego seleccione Photo Filter de la lista:
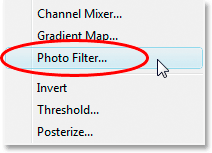
Seleccione "Filtro de fotos" de la lista de capas de ajuste.
Aparecerá el cuadro de diálogo Filtro de fotos:
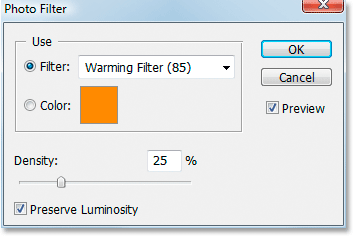
El cuadro de diálogo "Filtro de fotos".
Paso 2: muestree el color que desea eliminar de la imagen
Haga clic en la muestra de color a la derecha de la palabra "Color" en el cuadro de diálogo Filtro de foto:
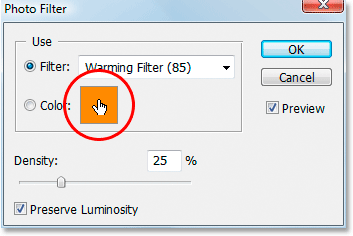
Haga clic en la muestra de color.
Aparecerá el Selector de color de Photoshop:

Al hacer clic en la muestra de color, aparece el Selector de color.
En lugar de elegir un color desde el interior del Selector de color, mueva el mouse sobre la imagen y verá que el cursor del mouse cambia al icono Cuentagotas. Vamos a probar el color que nos está dando nuestro problema. Para hacer eso, haga clic en un área dentro de la imagen donde el color del problema sea más notable. Voy a hacer clic en la crin del caballo para probar el color naranja:
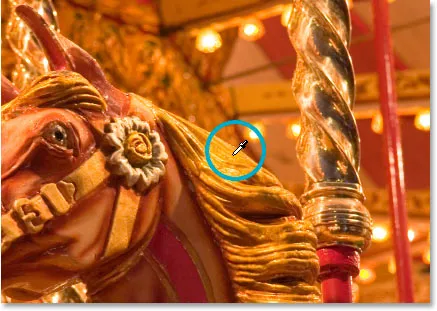
Haga clic en la imagen para probar el color del problema.
No salgas del Selector de color todavía. Lo usaremos para invertir el color muestreado a continuación.
Paso 3: invertir el color en el selector de color
Para neutralizar el tono de color, vamos a invertir el color del problema que acabamos de muestrear, lo que nos dará exactamente el color opuesto. Luego podemos usar el Filtro de fotos para combinar el color invertido (opuesto) con el color del problema, lo que cancelará efectivamente el color. Para hacer eso, primero debemos invertir el color, y la forma más fácil de hacerlo dentro del Selector de color es con las opciones de color Lab, encerradas en un círculo en rojo a continuación:
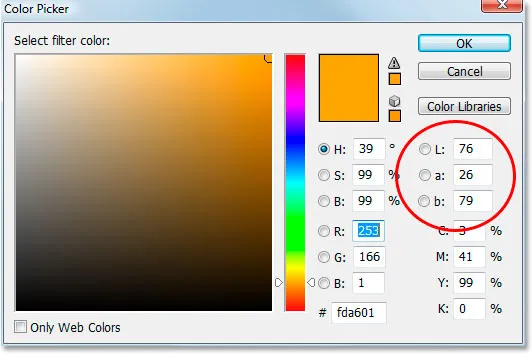
Las opciones de "Laboratorio" en el extremo derecho del Selector de color.
Ignora la opción "L", que significa "Luminosidad", ya que no estamos interesados en cambiar ningún valor de luminosidad. Todo lo que queremos hacer es cambiar el color, que está controlado por las opciones a y b . Como podemos ver en el Selector de color anterior, el color naranja que tomé de mi imagen está hecho de un valor "a" de 26 y un valor "b" de 79. Sus números probablemente serán diferentes. Para invertir el color, todo lo que necesito hacer es agregar un signo negativo ("-") delante de ambos números, así:
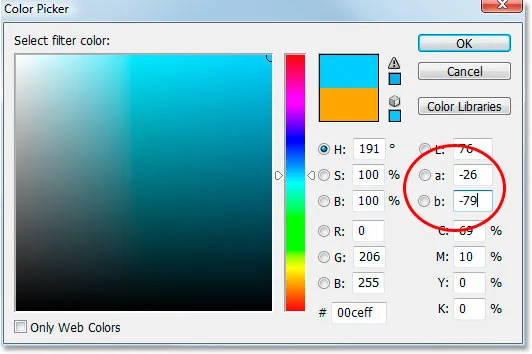
Agregue un signo negativo ("-") delante de los valores "a" y "b" para invertir el color.
Si ya tenía un signo negativo en sus valores "a" o "b", simplemente elimínelo. Por lo tanto, agregue un signo negativo si no hay uno y elimínelo si hay uno para invertir el color. Podemos ver en el Selector de color de arriba que mi color ahora ha cambiado a más de un color azul, y eso es lo opuesto al color naranja que probé. Ahora puedo usar este color para neutralizar mi color.
Haga clic en Aceptar cuando haya terminado para salir del Selector de color.
Paso 4: Arrastre el control deslizante de densidad para eliminar el color fundido
De vuelta en el cuadro de diálogo Filtro de fotos, puedo ver que la muestra de color ahora muestra mi color invertido. Todo lo que necesito hacer en este punto para eliminar el tono de color es arrastrar el control deslizante Densidad hacia la derecha, lo que determinará cuánto de mi color invertido se mezcla en la imagen, hasta que mi imagen se vea mejor. En mi caso, no quiero eliminar la naranja por completo porque creo que agrega un poco de calidez a la imagen, por lo que dejaré solo una pista. Creo que un valor de densidad de alrededor del 74% funciona mejor aquí:
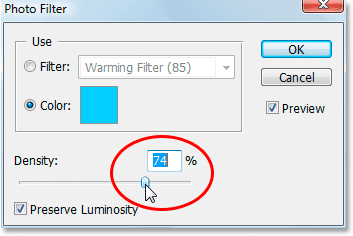
Arrastre el control deslizante Densidad hacia la derecha hasta que se elimine el color.
Aquí está mi imagen en este punto:

La imagen después de eliminar el tono naranja con el control deslizante de densidad.
Paso 5: Mejora los colores con un ajuste de tono / saturación
El único problema ahora es que los colores se ven un poco aburridos, por lo que voy a solucionarlo aumentando la saturación del color con una capa de ajuste de Tono / Saturación. Para hacer eso, haga clic en el icono Nueva capa de ajuste una vez más en la parte inferior de la paleta Capas:
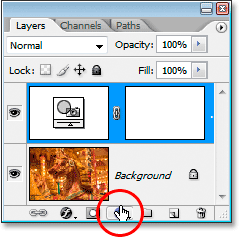
Haga clic en el icono "Nueva capa de ajuste" en la parte inferior de la paleta Capas.
Esta vez, elija Tono / Saturación de la lista:
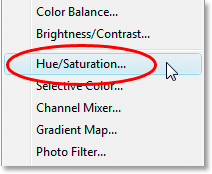
Seleccione "Tono / Saturación" de la lista de capas de ajuste.
Esto abre el cuadro de diálogo de ajuste de Tono / Saturación. Voy a arrastrar el control deslizante Saturación en el medio hacia la derecha para aumentar la saturación de color en la imagen. Vigile su imagen para ver una vista previa de lo que sucede mientras arrastra. Voy a arrastrar el mío a un valor de aproximadamente "+20":
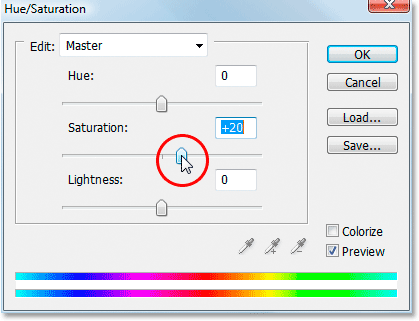
Arrastre el control deslizante "Saturación" hacia la derecha para aumentar los colores de la imagen.
Haga clic en Aceptar cuando haya terminado para salir del cuadro de diálogo Tono / Saturación, ¡y listo! Aquí, una vez más, está mi imagen original:

La imagen original
Y aquí está el resultado final después de aumentar los colores con Tono / Saturación:

El resultado final.
¡Y ahí lo tenemos! Así de fácil es corregir un problema de color con el ajuste del filtro de fotos de Photoshop. ¡Consulte nuestra sección de retoque fotográfico para obtener más tutoriales de edición de imágenes de Photoshop!