¡Aprenda todo sobre la capa de fondo en Photoshop, incluido por qué la capa de fondo es especial, las limitaciones de la capa de fondo y cómo evitar esas limitaciones fácilmente!
Hasta ahora en nuestra serie sobre capas de Photoshop, hemos aprendido los conceptos básicos de qué capas son y por qué son tan importantes, y hemos aprendido las habilidades esenciales para trabajar con capas dentro del panel Capas de Photoshop.
Pero antes de entrar en más de las cosas increíbles que podemos hacer con las capas, hay un tipo especial de capa que debemos observar, y esa es la capa de fondo . La razón por la que necesitamos aprender al respecto es porque hay algunas cosas que podemos hacer con las capas normales que no podemos hacer con la capa de fondo, y si no nos damos cuenta de ellas con anticipación, pueden conducir fácilmente a la confusión. y frustración
Este tutorial es específicamente para Photoshop CC (Creative Cloud), ya que Adobe realizó un par de cambios que no se aplican a versiones anteriores. Si está utilizando Photoshop CS6 o anterior, querrá consultar la versión anterior de nuestro tutorial de capa de fondo.
Aquí hay una imagen de un marco de fotos que acabo de abrir en Photoshop. Descargué esta imagen de Adobe Stock:
 Una foto de un marco para una foto.
Una foto de un marco para una foto.
Cada vez que abrimos una nueva imagen en Photoshop, se abre dentro de su propio documento y Photoshop coloca la imagen en su propia capa llamada Fondo, como podemos ver al mirar en mi panel Capas:
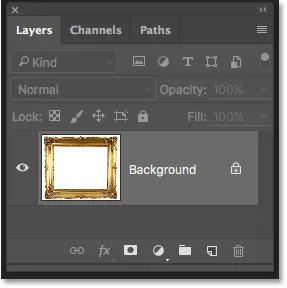 El panel Capas que muestra la imagen en la capa Fondo.
El panel Capas que muestra la imagen en la capa Fondo.
Photoshop nombra este fondo de capa por la sencilla razón de que sirve como fondo para nuestro documento. Cualquier capa adicional que agreguemos al documento aparecerá sobre la capa de fondo. Dado que todo su propósito es servir como fondo, hay algunas cosas que Photoshop no nos permitirá hacer con él. Echemos un vistazo rápido a estas pocas reglas simples que debemos recordar. Luego, al final del tutorial, aprenderemos una manera fácil de sortear cada uno de ellos.
Las reglas de la capa de fondo
Regla 1: No podemos mover el contenido de una capa de fondo
Una de las cosas que no podemos hacer con una capa de fondo es mover su contenido. Normalmente, para mover el contenido de una capa, tomamos la Herramienta Mover desde la parte superior del panel Herramientas :
 Selección de la herramienta Mover desde el panel Herramientas.
Selección de la herramienta Mover desde el panel Herramientas.
Luego simplemente hacemos clic con la herramienta Mover dentro del documento y arrastramos el contenido con nuestro mouse. Sin embargo, observe lo que sucede cuando intento arrastrar el marco de fotos a una ubicación diferente. Aquí, estoy tratando de arrastrarlo hacia la esquina superior derecha del documento:
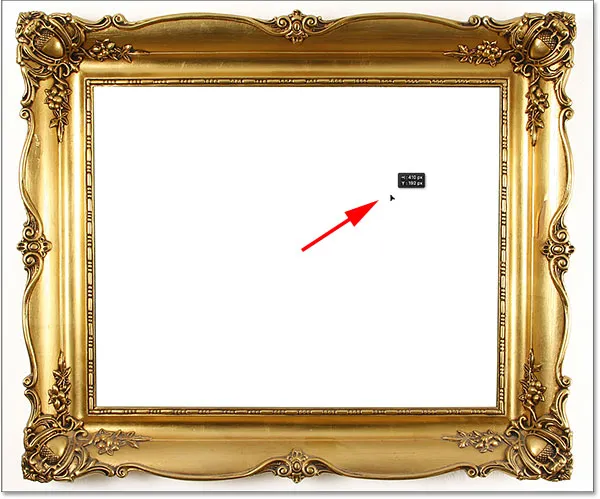 Intentando mover la capa de fondo usando la herramienta Mover.
Intentando mover la capa de fondo usando la herramienta Mover.
En lugar de mover la capa, Photoshop abre un cuadro de diálogo que me dice que la capa es una capa de fondo, y luego me cuenta todas las cosas que no podemos hacer con las capas de fondo, con "No se puede mover una capa de fondo" Al inicio de la lista:
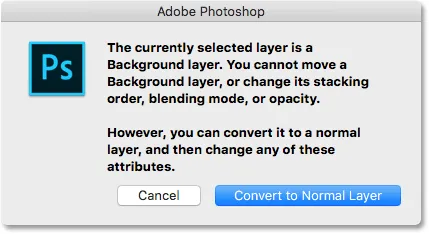 En lugar de mover el marco de fotos, Photoshop me da una conferencia sobre las capas de fondo.
En lugar de mover el marco de fotos, Photoshop me da una conferencia sobre las capas de fondo.
Luego me dice que si convierto la capa de fondo en una capa normal (haciendo clic en el botón Convertir a capa normal, que es nuevo en Photoshop CC), podré hacer lo que quiera. Sin embargo, no voy a hacer clic en ese botón. En su lugar, haré clic en el botón Cancelar para cerrar el cuadro de diálogo sin convertir la capa:
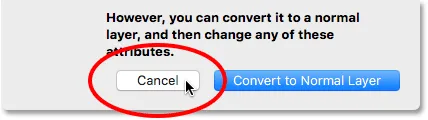 Al hacer clic en el botón Cancelar.
Al hacer clic en el botón Cancelar.
Por supuesto, podría hacer clic en el botón Convertir a capa normal y eso sería todo. Pero más adelante, aprenderemos una forma aún más rápida de convertir la capa de fondo en una capa normal. Por ahora, echemos un vistazo más de cerca a qué es exactamente lo que Photoshop no nos permitirá hacer con las capas de fondo.
Hasta ahora, hemos intentado pero no hemos podido mover el contenido de la capa de fondo. La razón es que la capa de fondo está bloqueada. Si volvemos a mirar en el panel Capas, podemos ver un pequeño ícono de bloqueo en el extremo derecho de la capa Fondo, lo que nos permite saber que, efectivamente, esta capa está bloqueada en su lugar y no podemos moverla. Ese es el primer problema con las capas de fondo; están atrapados en su posición original:
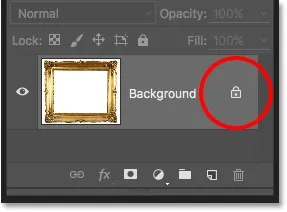 El ícono de bloqueo nos permite saber que algún aspecto de esta capa está bloqueado.
El ícono de bloqueo nos permite saber que algún aspecto de esta capa está bloqueado.
Regla 2: Sin píxeles transparentes
En un momento, voy a abrir otra imagen y colocarla dentro de mi marco de fotos, pero el centro del marco está actualmente lleno de blanco, lo que significa que necesito eliminar esa área blanca antes de poder colocar mi foto dentro de ella. . Normalmente, cuando eliminamos píxeles en una capa, el área eliminada se vuelve transparente, lo que nos permite ver a través de ella hasta la (s) capa (s) a continuación. Sin embargo, veamos qué sucede cuando intento eliminar parte de la capa de fondo.
Primero, necesito seleccionar el área dentro del marco. Como está lleno de blanco sólido, lo seleccionaré con la herramienta Magic Wand Tool de Photoshop. Por defecto, la varita mágica está anidada detrás de la herramienta de selección rápida en el panel Herramientas. Para acceder, haga clic con el botón derecho (Win) / Control-clic (Mac) en la herramienta de selección rápida, luego elija la herramienta Varita mágica en el menú desplegable:
 Selección de la herramienta Varita mágica.
Selección de la herramienta Varita mágica.
Con la herramienta Varita mágica en la mano, haré clic en cualquier lugar dentro del marco para seleccionar instantáneamente toda el área blanca. Es un poco difícil de ver en la captura de pantalla, pero ahora aparece un contorno de selección alrededor de los bordes, lo que me permite saber que el área dentro del marco está seleccionada:
 El área blanca dentro del marco ahora está seleccionada.
El área blanca dentro del marco ahora está seleccionada.
Para eliminar el área, presionaré Retroceso (Win) / Eliminar (Mac) en mi teclado. Pero en lugar de eliminar el área y reemplazarla con transparencia como esperaríamos en una capa normal, Photoshop abre misteriosamente el cuadro de diálogo Relleno, preguntándome cómo quiero llenar el área:
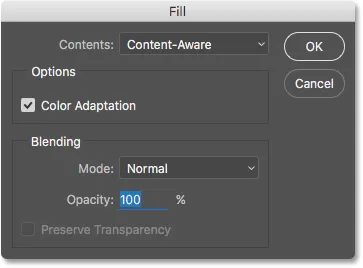 En lugar de eliminar el área, Photoshop abre el cuadro de diálogo Relleno.
En lugar de eliminar el área, Photoshop abre el cuadro de diálogo Relleno.
No quiero llenar el área en absoluto, así que haré clic en Cancelar para cerrar el cuadro de diálogo. Lo que quiero hacer es eliminar el área blanca dentro del marco. Tal vez Photoshop se confundió, así que intentaré algo diferente. Iré al menú Editar en la barra de menú en la parte superior de la pantalla y elegiré Cortar :
 Ir a Edición> Cortar.
Ir a Edición> Cortar.
En una capa normal, esto cortaría los píxeles seleccionados de la capa, dejando la transparencia en su lugar. Sin embargo, una vez más, la capa de fondo nos da un resultado inesperado. De hecho, esta vez, parece que no ha pasado nada en absoluto. El área todavía está llena de blanco:
 El área blanca dentro del marco ahora está llena de … ¿blanco?
El área blanca dentro del marco ahora está llena de … ¿blanco?
¿Por qué todavía está lleno de blanco? Es porque aunque parece que no pasó nada, algo realmente sucedió. En lugar de cortar esa área y dejarla transparente, Photoshop la llenó con mi color de fondo actual.
Podemos ver nuestros colores actuales de primer plano y fondo en las muestras de color cerca de la parte inferior del panel Herramientas. De forma predeterminada, Photoshop establece el color de primer plano en negro y el color de fondo en blanco. Como mi color de fondo se configuró en blanco, ese es el color que Photoshop usó para completar la selección:
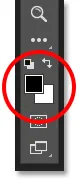 Las muestras de color Primer plano (arriba a la izquierda) y Fondo (abajo a la derecha).
Las muestras de color Primer plano (arriba a la izquierda) y Fondo (abajo a la derecha).
Podemos intercambiar los colores de primer plano y de fondo presionando la letra X en el teclado. Continuaré y presionaré X, y ahora vemos que con los colores intercambiados, mi color de fondo se ha configurado en negro :
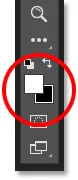 El color de fondo ahora es negro.
El color de fondo ahora es negro.
Deshaceré mi último paso (cortar la selección) yendo al menú Editar y eligiendo Deshacer cortar píxeles :
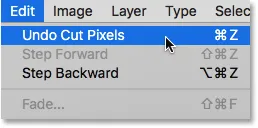 Ir a Edición> Deshacer cortar píxeles.
Ir a Edición> Deshacer cortar píxeles.
Luego, volveré al menú Editar y volveré a seleccionar Cortar :
 Yendo una vez más a Edición> Cortar.
Yendo una vez más a Edición> Cortar.
Esta vez, con mi color de fondo en negro, Photoshop llena la selección de negro. Al menos parece que algo sucedió esta vez, pero todavía no es el resultado que quería:
 Photoshop sigue llenando la selección con color, pero lo que necesitamos es transparencia.
Photoshop sigue llenando la selección con color, pero lo que necesitamos es transparencia.
Entonces, ¿qué está pasando aquí? ¿Por qué Photoshop simplemente no elimina el área dentro del marco? ¿Por qué sigue queriendo llenarlo con un color diferente? La razón es porque las capas de fondo no admiten transparencia . Después de todo, dado que se supone que la capa de fondo es el fondo del documento, no debería ser necesario ver a través de ella porque no debería haber nada detrás de ella para ver. El fondo es, después de todo, el fondo.
No importa cómo lo intente, nunca podré eliminar el área dentro del centro del marco mientras la imagen permanezca en la capa de fondo. ¿Cómo, entonces, podré mostrar otra foto dentro del marco? Dejemos este problema solo por el momento. Volveremos a ello en breve.
Regla 3: No podemos mover la capa de fondo por encima de otra capa
Aquí está la foto que quiero colocar dentro del marco. También descargué este de Adobe Stock:
 La imagen que se colocará dentro del marco.
La imagen que se colocará dentro del marco.
La imagen está actualmente abierta dentro de su propio documento, por lo que la copiaré rápidamente en el documento del marco de fotos presionando Ctrl + A (Win) / Comando + A (Mac) para seleccionar la foto completa. Luego, presionaré Ctrl + C (Win) / Comando + C (Mac) para copiar la imagen al portapapeles.
Cambiaré al documento del marco de fotos, luego presionaré Ctrl + V (Win) / Comando + V (Mac) para pegar la imagen en el documento. Photoshop coloca la imagen en una nueva capa llamada "Capa 1" sobre el marco de la foto en la capa de Fondo:
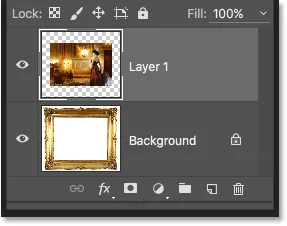 La segunda foto se coloca en su propia capa sobre la capa de fondo.
La segunda foto se coloca en su propia capa sobre la capa de fondo.
Si miramos en el documento, vemos la nueva foto que aparece delante del marco:
 La foto se encuentra actualmente en frente del marco.
La foto se encuentra actualmente en frente del marco.
Para que mi segunda foto aparezca dentro del marco, necesito reorganizar el orden de las capas en el panel Capas para que el marco aparezca sobre la foto. Normalmente, mover una capa sobre otra es tan fácil como hacer clic en la capa que necesitamos mover y arrastrarla sobre la otra capa, pero ese no es el caso cuando la capa que necesitamos mover es la capa Fondo.
Cuando hago clic en la capa Fondo e intento arrastrarla sobre la foto en la Capa 1, Photoshop muestra un ícono de círculo con una línea diagonal a través de ella (el símbolo internacional "no va a suceder"), haciéndome saber que por alguna razón, no es me vas a dejar hacerlo:
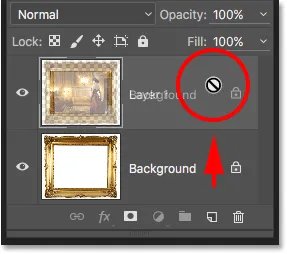 El círculo con la línea diagonal a través de él me dice que no puedo arrastrar la capa de fondo por encima de la capa 1.
El círculo con la línea diagonal a través de él me dice que no puedo arrastrar la capa de fondo por encima de la capa 1.
La razón por la que no me deja arrastrar la capa de fondo por encima de la capa 1 es porque la capa de fondo siempre debe permanecer como fondo del documento . Photoshop no nos permitirá moverlo sobre ninguna otra capa.
Regla 4: No podemos mover otras capas debajo de la capa de fondo
Bien, entonces no podemos mover la capa de fondo sobre otra capa. ¿Qué pasa si intentamos mover otra capa debajo de la capa de fondo? Haré clic en la capa 1 e intentaré arrastrarla debajo de la capa de fondo, pero esto tampoco funciona. Me sale el mismo pequeño símbolo de los Cazafantasmas que me dice que Photoshop no me deja hacerlo:
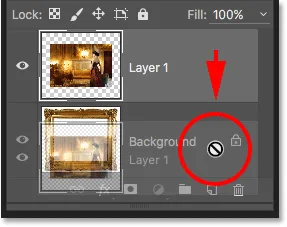 El mismo icono "no va a suceder" aparece cuando intenta arrastrar la capa 1 debajo de la capa de fondo.
El mismo icono "no va a suceder" aparece cuando intenta arrastrar la capa 1 debajo de la capa de fondo.
Nuevamente, la razón es porque la capa Fondo siempre debe permanecer como fondo del documento. No podemos arrastrarlo sobre otras capas y no podemos arrastrar otras capas debajo de él.
Regla 5: No podemos cambiar el modo de fusión, la opacidad o el relleno
Recapitulemos rápidamente. Aprendimos que Photoshop no nos permitirá mover el contenido de la capa de fondo con la herramienta Mover porque la capa está bloqueada en su lugar. Aprendimos que la capa de fondo no admite transparencia, por lo que no hay forma de eliminar nada en la capa. Y aprendimos que la capa de fondo siempre debe permanecer como la capa inferior del documento. No podemos arrastrarlo sobre otras capas, y no podemos arrastrar otras capas debajo de él.
Hay algunas cosas más que no podemos hacer con la capa de fondo que veremos rápidamente. Haré clic en mi capa de fondo para seleccionarla, y notaré en la esquina superior izquierda del panel Capas que la opción Modo de fusión (el cuadro que está configurado en "Normal") está atenuada. Normalmente, podemos cambiar el modo de fusión de una capa, que cambia la forma en que la capa se combina con las capas debajo de ella. Pero dado que la capa de fondo siempre debe permanecer como la capa inferior del documento, nunca habrá capas debajo de ella, lo que hace que la opción Modo de fusión sea bastante inútil.
Lo mismo ocurre con las opciones Opacidad y Relleno directamente frente a la opción Modo de fusión. Ambos aparecen atenuados cuando se selecciona la capa Fondo, y eso se debe a que ambos ajustan el nivel de transparencia de la capa. Dado que la capa de fondo no admite transparencia, no es necesario ajustarla:
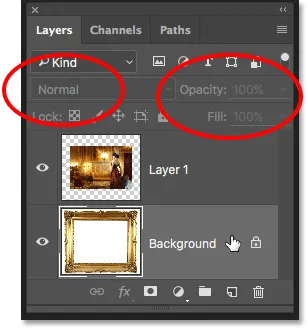 Las opciones Modo de fusión, Opacidad y Relleno no están disponibles con la capa Fondo.
Las opciones Modo de fusión, Opacidad y Relleno no están disponibles con la capa Fondo.
La solución fácil
Dado que el propósito de la capa de fondo en la vida es ser el fondo del documento, cada una de estas reglas tiene sentido. Sin embargo, como sucede con la mayoría de las reglas, existen formas de evitarlas cuando necesitamos romperlas. En este caso, ¡hay una manera fácil de evitarlos todos a la vez! Todo lo que tenemos que hacer es cambiar el nombre de la capa de fondo a algo distinto de fondo. Es realmente así de simple.
Para cambiar el nombre de la capa de fondo, puede ir al menú Capa en la parte superior de la pantalla, elegir Nuevo y luego elegir Capa de fondo :
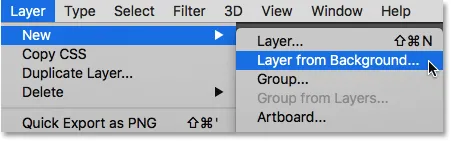 Ir a Capa> Nueva> Capa desde el fondo.
Ir a Capa> Nueva> Capa desde el fondo.
Sin embargo, una forma más rápida, y esto es nuevo en Photoshop CC, es simplemente hacer clic directamente en el icono de candado a la derecha de la capa de fondo:
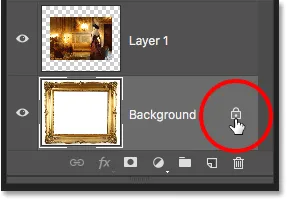 Al hacer clic en el icono de bloqueo de la capa de fondo.
Al hacer clic en el icono de bloqueo de la capa de fondo.
Esto cambia instantáneamente el nombre de la capa de fondo a "Capa 0", y notará que el ícono de bloqueo desaparece:
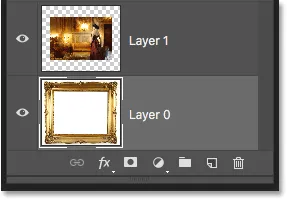 La capa de fondo ha sido renombrada Capa 0.
La capa de fondo ha sido renombrada Capa 0.
Y así, con un solo clic, hemos convertido la capa de fondo en una capa normal, lo que significa que ya no estamos sujetos a ninguna de las reglas que acabamos de ver. ¡Podemos mover el contenido de la capa con la Herramienta Mover, podemos eliminar cualquier cosa en la capa y reemplazarla con transparencia, y podemos mover libremente la capa por encima o por debajo de otras capas!
Por ejemplo, todavía necesito mover mi marco de fotos sobre la imagen en la Capa 1. Ahora que el marco ya no está en la capa de Fondo, puedo hacer clic en la Capa 0 y arrastrarlo hacia arriba hasta que aparezca una barra resaltada sobre la Capa 1. La barra nos dice a dónde se moverá la capa cuando soltamos el botón del mouse:
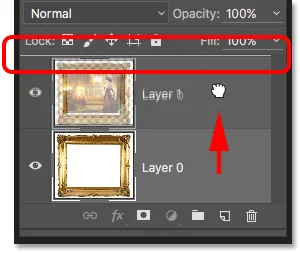 Arrastrando la Capa 0 sobre la Capa 1.
Arrastrando la Capa 0 sobre la Capa 1.
Soltaré el botón de mi mouse, momento en el que Photoshop coloca la capa 0 sobre la capa 1, exactamente como lo necesitaba:
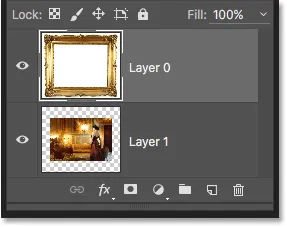 La capa 0 ahora aparece sobre la capa 1, lo que no hubiera sido posible mientras la capa 0 todavía era la capa de fondo.
La capa 0 ahora aparece sobre la capa 1, lo que no hubiera sido posible mientras la capa 0 todavía era la capa de fondo.
Vimos anteriormente que no pude eliminar el área blanca dentro del marco mientras la imagen estaba en la capa de Fondo, pero ahora que le he cambiado el nombre a Capa 0, ya no es un problema. Haré clic dentro del marco con la herramienta Varita mágica para seleccionar instantáneamente el área blanca, tal como lo hice antes:
 El área dentro del marco se selecciona una vez más.
El área dentro del marco se selecciona una vez más.
Luego, presionar Retroceso (Win) / Eliminar (Mac) en mi teclado, y esta vez, en lugar de ser recibido por el cuadro de diálogo Relleno, Photoshop realmente hace lo que esperaba, eliminando el área de la capa y revelando la foto Por debajo de eso:
 El área dentro del marco finalmente se ha eliminado, revelando la foto debajo.
El área dentro del marco finalmente se ha eliminado, revelando la foto debajo.
Presionaré Ctrl + D (Win) / Comando + D (Mac) en mi teclado para anular la selección del área dentro del marco y eliminar el contorno de selección. Luego, solo para terminar rápidamente las cosas, haré clic en la Capa 1 en el panel Capas para seleccionarla y convertirla en la capa activa:
 Selección de la capa 1.
Selección de la capa 1.
Tomaré la herramienta Mover del panel Herramientas, luego haré clic en la foto y la arrastraré a su posición dentro del marco, empujándola un poco hacia la izquierda. Aunque la capa 1 ahora es la capa inferior del documento, no es una capa de fondo real, por lo que no está bloqueada en su lugar. Soy libre de moverlo a donde quiera:
 Arrastrando la foto a su posición dentro del marco.
Arrastrando la foto a su posición dentro del marco.
Tutorial relacionado : Colocar una imagen dentro de otra con Photoshop
Convertir una capa normal en una capa de fondo
Finalmente, hemos visto que podemos convertir una capa de fondo en una capa normal con solo cambiarle el nombre a algo que no sea "fondo". Pero, ¿y si queremos ir por el otro lado? ¿Qué pasa si queremos convertir una capa normal en una capa de fondo? ¿Es posible? Sí, claro que sí, pero cómo lo haces no es tan obvio.
Puede pensar que la misma lógica se aplica en ambos sentidos; si podemos convertir una capa de fondo en una capa normal renombrándola como algo diferente a "Fondo", entonces deberíamos poder convertir una capa normal en una capa de fondo renombrándola como "fondo". Tiene sentido, ¿verdad? Lamentablemente, eso no funciona. Todo lo que obtendrás es una capa normal que se llama "Fondo".
Para convertir una capa normal en una capa de fondo real, primero seleccione la capa que desea convertir. Haré clic en la capa inferior de mi documento (Capa 1) para activarlo. Sin embargo, tenga en cuenta que técnicamente no necesita seleccionar la capa más inferior en su documento porque cualquier capa que convierta en una capa de Fondo se enviará automáticamente a la parte inferior tan pronto como la convierta:
 Selección de la capa para convertir en una capa de fondo.
Selección de la capa para convertir en una capa de fondo.
Con su capa seleccionada, vaya al menú Capa en la parte superior de la pantalla, elija Nuevo y luego elija Fondo de la capa :
 Ir a Capa> Nuevo> Fondo de capa.
Ir a Capa> Nuevo> Fondo de capa.
Y ahora vemos en el panel Capas que mi capa inferior, anteriormente "Capa 1", ahora es la capa de fondo oficial de mi documento:
 La capa 1 se ha convertido en una capa de fondo.
La capa 1 se ha convertido en una capa de fondo.
Por supuesto, realmente no había necesidad en este caso de convertir mi capa inferior en una capa de fondo. Todo lo que he hecho en este momento es poner límites a lo que puedo hacer con él. Pero hay muchas veces en Photoshop, especialmente al crear efectos o componer imágenes, donde la creación de una nueva capa de fondo es extremadamente útil.
A dónde ir desde aquí…
En el siguiente tutorial de nuestra Guía de aprendizaje de capas, veremos los pasos para crear una nueva capa de fondo desde cero, junto con un ejemplo de por qué querrías crear una. Y como beneficio adicional, guardaremos nuestros pasos como una acción que ahorrará tiempo.