
Tabla dinámica de Excel (Tabla de contenido)
- Tabla dinámica en Excel
- ¿Cómo crear una tabla dinámica en Excel?
- Explicación de la tabla dinámica en Excel
Tabla dinámica en Excel
Primero, veamos la definición de lo que es una tabla dinámica en Excel. De manera muy simplificada, la mejor respuesta es "Pivot Table es una herramienta de programa de Excel que resume un gran conjunto de datos". Tenemos grandes cantidades de datos en Excel y para facilitar el trabajo, utilizamos tablas dinámicas para resumir nuestros datos para tener un informe deseado de los datos. Excel Pivot Table extrae un significado de un dato con un conjunto de diferentes registros y campos.
Una tabla dinámica de Excel es una herramienta de programación que nos permite reorganizar y resumir las filas y columnas de datos seleccionadas para obtener un informe. La tabla dinámica no cambia ningún valor en los datos.
Una tabla dinámica de Excel es útil con una mayor cantidad de datos. Es una herramienta de Excel muy poderosa que nos ahorra mucho tiempo requerido para hacer el informe deseado.
¿Cómo crear una tabla dinámica en Excel?
Es muy sencillo y fácil de usar. Veamos cómo crear una tabla dinámica con la ayuda de algunos ejemplos.
Puede descargar esta plantilla Excel de tabla dinámica aquí - Plantilla Excel de tabla dinámicaEjemplo 1
En una empresa donde el trabajo del departamento es marcar ciertas identificaciones, ¿son correctas o no? Procesan datos que tienen algún tipo de identificación y los marcan como correctos o no.
A continuación se muestra la captura de pantalla de datos sin procesar,

Supongamos que el gerente del departamento de una empresa quiere saber el recuento de cuántas Prop_ID fueron correctas e incorrectas. Puede contar esos valores manualmente, pero para un gran conjunto de datos, será una tarea lenta. Pero hay una manera de hacer esto fácilmente.
En su libro de Excel, presionará el botón Insertar y hará clic en la tabla dinámica en el botón más a la izquierda de su pantalla. Ahora puede elegir la misma hoja de trabajo o una nueva hoja de trabajo para abrir esta tabla dinámica. Para conocer el recuento de valores correctos e incorrectos en ese prop_id, el campo Estado que es correcto o incorrecto se arrastrará hacia abajo a la sección de filas y los valores del recuento en referencia de los ID de propiedad, el Prop_ID se arrastrará hacia abajo a la Sección de valores.
- Seleccione los datos y vaya a la pestaña Insertar, haga clic en tablas dinámicas en la sección de tablas.

- Aparece un cuadro de diálogo. En la imagen de arriba hay algunas casillas de verificación, primero para seleccionar el rango de la tabla que hicimos seleccionando los datos. Ahora, ¿dónde insertar la tabla dinámica para insertar en la misma hoja de trabajo o en una hoja de trabajo diferente? Si los datos son muy grandes, es conveniente insertar la tabla dinámica en la nueva hoja de trabajo y hacer clic en Aceptar.

- Obtenemos el siguiente resultado, en el lado derecho tenemos nuestros campos de las tablas dinámicas que se moverán a filas y columnas como el informe deseado y en el lado izquierdo, se creará la tabla dinámica.

- Nuestra tarea es verificar cuántos identificadores de propiedad se marcaron como correctos y cuántos fueron marcados como incorrectos por el auditor. Arrastre los campos de Auditor a la sección Filas, Property_id a la sección de valores mientras que el campo de estado a la sección de filtros.

- Hemos creado nuestra tabla dinámica que actualmente muestra el recuento total de identificadores de propiedad marcados por los auditores.
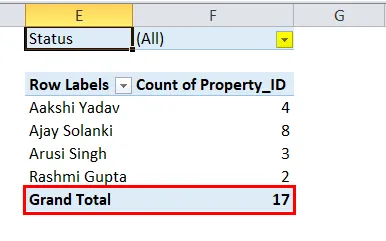
- Ahora para verificar el estado de cuántos ID de propiedad se marcaron como correctos y cuántos se marcaron como incorrectos. En la tabla dinámica debajo del estado, haga clic en la sección.
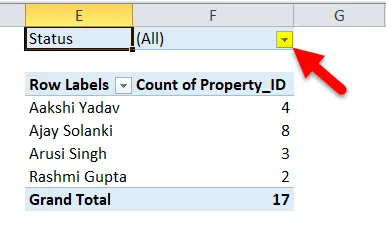
- Ahora marque seleccionar varios elementos y luego marque Correcto y haga clic en Aceptar.

- Ahora tenemos un recuento de identificadores de propiedad marcados como correctos por el auditor.
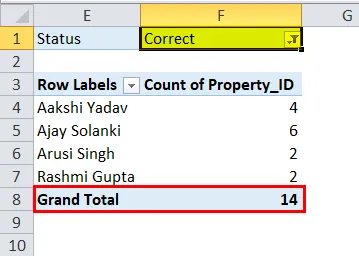
- Del mismo modo, podemos haber contado para los incorrectos.
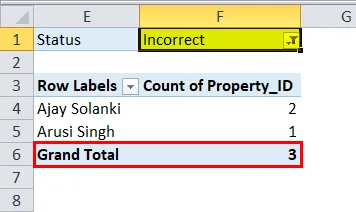
Ejemplo # 2
En una empresa de ventas, tenemos datos de ventas transaccionales que contienen qué producto realizó cuántas ventas en qué trimestre y en qué año.
A continuación se muestra la captura de pantalla de datos sin procesar,

Estos datos no son de hasta 20 filas, pero son 66 filas en este ejemplo, que pueden reducirse aún más y sería una tarea tediosa verificar las ventas de un producto específico en cualquier trimestre.
- Seleccione los datos para insertar una tabla dinámica. Esta vez utilizaremos una tecla de acceso directo para insertar tablas dinámicas, haga clic en alt, luego en "D" y luego en "P". Aparece otro cuadro de diálogo. Tenemos nuestros datos en Excel y queremos crear una tabla dinámica, luego tenemos que hacer clic en el botón siguiente.
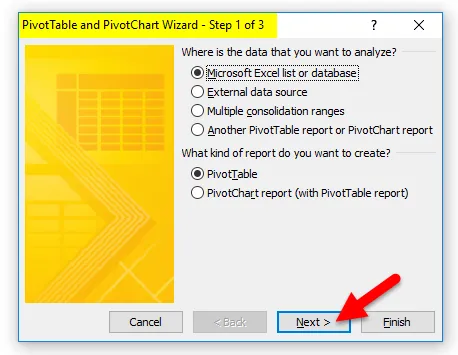
- En el siguiente paso, solicita un rango de datos. Pero como ya habíamos seleccionado los datos, se rellenan previamente. Haga clic en Siguiente

- Ahora el último cuadro de diálogo nos pregunta dónde queremos nuestras tablas dinámicas en la misma hoja de trabajo u otra. Tenemos que seleccionar Nueva hoja de trabajo y luego hacer clic en Finalizar.

- En el lado derecho tenemos campos de tabla dinámica y en el lado izquierdo, tenemos que hacer nuestro informe de tabla dinámica.
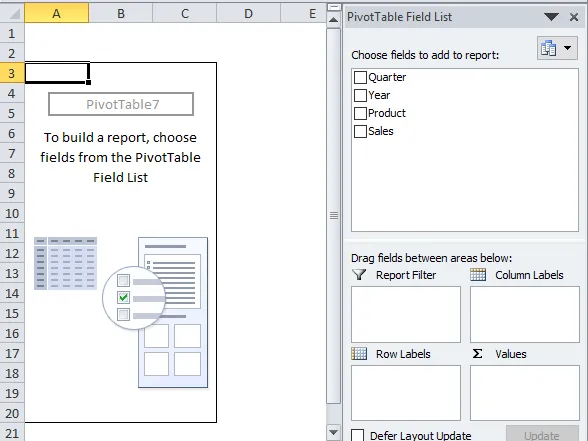
- Arrastre el producto en la sección de filas, las ventas debajo de los valores y el trimestre debajo de la sección de columnas, mientras que el año en el filtro. Y tenemos nuestro informe.

La tabla dinámica anterior muestra qué producto realizó cuántas ventas en qué trimestre.
- Si queremos verificar en el año 2017 cuáles fueron las ventas de los productos, simplemente desmarquemos el año 2018 en la pestaña del año.
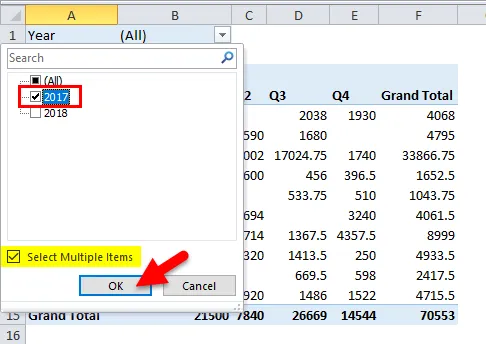
- Ahora tenemos las ventas de los productos en el año 2017.

Explicación de la tabla dinámica en Excel
Básicamente, las tablas dinámicas son una poderosa herramienta de Excel que nos ayuda a resumir grandes cantidades de datos y nos ahorra mucho tiempo.
Las tablas dinámicas son una herramienta de informes que tiene una sección de campos que contiene cuatro campos:
- Filas: datos que se toman como un especificador.
- Valores: recuento de los datos.
- Filtros: filtros para ocultar ciertos datos.
- Columnas: valores bajo diferentes condiciones.
Cosas para recordar sobre la tabla dinámica de Excel
- Las tablas dinámicas no cambian los valores en la base de datos.
- Las tablas dinámicas se pueden insertar en la misma hoja de trabajo con los datos o en otra hoja de trabajo.
- Para mayor comodidad, agregamos tablas dinámicas en una nueva hoja de trabajo.
Artículos recomendados
Esta ha sido una guía para la tabla dinámica en Excel. Aquí discutimos cómo crear tablas dinámicas en Excel junto con ejemplos prácticos y una plantilla de Excel descargable. También puede consultar nuestros otros artículos sugeridos:
- Conozca la tabla dinámica en MS Excel
- Función Excel GETPIVOTDATA
- Los mejores pasos para crear un gráfico dinámico en Excel 2016
- Formas de formatear tablas: usar el formato de tabla de Excel