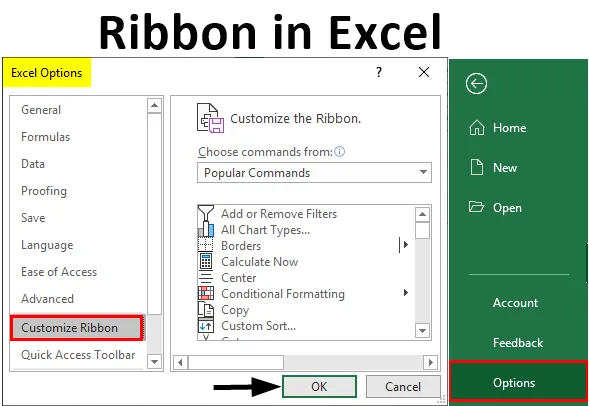
Cinta de Excel (tabla de contenido)
- Componentes de la cinta en Excel
- Ejemplos de cinta en Excel
¿Qué es la cinta de Excel?
La cinta o el panel de la cinta es la combinación de todas las pestañas, excepto la pestaña Archivo. El Panel de la cinta muestra los comandos que necesitamos para completar un trabajo. Es una parte de la ventana de Excel. Contiene varios comandos específicos de tareas que se agrupan en varias pestañas de comandos. Además, el panel Cinta proporciona acceso instantáneo al sistema de ayuda de Excel, lo que nos permite buscar información fácilmente. El Panel de la cinta también proporciona consejos de pantalla. Se muestra un texto descriptivo también conocido como consejo de pantalla cuando colocamos el puntero del mouse sobre un comando en el Panel de la cinta de opciones.
Hay cuatro elementos principales en MS Excel.
- Pestaña Archivo
- Acceso rapido a la barra de herramientas
- Cinta
- Barra de estado
- Barra de formulas
- Panel de tareas
Componentes de la cinta en Excel
Las siguientes pestañas aparecen en el Panel de la cinta de opciones:
- Hogar
- Insertar
- Diseño de página
- Fórmulas
- Datos
- revisión
- Ver
1. Pestaña Inicio
La pestaña Inicio ayuda a realizar operaciones del portapapeles, como cortar, copiar y pegar, y el formato básico de texto y celdas. La pestaña Inicio incluye los siguientes grupos:
- Portapapeles
- Fuente
- Alineación
- Número
- Estilos
- Células
- Edición

2. Insertar pestaña
La pestaña Insertar nos ayuda a insertar objetos como una tabla, gráfico, ilustraciones, texto e hipervínculos en una hoja de trabajo. La pestaña Insertar incluye los siguientes grupos:
- Mesas
- Ilustraciones
- Aplicaciones
- Gráficos
- Reporte
- Sparklines
- Filtros
- Enlaces
- Texto
- Los símbolos

3. Pestaña Diseño de página
La pestaña Diseño de página nos ayuda a especificar la configuración de la página, el diseño, la orientación, los márgenes y otras opciones relacionadas, como temas y líneas de cuadrícula. La pestaña Diseño de página incluye los siguientes grupos:
- Temas
- Configurar página
- Escalar para adaptarse
- Opciones de hoja
- Organizar

4. Pestaña Fórmulas
La pestaña Fórmula ayuda a trabajar fácilmente con fórmulas y funciones. La pestaña Fórmula incluye los siguientes grupos:
- Biblioteca de funciones
- Nombres definidos
- Auditoría de fórmulas
- Cálculo

5. Pestaña Datos
La pestaña Datos ayuda en tareas relacionadas con datos, como configurar conexiones con fuentes de datos externas e importar datos para usar dentro de hojas de cálculo de Excel. La pestaña Datos incluye los siguientes grupos:
- Obtener datos externos
- Conexiones
- Filtro de clasificación
- Herramientas de datos
- contorno

6. Pestaña Revisar
La pestaña Revisar ayuda a acceder a las herramientas que se pueden usar para revisar una hoja de cálculo de Excel. También le permite insertar comentarios, asegurarse de que el idioma utilizado en la hoja de trabajo sea correcto, y convertir el texto a un idioma diferente, y compartir su libro de trabajo y hojas de trabajo.
La pestaña Revisar incluye los siguientes grupos:
- Pruebas
- Idioma
- Comentarios
- Cambios
- Compartir

7. Ver pestaña
La pestaña Ver le permite ver una hoja de trabajo en diferentes vistas. Además, proporciona opciones para mostrar u ocultar los elementos de una ventana de hoja de trabajo, como reglas o líneas de cuadrícula.
La pestaña Ver incluye los siguientes grupos:
- Vistas del libro de trabajo
- mostrar
- Enfocar
- Ventana
- Macros

Ejemplos de cinta en Excel
Comprendamos cómo usar la cinta de opciones en Excel con algunos ejemplos.
Ejemplo # 1 - Agregar pestaña Desarrollador
Hay 2 formas en que podemos agregar la pestaña Desarrollador.
Paso 1 : haz clic derecho en el Panel de la cinta.

Paso 2 : haga clic en la opción 'Personalizar la cinta de opciones'

Paso 3 : aparecerá un cuadro de diálogo llamado 'Opciones de Excel' y haga clic en la opción de menú 'Personalizar cinta de opciones'.

Paso 4 : en el panel derecho, seleccione la casilla de verificación de la pestaña Desarrollador y haga clic en Aceptar.

Paso 5 : la pestaña Desarrollador aparecerá en el Panel de la cinta de opciones.

Paso 6 : haga clic en la pestaña Archivo.

Paso 7 : aparecerá una vista detrás del escenario. Haga clic en Opciones

Paso 8 : aparecerá un cuadro de diálogo llamado 'Opciones de Excel'.
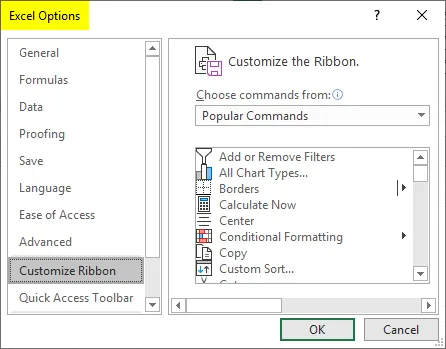
Paso 9 : haga clic en la opción de menú 'Personalizar cinta de opciones'.
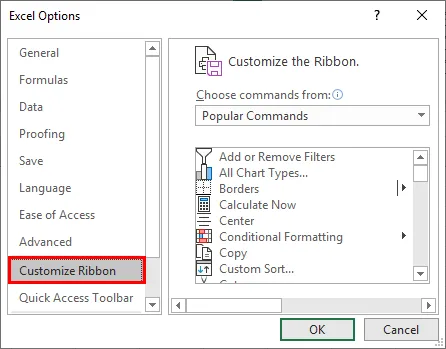
Paso 10 : en el panel derecho, seleccione la casilla de verificación de la pestaña Desarrollador y haga clic en Aceptar.
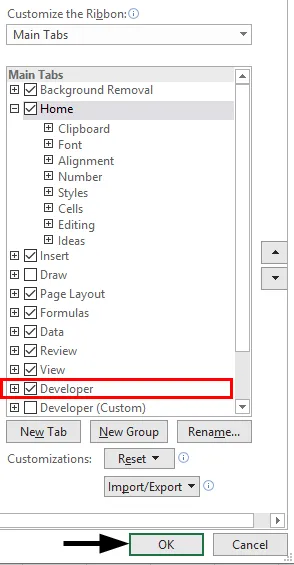
Paso 11 : la pestaña Desarrollador aparecerá en el Panel de la cinta de opciones.

Ejemplo # 2 - Eliminar pestaña de desarrollador
Hay dos formas de agregar la pestaña Desarrollador:
Paso 1 : haga clic derecho en el Panel de la cinta de opciones y haga clic en la opción 'Personalizar la cinta de opciones'.

Paso 2 : aparecerá un cuadro de diálogo llamado 'Opciones de Excel'.

Paso 3 : haga clic en la opción de menú 'Personalizar cinta de opciones'.

Paso 4 : en el panel derecho, anule la selección de la casilla de verificación de la pestaña Desarrollador y haga clic en Aceptar.

Paso 5 : la pestaña Desarrollador desaparecerá del Panel de la cinta.

Paso 6 : haga clic en la pestaña Archivo.

Paso 7 : aparecerá una vista detrás del escenario. Haga clic en Opciones

Paso 8 : aparecerá un cuadro de diálogo llamado 'Opciones de Excel'.

Paso 9 : haga clic en la opción de menú 'Personalizar cinta de opciones'.

Paso 10 : en el panel derecho, anule la selección de la casilla de verificación de la pestaña Desarrollador y haga clic en Aceptar.
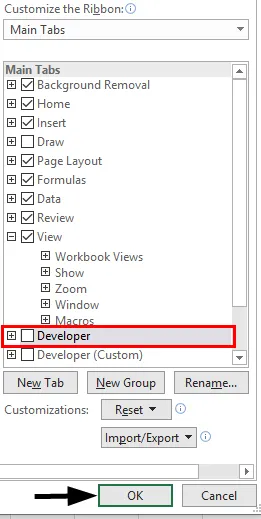
Paso 11 : la pestaña Desarrollador desaparecerá en el Panel de la cinta.

Ejemplo # 3 - Agregar pestaña personalizada
Podemos agregar una pestaña personalizada mediante los siguientes pasos:
Paso 1 : haz clic en la pestaña Archivo.
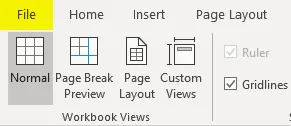
Paso 2 : aparecerá una vista detrás del escenario. Haga clic en Opciones

Paso 3 : aparecerá un cuadro de diálogo llamado 'Opciones de Excel'.

Paso 4 : haga clic en la opción de menú 'Personalizar cinta de opciones'.

Paso 5 : debajo del panel derecho, haga clic en Nueva pestaña para crear una nueva pestaña en la cinta de opciones.
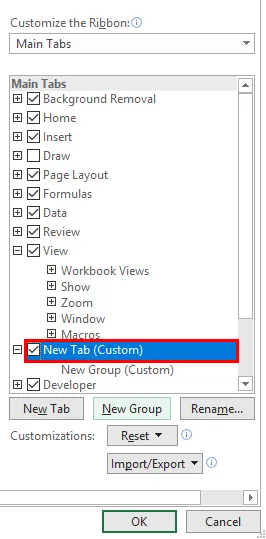
Paso 6 : podemos cambiar el nombre de la pestaña haciendo clic en la opción Cambiar nombre.
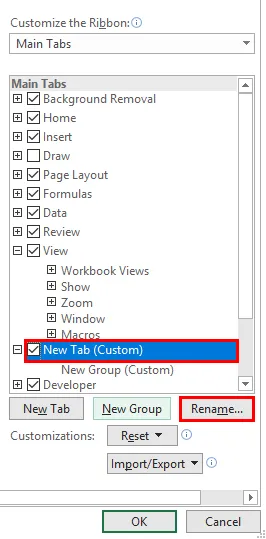
Paso 7 : También podemos crear una partición en la pestaña haciendo clic en la opción Nuevo grupo.
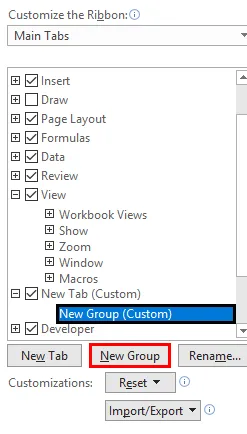
Paso 8 : podemos agregar el comando a diferentes grupos haciendo clic en ellos en el panel derecho.
Paso 9 : podemos elegir los comandos de la lista en el panel izquierdo.
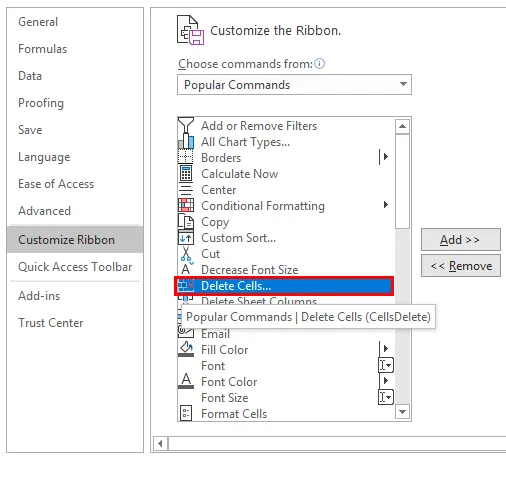
Paso 10 : haga clic en Agregar.
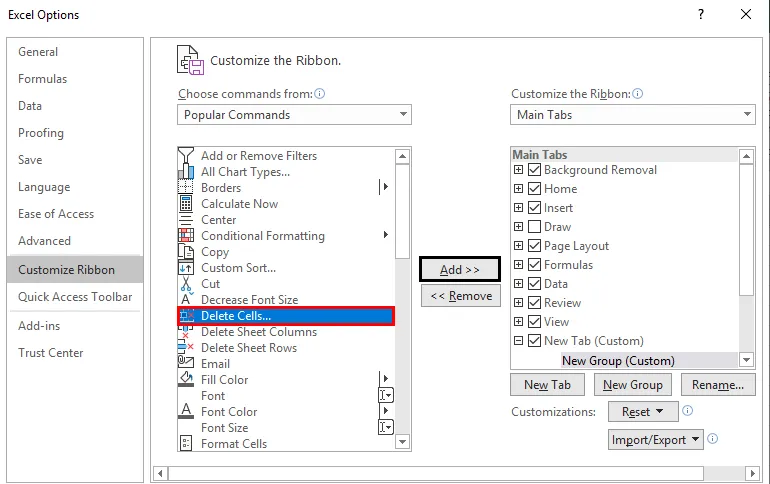
Paso 11 : en el panel derecho, seleccione la casilla de verificación de la nueva pestaña y haga clic en Aceptar.
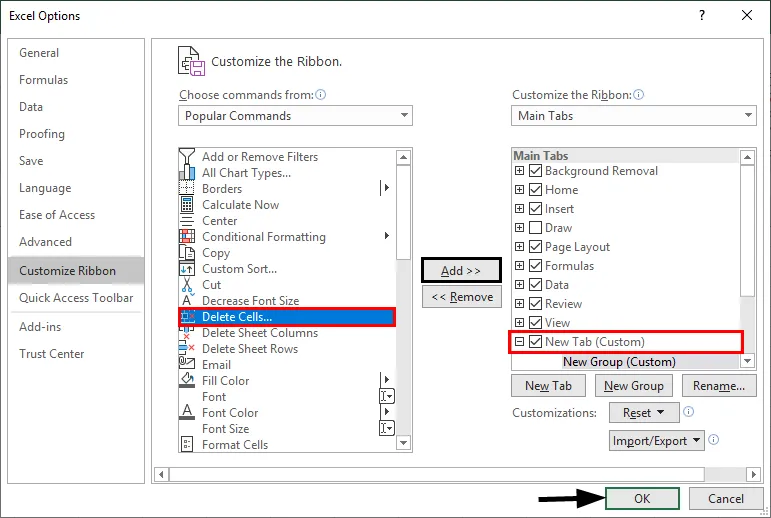
Paso 12 : la nueva pestaña aparecerá en el panel de la cinta de opciones.
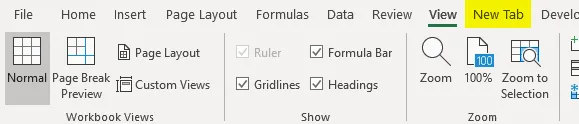
Cosas para recordar
- Necesitamos recordar el flujo. Pestaña Grupo Aa.
- Cualquier información necesaria en la cinta simplemente presione F1 (Ayuda).
Artículos recomendados
Esta es una guía de la cinta de opciones en Excel. Aquí discutimos cómo usar la cinta de opciones en Excel junto con ejemplos prácticos y una plantilla de Excel descargable. También puede consultar nuestros otros artículos sugeridos:
- Gráfico de caja y bigotes en Excel
- Ejemplos de BUSQUEDA en Excel
- Fórmula de distribución normal en Excel
- Color de fila alternativo Excel