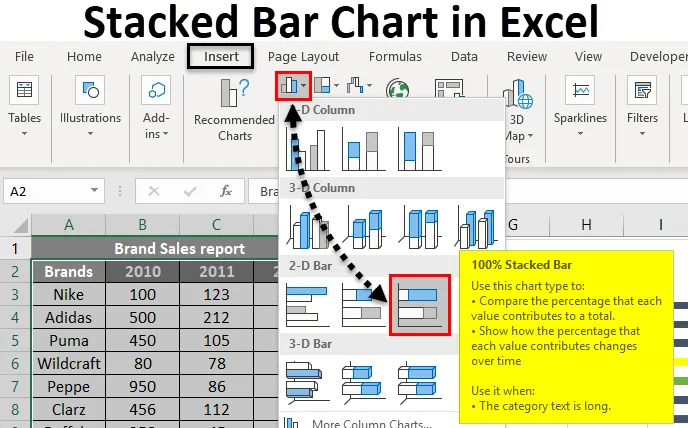
Gráfico de barras apiladas de Excel (tabla de contenido)
- Gráfico de barras apiladas en Excel
- ¿Cómo crear un gráfico de barras apiladas en Excel?
Gráfico de barras apiladas en Excel
Un gráfico de barras apiladas es un tipo de gráfico de barras utilizado en Excel para la representación gráfica de la comparación de parte a todo a lo largo del tiempo. Esto le ayuda a representar datos de manera apilada. Este tipo de gráfico es adecuado para datos que están representados en diferentes partes y una en su conjunto. La variación gradual de diferentes variables se puede ilustrar con esto.
El gráfico de barras apiladas se puede implementar en formato 2D o 3D. Desde el menú Insertar, la opción de gráfico proporcionará diferentes tipos de gráficos. El gráfico de barras apiladas viene debajo del gráfico de barras. Hay dos tipos de gráficos de barras apiladas disponibles. Gráfico de barras apiladas y gráfico de barras 100% apiladas. Donde el gráfico de barras apiladas representa los datos dados directamente. Pero el gráfico de barras 100% apiladas representará los datos dados como el porcentaje de datos que contribuyen a un volumen total en una categoría diferente.
Hay una variedad de gráficos de barras disponibles y, de acuerdo con los datos que desea representar, se puede seleccionar el adecuado. Los gráficos de barras apiladas en 2D y 3D se dan a continuación. El gráfico de barras 100% apiladas también está disponible en estilo 2D y 3D.
¿Cómo crear un gráfico de barras apiladas en Excel?
El gráfico de barras apiladas en Excel es muy simple y fácil de crear. Veamos ahora cómo crear un gráfico de barras apiladas en Excel con la ayuda de algunos ejemplos.
Puede descargar esta plantilla de Excel de gráfico de barras apiladas aquí - Plantilla de Excel de gráfico de barras apiladasEjemplo # 1 - Gráfico apilado visualizado gráficamente
La concepción de la fruta de tres pacientes diferentes la realiza un dietista. Se dan diferentes frutas y su concepción. Dado que los datos consisten en tres personas diferentes y cinco frutas diferentes, un gráfico de barras apiladas será adecuado para representar los datos. Veamos cómo esto se puede representar gráficamente como un gráfico de barras apiladas.
- John, Joe, Jane son los 3 pacientes diferentes, y la concepción de las frutas se da a continuación.
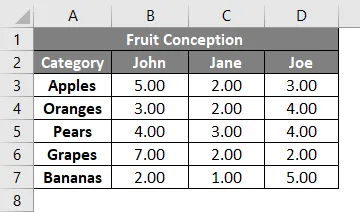
- Seleccione la columna Categoría y 3 cantidad de concepción del paciente. Seleccione Insertar en el menú.
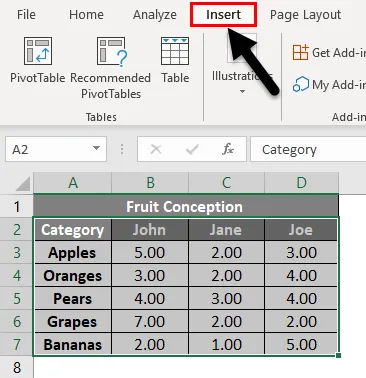
- Seleccione la opción Ver todos los gráficos y obtenga más tipos de gráficos. Haga clic en el pequeño icono de flecha hacia abajo.
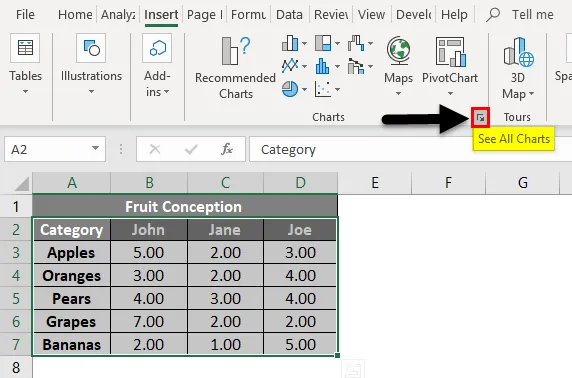
- Obtendrá una nueva ventana para seleccionar el tipo de gráfico. Se mostrarán los gráficos recomendados y la pestaña Todos los gráficos. Haga clic en la pestaña Todos los gráficos .
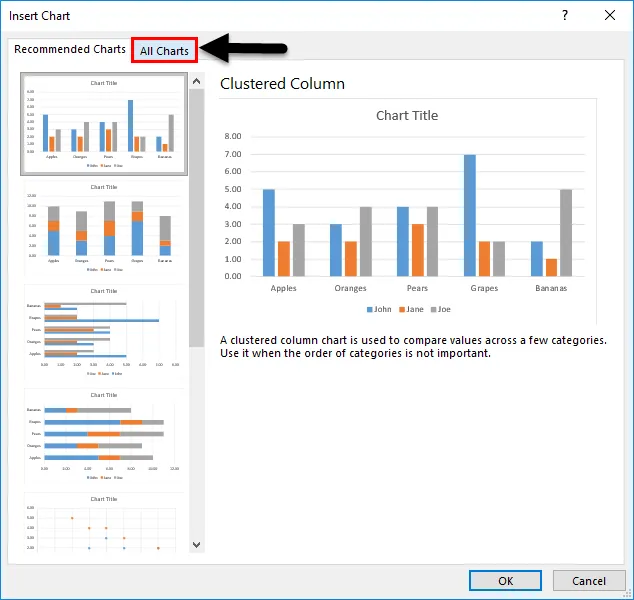
- Puede ver un tipo diferente de gráfico debajo de él. Seleccione el gráfico de barras ya que vamos a crear un gráfico de barras apiladas.
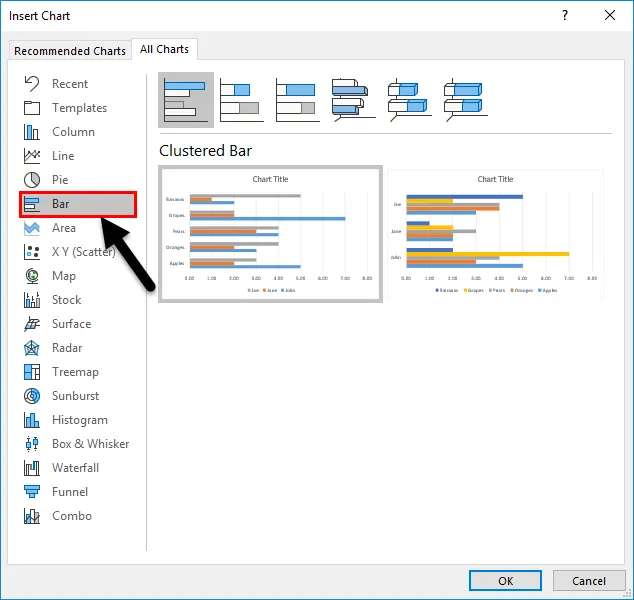
- Se enumerarán diferentes gráficos de barras. Seleccione el gráfico de barras apiladas de la lista.
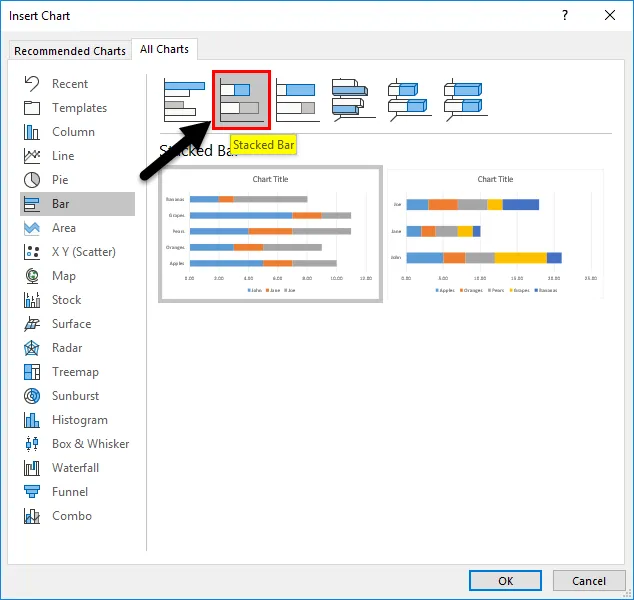
- A continuación se muestran los dos estilos de formato para el gráfico de barras apiladas. Haga clic en cualquiera de los estilos dados. Aquí hemos seleccionado el primero y luego presionamos el botón OK .
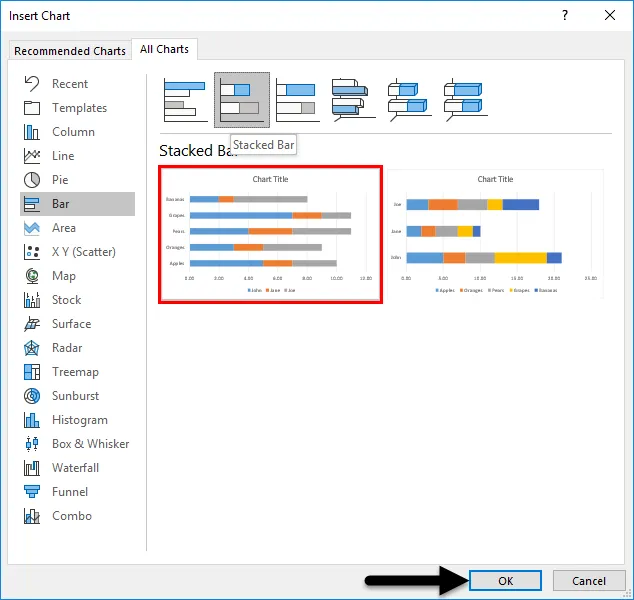
- El gráfico se insertará en la hoja de trabajo. Y se da a continuación.
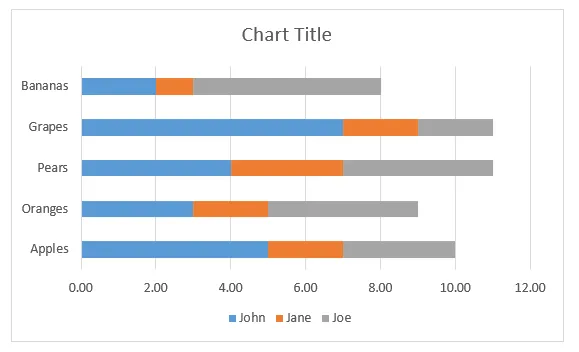
- Para más configuraciones, puede presionar el símbolo "+" justo al lado del gráfico. Puede insertar el nombre del eje, el encabezado, cambiar el color, etc.
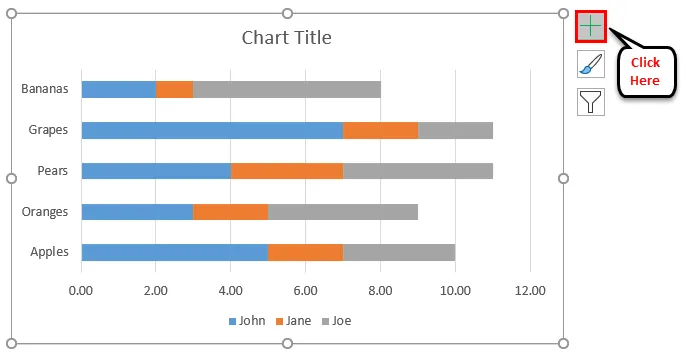
- El cuadro finalmente se verá como a continuación.
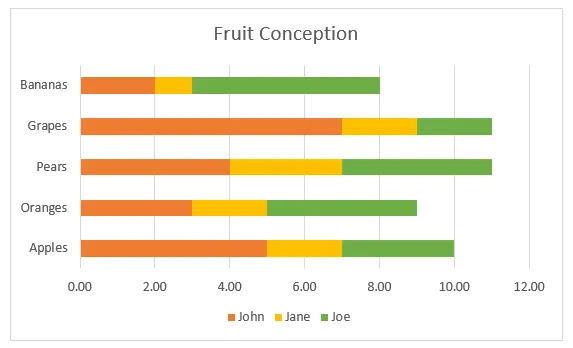
Tres colores diferentes representan tres personas. La barra al lado de cada fruta muestra su concepción por diferentes pacientes. A partir del gráfico, es fácil encontrar quién usó más una fruta en particular, quién consume más frutas, qué fruta consume más aparte de las cinco dadas.
Ejemplo # 2 - Crear gráfico de barras apiladas en 3-D
Se dan informes de ventas de diferentes marcas. Los nombres de marca y las ventas se realizan durante 3 años 2010, 2011, 2012. Intentemos crear un gráfico de barras apiladas en 3-D utilizando esto.
- Las ventas realizadas para diferentes marcas y años se detallan a continuación.
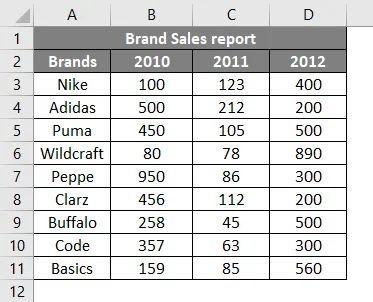
- Seleccione los datos y vaya a la opción de gráfico desde el menú Insertar. Haga clic en el gráfico de barras, seleccione el gráfico de barras apiladas en 3D de los estilos dados.

- El gráfico se insertará para los datos seleccionados como se muestra a continuación.
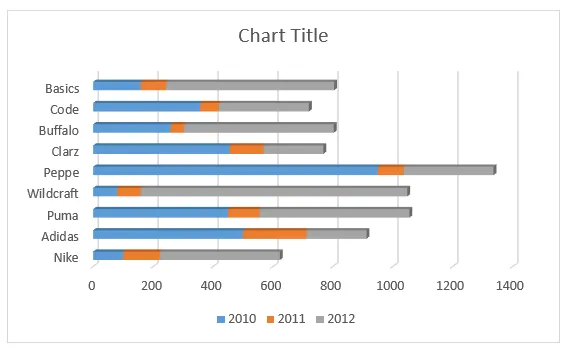
- Al hacer clic en el título, puede cambiar el mosaico.
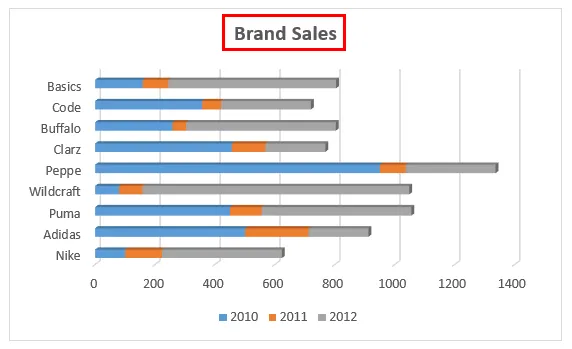
- Configuraciones adicionales para cambiar el color y los nombres de los ejes X, Y, etc.
- El nombre del eje se puede configurar haciendo clic en el símbolo "+" y seleccionando Títulos del eje.
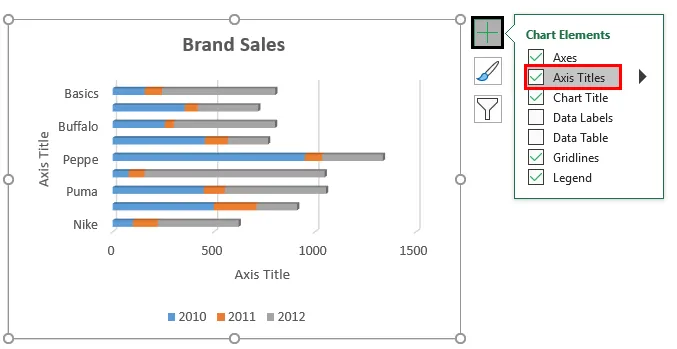
- La tabla para el informe de ventas finalmente se verá a continuación.
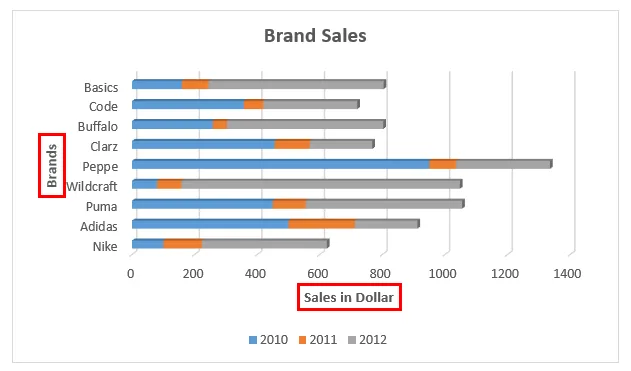
Las ventas en diferentes años se muestran en 3 colores diferentes. La barra correspondiente a cada marca muestra las ventas realizadas para una en particular.
Ejemplo # 3 - Crear gráfico de barras 100% apiladas
En este ejemplo, estamos tratando de representar gráficamente los mismos datos dados anteriormente en un gráfico de barras apiladas en 3-D.
- La tabla de datos se ve a continuación con las marcas y las ventas realizadas durante diferentes períodos.

- Al seleccionar la celda de B2: E11, vaya al menú Insertar . Haga clic en la opción Gráfico . En Gráficos de barras, seleccione el Gráfico de barras 100% apiladas del estilo 2D o 3D. Aquí seleccionamos el estilo 2D.
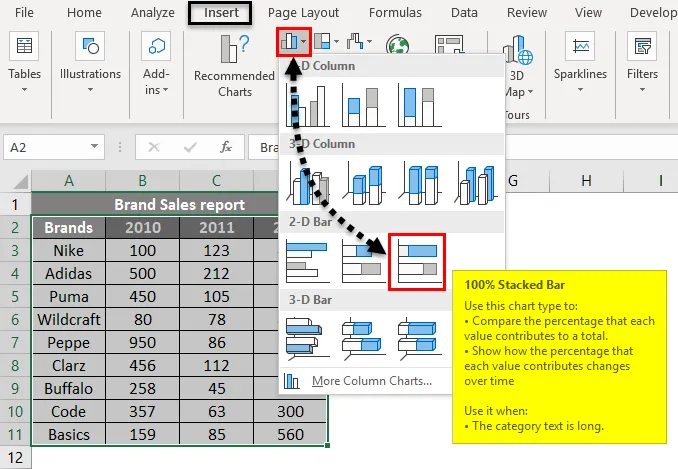
- El gráfico se insertará en la hoja de trabajo. Y se da a continuación.
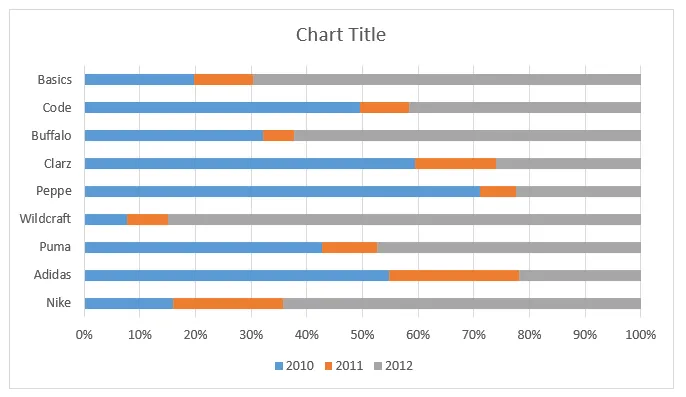
- Las variaciones de color también se pueden configurar haciendo clic derecho en el gráfico insertado. Las opciones de relleno de color estarán disponibles. El resultado final será el siguiente.
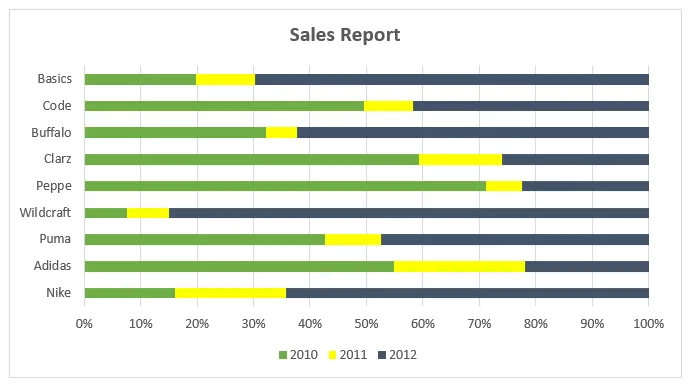
Los valores del eje Y se dan en porcentaje. Y los valores se representan en porcentaje de 100 como acumulativo.
Cosas para recordar sobre el gráfico de barras apiladas en Excel
- Para los datos que se dan como partes diferentes y el volumen acumulado se puede representar fácilmente utilizando un gráfico de barras apiladas.
- Los datos múltiples o la variación gradual de los datos para una sola variable pueden visualizarse efectivamente mediante este tipo de gráficos.
- Los gráficos de barras apiladas son útiles cuando desea comparar el total y una parte también.
- Según el conjunto de datos, seleccione el tipo de gráfico adecuado.
Artículos recomendados
Esta ha sido una guía para el gráfico de barras apiladas en Excel. Aquí discutimos cómo crear un gráfico de barras apiladas en Excel junto con ejemplos de Excel y una plantilla de Excel descargable. También puede consultar estos artículos sugeridos:
- Crear gráfico de dispersión en Excel
- Tablas de combinación de Excel
- Gráfico de columnas apiladas de Excel
- Gráfico de área apilada de Excel