
Buscar rango en Excel (Tabla de contenido)
- Rango en Excel
- ¿Cómo encontrar el rango en Excel?
Rango en Excel
Siempre que hablemos sobre el rango en Excel, puede ser una celda o una colección de celdas. Pueden ser las celdas adyacentes o las celdas no adyacentes en el conjunto de datos.
¿Qué es el rango en Excel y su fórmula?
Un rango es la colección de valores repartidos entre el valor máximo y el valor mínimo. En términos matemáticos, un rango es una diferencia entre el valor más grande (máximo) y el valor más corto (mínimo) en un conjunto de datos dado.
El rango define la propagación de valores en cualquier conjunto de datos. Se calcula mediante una fórmula simple como la siguiente:
Rango = Valor máximo - Valor mínimo
¿Cómo encontrar el rango en Excel?
Encontrar un rango es un proceso muy simple y se calcula utilizando las funciones integradas de Excel MAX y MIN. Comprendamos el trabajo de encontrar un rango en Excel con algunos ejemplos.
Puede descargar esta plantilla Excel de Find Range aquí - Buscar plantilla Excel de RangeRango en Excel - Ejemplo # 1
Hemos dado a continuación una lista de valores:
23, 11, 45, 21, 2, 60, 10, 35
El número más grande en el rango anterior es 60 y el número más pequeño es 2.
Por lo tanto, el rango = 60-2 = 58
Explicacion :
- En este ejemplo anterior, el Rango es 58 en el conjunto de datos dado que define el lapso del conjunto de datos. Le dio la indicación visual del rango, ya que estamos buscando el punto más alto y más pequeño.
- Si el conjunto de datos es grande, le ofrece una amplia difusión del resultado.
- Si el conjunto de datos es pequeño, le brinda el resultado centrado.
Un proceso de definición del rango en Excel
Para definir el rango, necesitamos encontrar los valores máximos y mínimos del conjunto de datos. En este proceso, dos funciones juegan un papel muy importante. Son:
- MAX
- MIN
Uso de la función MAX:
Tomemos un ejemplo para comprender el uso de esta función.
Rango en Excel - Ejemplo # 2
Hemos dado un conjunto de valores:
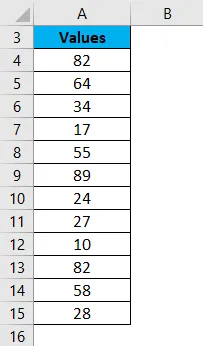
Para encontrar el valor máximo del conjunto de datos, aplicaremos aquí la función MAX como se muestra a continuación:
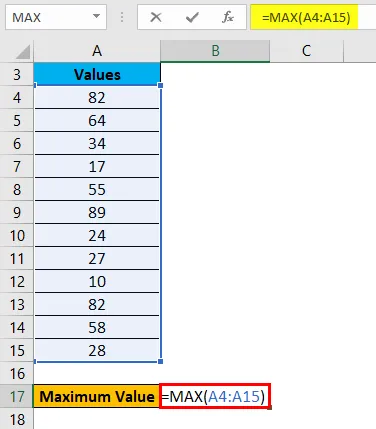
Presiona enter y te dará el valor máximo. El resultado se muestra a continuación:

Rango en Excel - Ejemplo # 3
Uso de la función MIN:
Tomemos el mismo conjunto de datos anterior para comprender el uso de esta función.
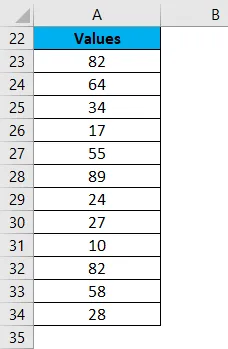
Para calcular el valor mínimo del conjunto de datos dado, aplicaremos la función MIN aquí como se muestra a continuación.
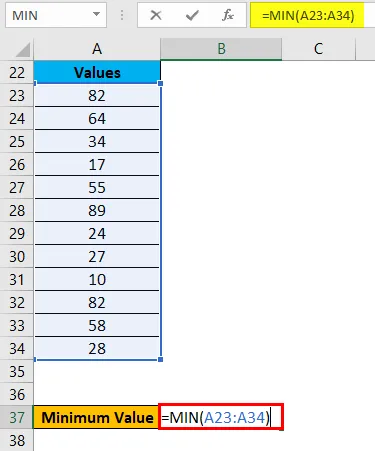
Presione la tecla ENTER y le dará el valor mínimo. El resultado se da a continuación:

Ahora puede averiguar el rango del conjunto de datos después de tomar la diferencia entre el valor Máximo y Mínimo.
Podemos reducir los pasos para calcular el rango de un conjunto de datos usando las funciones MAX y MIN juntas en una línea.
Para esto, nuevamente tomamos un ejemplo para entender el proceso.
Rango en Excel - Ejemplo # 4
Supongamos el siguiente conjunto de datos de un empleado de la compañía con su objetivo de ventas alcanzado.

Ahora, para identificar el lapso de la cantidad de ventas en el conjunto de datos anterior, calcularemos el rango. Para esto, seguiremos el mismo procedimiento que en los ejemplos anteriores.
Aplicaremos las funciones MAX y MIN para calcular el monto máximo y mínimo de ventas en los datos.
Para encontrar el rango de cantidad de ventas, aplicaremos la siguiente fórmula:
Rango = Valor máximo - Valor mínimo
Consulte la siguiente captura de pantalla:
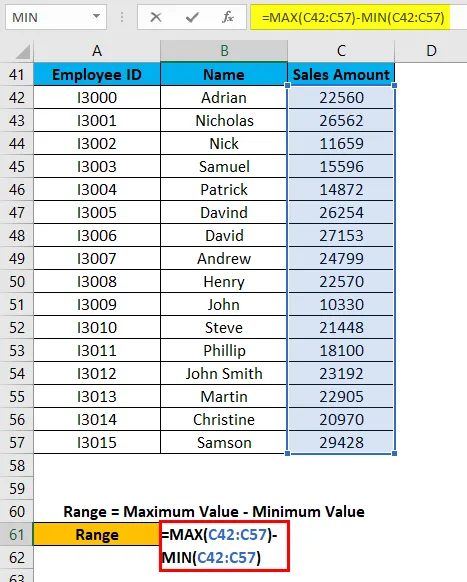
Presione la tecla Intro y le dará el rango del conjunto de datos. El resultado se muestra a continuación:

Como podemos ver en la captura de pantalla anterior, aplicamos las fórmulas MAX y MIN en una línea y al calcular la diferencia de sus resultados, encontramos el rango del conjunto de datos.
Cosas para recordar
- Si los valores están disponibles en las celdas no adyacentes para las que desea conocer el rango, puede pasar la dirección de la celda individualmente, separada por comas como argumento de las funciones MAX y MIN.
- Podemos reducir los pasos para calcular el rango aplicando las funciones MAX y MIN en una línea. (Consulte el Ejemplo 4 para su referencia)
Artículos recomendados
Esta ha sido una guía de Rango en Excel. Aquí discutimos cómo encontrar Range en Excel junto con ejemplos de Excel y una plantilla de Excel descargable. Puede obtener más información sobre Excel en los siguientes artículos:
- Cómo resaltar duplicados en Excel
- Crear tablas dinámicas en Excel
- Uso de la función Ordenar por fecha
- Resalte cada otra fila en Excel