En este tutorial de efectos de Photoshop, aprenderemos cómo agregar un sentido de acción y movimiento a una imagen al darle al sujeto principal un rastro de movimiento fácil de crear.
No, no utilizaremos el filtro Motion Blur estándar para esto, ya que ya lo hemos cubierto en un tutorial anterior . En su lugar, crearemos un rastro de movimiento personalizado utilizando múltiples copias de nuestro sujeto, junto con uno de los modos de fusión de Photoshop y algunos ajustes simples de opacidad de capa.
Usaré Photoshop CS5 para este tutorial, pero cualquier versión reciente funcionará.
Aquí está la imagen con la que comenzaré, que está disponible en la biblioteca de imágenes de Fotolia :
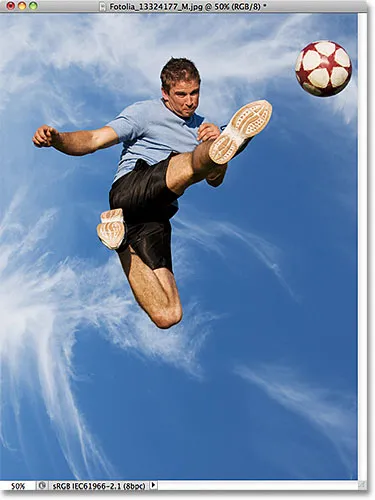
La imagen original
Y así se verá después de agregar el efecto de rastro de movimiento al atleta mientras salta para patear la pelota:

El resultado final.
Cómo crear un efecto de rastro de movimiento personalizado
Paso 1: Seleccione el tema principal en la foto
Con la imagen recién abierta en Photoshop, comience seleccionando el tema principal en su foto usando la herramienta de selección de su elección ( Herramienta Lazo, Herramienta de Selección Rápida, Herramienta Pluma, etc.). Para mi imagen, usaré la Herramienta de selección rápida que se introdujo por primera vez en Photoshop CS3, pero, por supuesto, puede usar una herramienta de selección diferente si lo prefiere. Seleccionaré la Herramienta de selección rápida del panel Herramientas:
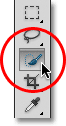
Selección de la herramienta de selección rápida.
Luego, con la Herramienta de selección rápida en la mano, haré clic en cualquier lugar dentro del atleta y, con el botón del mouse presionado, simplemente arrastraré la herramienta sobre él hasta que esté completamente seleccionado. Independientemente de la herramienta de selección que haya utilizado, debería ver un esquema de selección alrededor de su tema cuando haya terminado:

El tema principal ahora está seleccionado.
Paso 2: haga dos copias de su tema
Con su tema seleccionado, vaya al menú Capa en la barra de menú en la parte superior de la pantalla, elija Nuevo, luego elija Capa a través de Copiar, o presione Ctrl + J (Win) / Comando + J (Mac) en su teclado para seleccione rápidamente el mismo comando con el acceso directo:
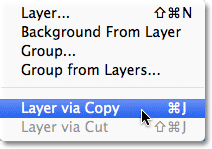
Vaya a Capa> Nueva> Capa a través de Copiar, o presione Ctrl + J (Win) / Comando + J (Mac).
Aparecerá que no sucederá nada en la ventana del documento, pero Photoshop hace una copia de su sujeto y lo coloca en una nueva capa llamada Capa 1 sobre la imagen original en el panel Capas (la imagen original está en la capa Fondo):
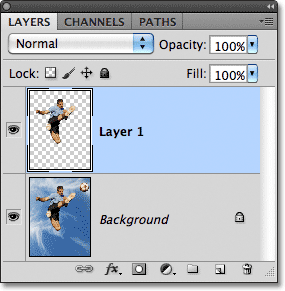
Aparece una copia de la selección encima de la foto original.
Una vez que tenga su primera copia del tema, haga una segunda copia ya sea volviendo al menú Capa, eligiendo Nuevo, luego eligiendo Capa mediante Copia o presionando Ctrl + J (Win) / Comando + J (Mac) en su teclado. Ahora tendrá dos copias de su sujeto, cada una en su propia capa, sobre la foto original:
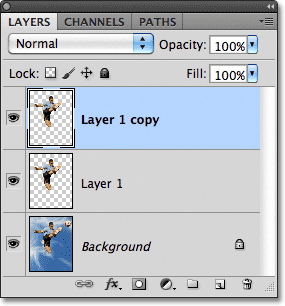
Aparece una segunda copia del tema en el panel Capas.
Paso 3: selecciona la capa 1
Haga clic en la Capa 1 en el panel Capas para seleccionarla:

Selección de la capa 1.
Paso 4: selecciona la herramienta Mover
Seleccione la herramienta Mover de Photoshop en la parte superior del panel Herramientas. También puede presionar la letra V en su teclado para seleccionarla con el acceso directo:
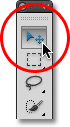
Seleccione la herramienta Mover.
Paso 5: arrastre la copia lejos del tema
Con la herramienta Mover seleccionada, haga clic en el sujeto principal y, con el botón del mouse presionado, arrastre una distancia corta de la ubicación original del sujeto en la dirección en la que habría venido. En otras palabras, si su foto es de alguien corriendo de izquierda a derecha, arrastre un poco hacia la izquierda hacia donde habría aparecido el corredor si la foto se hubiera tomado una fracción de segundo antes. Verás una copia de tu tema principal moviéndose detrás del original a medida que arrastras. En mi caso, voy a arrastrar un poco hacia abajo y hacia la izquierda, como si esa fuera la dirección desde la que el hombre está saltando. Podemos ver la copia de él apareciendo justo detrás del original:
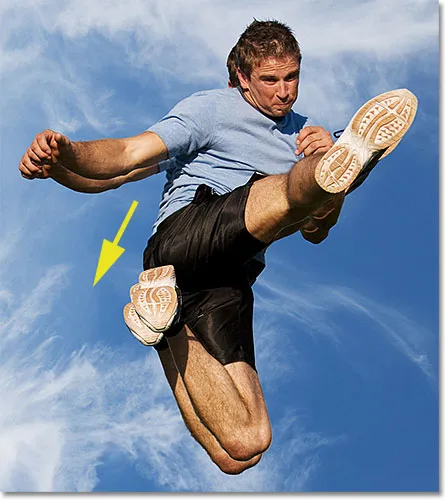
Haga clic y arrastre la copia detrás del tema principal en la dirección en la que vendrían.
Paso 6: cambie el modo de fusión de capa a luz suave
Vaya a la opción Modo de fusión en la esquina superior izquierda del panel Capas y cambie el modo de fusión de la capa de Normal a Luz suave :
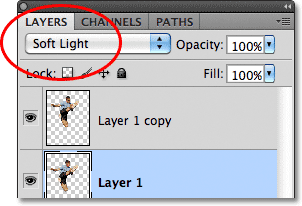
Cambie el modo de fusión para la Capa 1 a Luz suave.
Esto combina la copia detrás del sujeto con el fondo, creando una imagen "fantasma" desvaída de la persona:

La copia detrás del sujeto principal ahora se combina con el fondo.
Paso 7: arrastre otra copia en la misma dirección
Con la herramienta Mover aún activa, mantenga presionada la tecla Alt (Win) / Opción (Mac), luego haga clic dentro de la imagen y arrastre en la misma dirección que lo hizo hace un momento. Mantener presionada la tecla Alt (Win) / Opción (Mac) le dice a Photoshop que haga una copia de la capa mientras arrastra con la Herramienta Mover, lo que nos da otra copia de nuestro tema. Arrastre esta nueva copia en la misma dirección que antes, pero haga que la distancia entre ellos sea un poco más amplia que antes:

Mantenga presionada la tecla Alt (Win) / Opción (Mac) y arrastre otra copia del sujeto en la misma dirección.
Paso 8: Baje la opacidad de la capa
Si miramos en el panel Capas, vemos que ahora tenemos tres copias de nuestro tema principal, cada una en su propia capa. El que acabamos de crear está seleccionado y resaltado. Necesitamos que la nueva copia de nuestro tema aparezca más desvaída en la imagen que la anterior, por lo tanto, reduzca su valor de opacidad a alrededor del 65% :
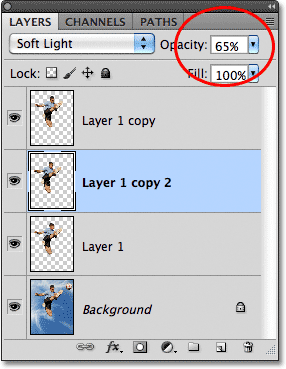
Desvanece la nueva copia del sujeto disminuyendo su opacidad.
El efecto de rastro de movimiento ahora comienza a tomar forma, y las copias aparecen más desvaídas a medida que se alejan del sujeto:

La nueva copia aparece más desvaída que la anterior.
Paso 9: repita los pasos 7 y 8 unas pocas veces más
Para completar el efecto de seguimiento de movimiento, simplemente necesitamos repetir el mismo par de pasos (pasos 7 y 8) dos o tres veces más. Mantenga presionada la tecla Alt (Win) / Opción (Mac), haga clic dentro del documento con la herramienta Mover y arrastre otra copia del sujeto en la misma dirección, haciendo que la distancia entre las copias sea un poco más amplia cada vez. Luego, reduzca la opacidad de la nueva copia para que se desvanezca más que la anterior. Voy a sacar dos copias más de mi tema. Reduciré la opacidad de la primera copia al 35% y la segunda al 15%, por lo que apenas es visible. Podemos ver en el panel Capas que ahora tengo cinco copias de mi tema en total:
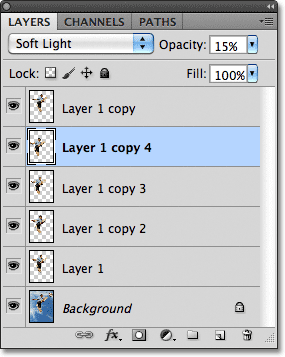
El panel Capas que muestra todas las copias del sujeto necesarias para crear el rastro de movimiento.
Si necesita reposicionar cualquiera de las copias después de haberlas agregado, simplemente haga clic en la capa de la copia en el panel Capas para seleccionarla. Luego, haga clic dentro del documento con la herramienta Mover y arrastre la copia con el mouse o presione las teclas de flecha del teclado para realizar ajustes sutiles. Es posible que deba experimentar con los valores de opacidad de las capas para que el efecto de desvanecimiento se vea bien con su imagen particular. Nuevamente, simplemente haga clic en la capa que necesita en el panel Capas, luego ingrese un valor diferente en la opción Opacidad.
Aquí, después de hacer algunos ajustes menores en el espacio entre las copias, es mi efecto final "rastro de movimiento":

El resultado final.