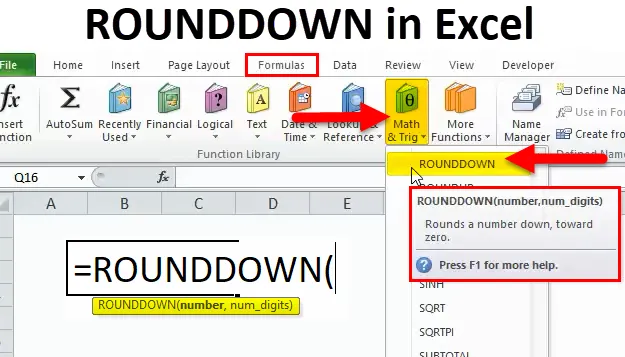
Función REDONDO en Excel (Tabla de contenido)
- REDONDO en Excel
- Fórmula REDONDO en Excel
- ¿Cómo usar la función REDONDO en Excel?
REDONDO en Excel
La función REDONDO es una función incorporada en Excel que se clasifica en la función MATH & TRIG. Se utiliza como hoja de trabajo y función VBA en Excel
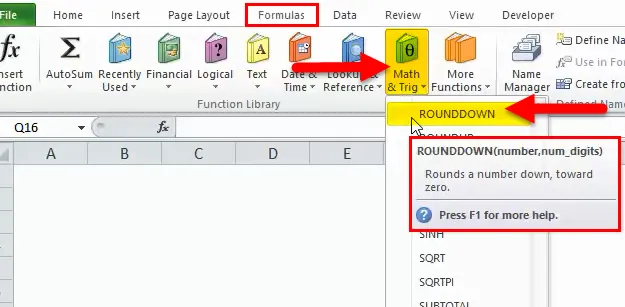
A veces, la apariencia de los números con más puntos decimales no se ve bien. Para reducir el número de puntos decimales se utiliza la función Redondeo
La función REDONDO en Excel se usa principalmente para reducir un valor en un número específico de dígitos o lugares decimales en una gran cantidad de conjuntos de datos y modifica ligeramente el valor de los datos en la celda
La función ROUNDDOWN es opuesta a la función ROUNDUP desactivada. Se usa más comúnmente en el dominio de finanzas para mejorar la precisión de los conjuntos de datos.
Definición
Función REDONDO : Redondea un número hacia cero. Devuelve un número de salida redondeado a un número específico o dado de lugares decimales
Fórmula REDONDO en Excel
A continuación se muestra la fórmula REDONDO:
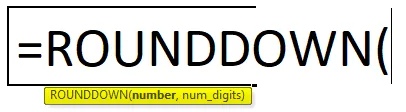
La sintaxis o fórmula de la función REDONDO tiene argumentos mencionados a continuación:
número: es el número que desea redondear hacia abajo. Es un argumento obligatorio y obligatorio.
Se puede ingresar como referencia de celda, número, función o fórmula
num_digits: es el número de dígitos a los que se debe redondear hacia abajo
o
Tenemos que especificar cuántas unidades (lugares decimales) desea redondear a
Antes de aplicar la función de redondeo hacia abajo, debe saber cómo determinar el número de dígitos. Supongamos que tengo un número 950.134
9 5 0. 1 3 4
| Cientos | Decenas | unos | Décimo | Centésimo | Milésimo |
El valor posicional hacia los datos del lado izquierdo se denomina unidades, decenas y centenas. Mientras que el valor posicional después de un punto decimal, es decir, hacia la derecha se llama Décimo, Centésimo y Milésimo
¿Cómo usar la función REDONDO en Excel?
La función REDONDO es muy simple de usar. Veamos ahora cómo usar la función REDONDO en Excel con la ayuda de algunos ejemplos.
Puede descargar esta plantilla Excel de la función REDONDO aquí - Plantilla Excel de la función REDONDOREDONDO en Excel - Ejemplo # 1
Redondea un número a cero decimal
En el ejemplo mencionado a continuación, la celda "B9" contiene un número con valores decimales. es decir, 984.5395, con la ayuda de la función REDONDO, necesito redondear un número decimal a cero en la celda "C9"
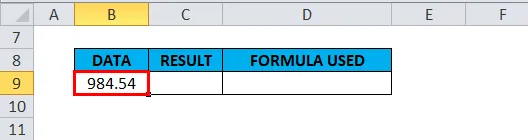
Apliquemos la función REDONDO en la celda "C9". Seleccione la celda "C9" donde se debe aplicar la función REDONDO.
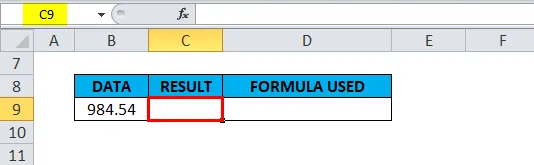
Haga clic en el botón Insertar función (fx) debajo de la barra de herramientas de la fórmula, aparecerá un cuadro de diálogo, escriba la palabra clave "REDONDO" en la búsqueda de un cuadro de función, aparecerá una función REDONDO en seleccionar un cuadro de función. Haga doble clic en una función REDONDO.

Aparece un cuadro de diálogo donde los argumentos para la función REDONDO deben llenarse o ingresarse
es decir = REDONDO (número, num_digits)
número: es el número que quiero redondear. Aquí se ingresa la referencia de celda 984.5395 o B9 para obtener la salida deseada. Aquí mencioné la celda de referencia, es decir, "B9"
num_digits: quiero el número con valor decimal cero. Tengo que ingresar "0" o se puede dejar en blanco. Nota: por defecto, si no ingresamos ningún valor. toma cero
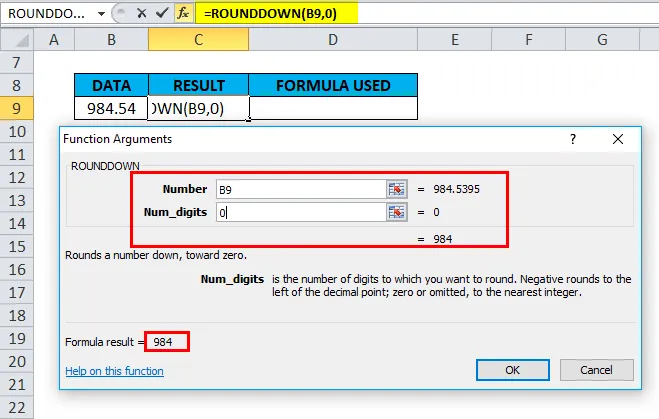
Haga clic en Aceptar, después de ingresar ambos argumentos.

Aquí = la fórmula ROUNDDOWN (B9, 0) da como resultado o Redondea 984.5395 a un número con valor decimal cero, es decir, 984
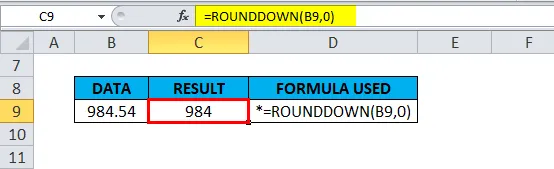
REDONDO en Excel - Ejemplo # 2
Redondea un número a dos decimales
En el ejemplo mencionado a continuación, la celda "G9" contiene un número con valores decimales. 984.5395, con la ayuda de la función REDONDO, necesito redondear un número a dos valores decimales en la celda "H9"
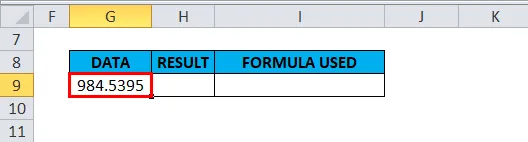
Apliquemos la función REDONDO en la celda "H9". Seleccione la celda "H9" donde se debe aplicar una función REDONDO.
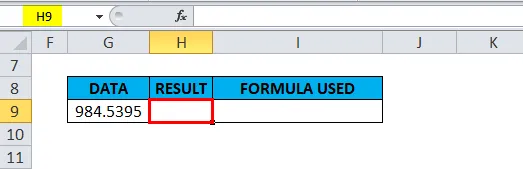
Haga clic en el botón Insertar función (fx) debajo de la barra de herramientas de la fórmula, aparecerá un cuadro de diálogo, escriba la palabra clave "REDONDO" en la búsqueda de un cuadro de función, aparecerá una función REDONDO en seleccionar un cuadro de función. Haga doble clic en una función REDONDO
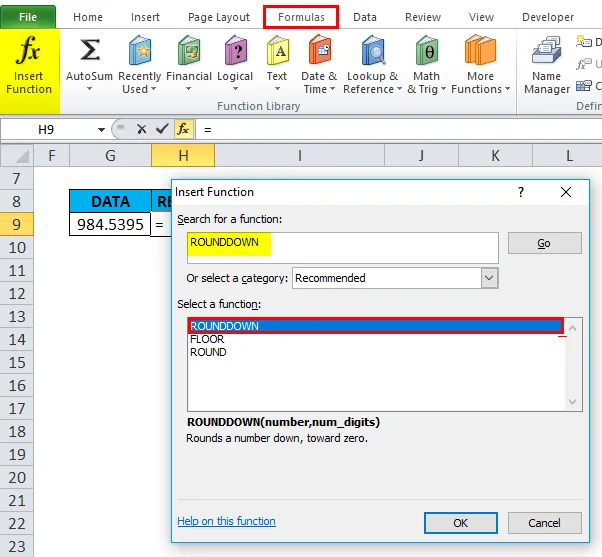
Aparece un cuadro de diálogo donde los argumentos para la función REDONDO deben llenarse o ingresarse
es decir = REDONDO (número, num_digi ts)
número: es el número que quiero redondear. Aquí se ingresa la referencia de celda 984.5395 o G9 para obtener la salida deseada. Aquí mencioné la celda de referencia, es decir, "G9"
num_digits: quiero el número con dos valores decimales. Tengo que ingresar "2"
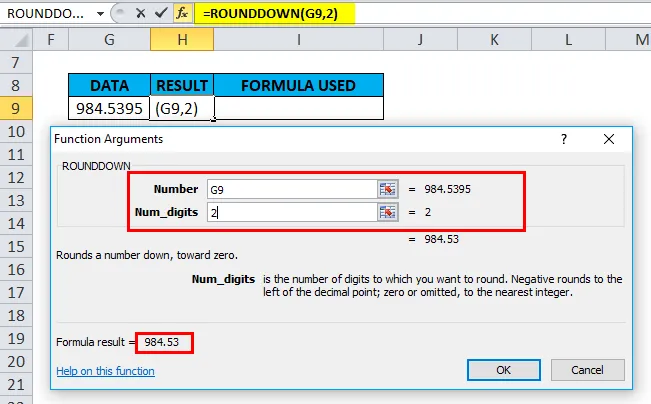
Haga clic en Aceptar, después de ingresar ambos argumentos.
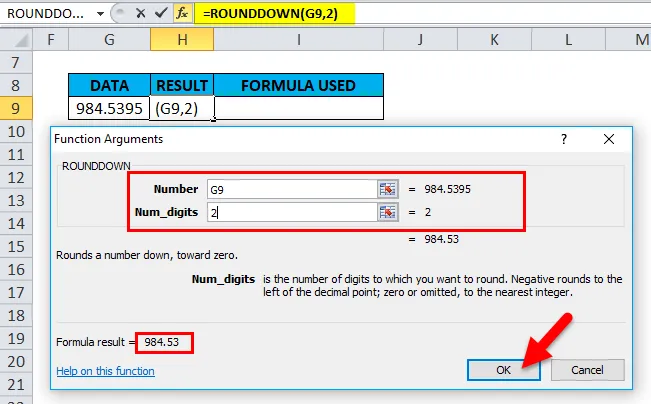
Aquí = la fórmula ROUNDDOWN (G9, 2) da como resultado o Redondea 984.5395 a un número con dos valores decimales, es decir, 984.53
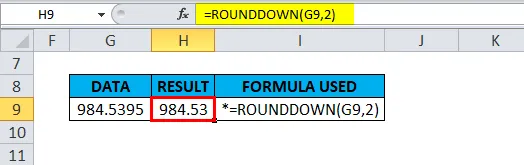
REDONDO en Excel - Ejemplo # 3
Para un valor negativo o conjunto de datos
En el ejemplo mencionado a continuación, la celda "B16" contiene un número negativo con valores decimales. es decir, -984.5395, con la ayuda de la función REDONDO, necesito redondear un número al entero más cercano en la celda "C16"

Apliquemos la función REDONDO en la celda "C16". Seleccione la celda "C16". donde se debe aplicar una función REDONDO.

Haga clic en el botón Insertar función (fx) debajo de la barra de herramientas de la fórmula, aparecerá un cuadro de diálogo, escriba la palabra clave "REDONDO" en la búsqueda de un cuadro de función, aparecerá una función REDONDO en seleccionar un cuadro de función. Haga doble clic en una función REDONDO.
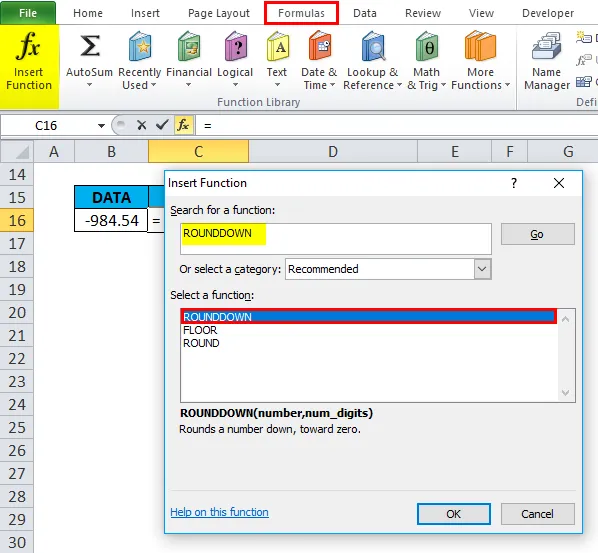
Aparece un cuadro de diálogo donde los argumentos para la función REDONDO deben llenarse o ingresarse
es decir = REDONDO (número, num_digits)
número: es el número que quiero redondear. Aquí se ingresa la referencia de celda -984.5395 o B16 para obtener la salida deseada. Aquí mencioné la celda de referencia, es decir, "B16"
num_digits: tengo que ingresar "-2", quiero que el número se redondee al lado izquierdo del punto decimal
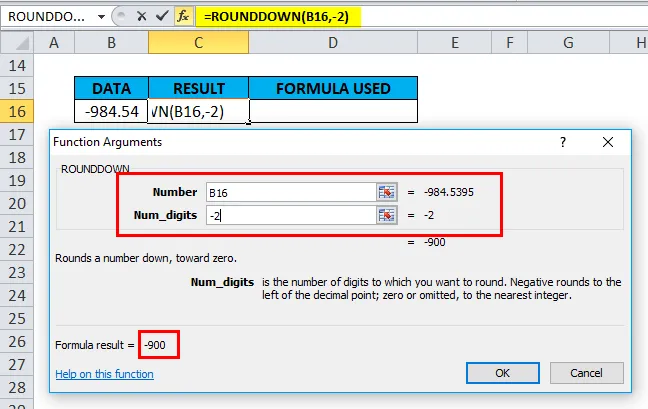
Haga clic en Aceptar, después de ingresar ambos argumentos.

Aquí = la fórmula ROUNDDOWN (B16, -2) da como resultado o elimina todos los decimales en -984.5395 y redondea el entero al centenar más cercano, es decir, -900
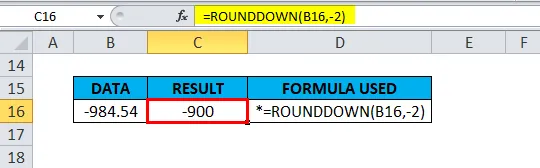
Cosas para recordar
Una función REDONDEAR puede redondear al lado derecho o izquierdo del punto decimal.
- Si el argumento num_digits es mayor que 0, entonces da como resultado o el número se redondea al número especificado de lugares decimales a la derecha del punto decimal.
EG = REDONDO (984.5395, 2) devuelve el valor 984.53
- Si un argumento num_digits es igual a 0, entonces resulta que o el número se redondea al entero más cercano
EG = REDONDO (984.5395, 0) devuelve el valor 984
- Si un argumento num_digits es menor que 0, entonces resulta que o el número se redondea hacia abajo al lado izquierdo del punto decimal (es decir, al 10, 100, 1000, etc. más cercano).
EG = REDONDO (-984.5395, -2) devuelve el valor -900
Artículos recomendados
Esta ha sido una guía para la función REDONDO de Excel. Aquí discutimos la fórmula ROUNDDOWN y cómo usar la función ROUNDDOWN en Excel junto con ejemplos prácticos y una plantilla de Excel descargable. También puede consultar nuestros otros artículos sugeridos:
- Función MS Excel TAN
- Función Excel INCLUSO
- Uso de la función NPV en Excel
- Uso de la función TANH en Excel