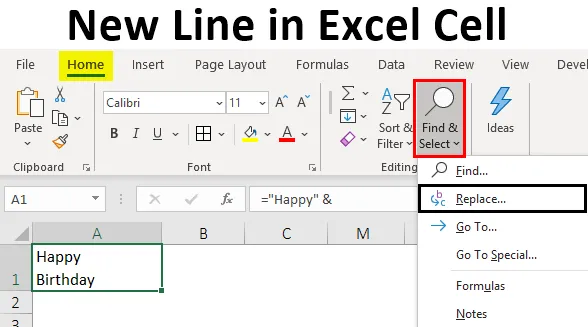
Nueva línea en celda de Excel (Tabla de contenido)
- Introducción a la nueva línea en la celda de Excel
- ¿Cómo insertar una nueva línea en la celda de Excel?
Introducción a la nueva línea en la celda de Excel
Una nueva línea en una celda se llama salto de línea que generalmente se usa para que la línea actual se pueda terminar y se pueda iniciar una nueva línea en la misma celda. Veamos un ejemplo simple de esto como a continuación:
- Use el método abreviado de teclado Alt + Intro.
- Uso del operador de concatenación / ampersand (&) y la función CHAR (10).
- Uso de la función "Buscar y reemplazar".
¿Cómo insertar una nueva línea en la celda de Excel?
Vamos a entender cómo insertar una nueva línea en la celda de Excel con algunos ejemplos.
Puede descargar esta nueva plantilla de celda Excel de línea aquí - Nueva plantilla de celda Excel de líneaEjemplo # 1 - Uso del atajo de teclado Alt + Enter
La forma más sencilla de insertar una nueva línea en una celda de Excel es mediante el método abreviado de teclado Alt + Intro . Digamos que deseamos ingresar el texto "Feliz cumpleaños" en dos líneas en la misma celda ("Feliz en una línea y" Cumpleaños "en la otra línea). Entonces, el siguiente proceso se puede utilizar para hacerlo:
- Coloque el cursor en un punto o ubicación en la celda donde se insertará la nueva línea.

- Ahora, mientras mantiene presionada la tecla Alt, presione la tecla Intro y escriba el texto restante.
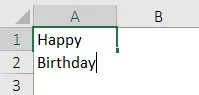
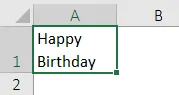
Al insertar una nueva línea en una celda, se debe habilitar "Ajustar texto" para ver el texto deseado en una nueva línea. Si la celda no está en el modo "Ajustar texto", todo el texto se verá en una sola línea, incluso si se aplica un salto de línea. Tenemos la opción "Ajustar texto" en la pestaña "Inicio" de la cinta.

Por lo tanto, podemos ver en la captura de pantalla anterior que cuando la opción "Ajustar texto" está habilitada (resaltada en rojo) y así podemos ver el texto deseado en una nueva línea. Si esto no estaba habilitado, incluso después de insertar el salto de línea, no podríamos ver "Cumpleaños" en una nueva línea.

Ejemplo # 2 - Uso de la Concatenación / Ampersand Operator (&) y CHAR (10) Función
Ahora, digamos en el ejemplo anterior, deseamos lograr el mismo resultado usando la función de concatenación / ampersand (&) y CHAR (10). Luego, se pueden usar los siguientes pasos para hacerlo:
Para insertar un salto de línea con la ayuda de una fórmula que utiliza la función de concatenación / ampersand (&) y CHAR (10), la sintaxis utilizada para la fórmula es:
= "Texto" y CHAR (10) y "texto" y CHAR (10) y "texto", y así sucesivamente
dónde,
- texto: se trata de una parte de los textos que deben concatenarse en diferentes líneas en la misma celda
- CHAR (10) entre estas porciones de texto usa un código ASCII para devolver un avance de línea en Windows. Esto forzaría a la fórmula a insertar una nueva línea.
Veamos ahora cómo funciona esto:
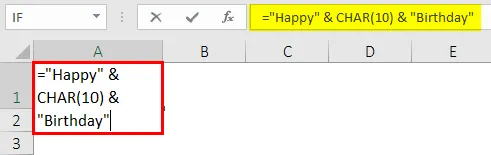
Una vez que se utiliza la función Char, la salida se muestra a continuación.
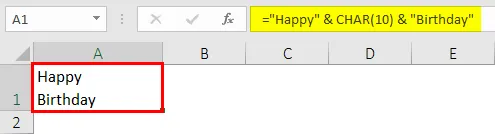
Por lo tanto, podemos ver en la captura de pantalla anterior que cuando se activa “Ajustar texto”, luego, utilizando el operador de ampersand y la función CHAR (10) también, podemos lograr el mismo resultado de insertar un salto de línea que con el atajo de teclado. Esto se debe a que la fórmula funciona combinando todas las piezas de texto utilizando el operador de concatenación o de ampersand con la función CHAR entre cada pieza con el código de caracteres 10. Este código de caracteres en Windows se usa para un salto de línea en Excel.
Ejemplo 3: uso del operador de concatenación y la función CHAR
Ahora usaremos el operador de concatenación y la función CHAR cuando esté habilitado "Ajustar texto". Digamos que deseamos tener cada línea de una dirección en una nueva línea de la misma celda. Por lo tanto, los siguientes pasos se pueden usar para hacerlo utilizando la función de concatenación / ampersand (&) y CHAR (10):
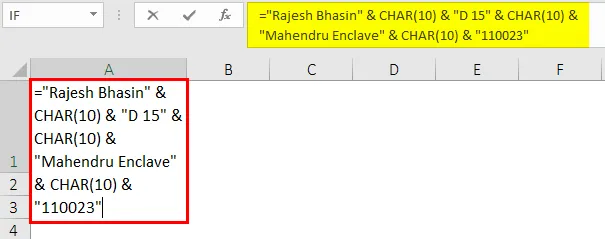
Una vez que se utiliza la función CHAR y ampersand, la salida se muestra a continuación.

Entonces podemos ver en la captura de pantalla anterior que cada sección de la dirección está en la nueva línea de la misma celda de Excel. Esto también se ha logrado utilizando el operador de concatenación y la función CHAR (10) cuando se habilitó "Ajustar texto".
Ejemplo 4: uso de la función Buscar y reemplazar
Ahora digamos que tenemos la dirección de algunas personas de la siguiente manera:
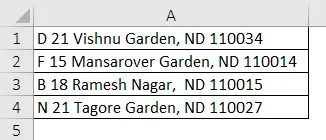
Ahora si deseamos insertar una nueva línea donde hay una coma en la dirección. Esto es lo que deseamos insertar en una celda con cada línea de una dirección en cada nueva línea de la misma celda. Entonces esto se puede hacer usando la función ENCONTRAR y REEMPLAZAR. Los siguientes pasos se pueden utilizar para hacerlo.
- Seleccione todas esas celdas en las que deseamos reemplazar la coma con una nueva línea.

- Ahora haga clic en la pestaña 'Inicio' y haga clic en 'Buscar y seleccionar' -> 'Reemplazar' (o presione Ctrl + H). Esto abrirá el cuadro de diálogo 'Buscar y reemplazar'.
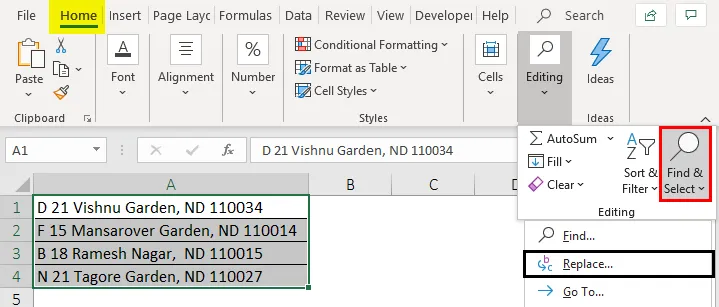
- Ahora en el cuadro de diálogo que aparece, ingrese ', ' en el campo 'Buscar qué'. Luego, coloque el cursor en el campo 'Reemplazar' y presione 'Ctrl + J' para insertar una nueva línea. Después de presionar Ctrl + J, veremos un punto parpadeante en el campo Reemplazar. Luego haga clic en 'Reemplazar todo'.

- Esto hará los siguientes cambios en las direcciones anteriores.
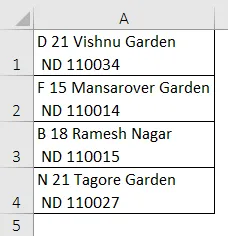
Por lo tanto, podemos ver en la captura de pantalla anterior que siempre que haya una coma en la dirección, se inserta una nueva línea en su lugar. Estos cambios se volverán a ver solo si "Ajustar texto" está habilitado o activado. De lo contrario, los cambios no se verían.
Cosas para recordar sobre la nueva línea en la celda de Excel
- Se debe insertar una nueva línea en una celda cuando deseamos agregar espacio entre líneas o párrafos.
- La técnica de atajo de teclado se puede utilizar para hacer que las fórmulas complicadas sean fáciles de leer.
- Al insertar una nueva línea en una celda, se debe habilitar o activar "Ajustar texto" para ver el texto deseado en una nueva línea.
- Al usar la función CHAR (10) y el método del operador de concatenación para insertar un salto de línea o una nueva línea, también se puede usar un rango con nombre (usando la opción 'Definir nombre') en lugar de la función CHAR (10).
Artículos recomendados
Esta es una guía de Nueva línea en la celda de Excel. Aquí discutimos cómo insertar una nueva línea en la celda de Excel junto con ejemplos prácticos y una plantilla de Excel descargable. También puede consultar nuestros otros artículos sugeridos:
- Cómo incrustar un objeto en Excel
- Formas simples de agregar encabezado de columna en Excel
- ¿Qué es la función INDEX en Excel?
- Sombrear filas alternativas en hoja de cálculo de Excel