En este tutorial, aprenderemos cómo hacer que Adobe Photoshop sea el visor y editor de imágenes predeterminado para formatos de archivo populares como JPEG.webp, PNG y TIFF en Windows 8 y 8.1.
Por "visor y editor de imágenes predeterminado", lo que quiero decir es que, en lugar de que Windows continúe abriendo sus archivos de imagen en algún otro programa como Windows Photo Viewer o la aplicación Fotos, podrá hacer doble clic en sus imágenes en ¡Explorador de Windows y haga que se abran directa y automáticamente en Photoshop!
Este tutorial es estrictamente para usuarios de Windows 8 y 8.1. Si está utilizando Windows 7, querrá consultar nuestro tutorial anterior de Hacer Photoshop su editor de imágenes predeterminado en Windows, mientras que los usuarios de Mac querrán leer la versión de Hacer Photoshop su editor de imágenes predeterminado en Mac OS X.
Activar extensiones de nombre de archivo
Primero, navegue a una carpeta en su PC que contenga una o más fotos. Aquí, abrí una carpeta en mi escritorio con tres imágenes dentro. Sin embargo, tenga en cuenta que al nombre de cada archivo debajo de su miniatura actualmente le falta la extensión de archivo de tres letras (.jpg.webp, .png.webp, .tif, etc.), lo que significa que en realidad no sé qué tipo (s) de archivo. estoy mirando:
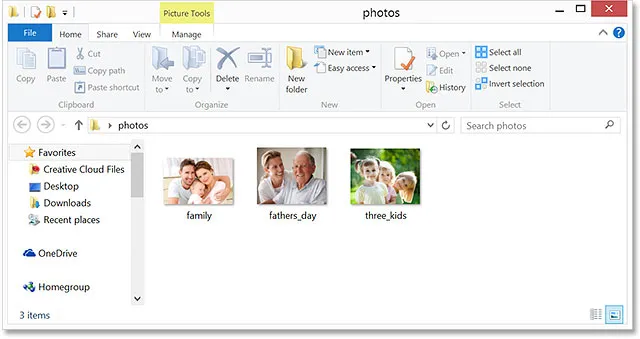
Abra una carpeta en Windows 8 u 8.1 que contenga algunas imágenes.
Si, como yo, no ve las extensiones de archivo después de los nombres, haga clic en el menú Ver en la parte superior de la ventana del Explorador, luego seleccione la opción Extensiones de nombre de archivo haciendo clic dentro de su casilla de verificación. Verás que la extensión del archivo aparece después de cada nombre. En mi caso, ahora veo que mis archivos son todos JPEG.webp (con una extensión .jpg.webp), pero los pasos que vamos a cubrir también funcionarán con otros formatos de archivo, como PNG (.png.webp) y TIFF (.tif ):
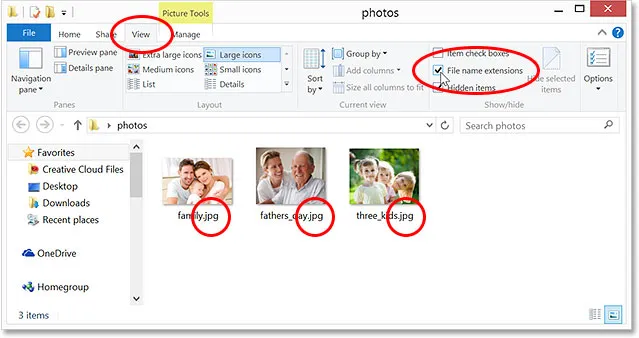
Vaya a Ver> Extensiones de nombre de archivo para activar las extensiones de tres letras después de los nombres.
El visor de imágenes predeterminado
Aunque tengo instalada la última versión de Photoshop (CC 2014) en mi PC, y resulta que Photoshop es el editor de imágenes más popular y potente del mundo, a Windows no le importa, al menos no de manera predeterminada. En cambio, prefiere abrir imágenes en uno de sus propios programas, como Windows Photo Viewer o la aplicación Fotos . Para ver a qué me refiero, haré doble clic en uno de los archivos JPEG.webp (la imagen de "tres niños" a la derecha) para abrirlo:
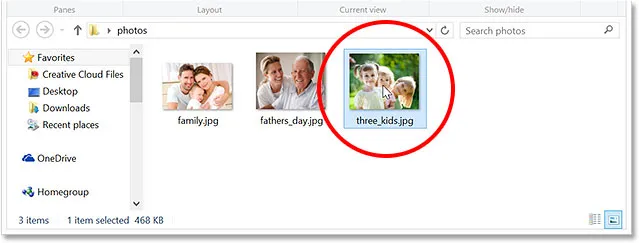
Abriendo una de las imágenes.
Y aquí está el problema. En lugar de abrir la imagen en Photoshop, se abrió en Windows Photo Viewer. Ahora, esto estaría bien si todo lo que quisiera hacer fuera ver la imagen, pero no si quisiera editarla:

Windows ignoró Photoshop y en su lugar abrió la imagen en Windows Photo Viewer.
Otra posibilidad con Windows 8 (y 8.1) es que la imagen se abra en la aplicación Fotos. Así es como se ve. Nuevamente, si todo lo que quisiera hacer fuera ver la imagen, la aplicación Fotos estaría bien, pero para el trabajo de edición, la necesitaría para abrir en Photoshop. De hecho, no hay necesidad de Windows Photo Viewer o la aplicación Fotos cuando tenemos instalado el editor de imágenes más poderoso del mundo, así que digamos a Windows que ignore esos otros programas y abra nuestras imágenes en Photoshop de ahora en adelante:
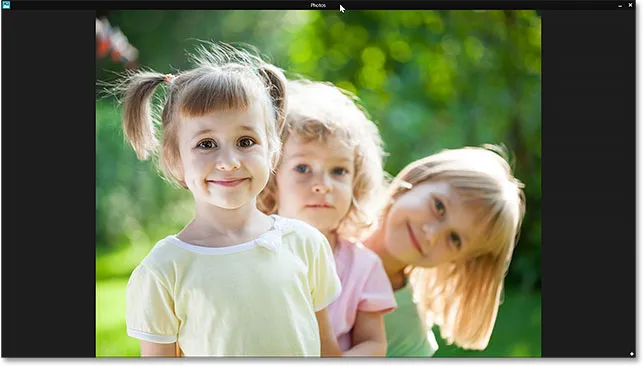
La imagen se abre en la aplicación Fotos.
Hacer de Photoshop el visor y editor de imágenes predeterminado
Aquí se explica cómo hacer que Photoshop sea el programa predeterminado para ver y editar sus imágenes. Si su imagen está abierta actualmente en Windows Photo Viewer o en la aplicación Fotos, presione Alt + F4 en su teclado para salir rápidamente del programa y cerrarlo.
Nuevamente, usaré un archivo JPEG.webp aquí, pero puede seguir exactamente los mismos pasos para hacer que Photoshop sea el visor y editor predeterminado para otros formatos de archivo de imagen populares como PNG y TIFF. De vuelta en la ventana del Explorador, haga clic derecho en uno de sus archivos de imagen. Elija Abrir con en el primer menú que aparece, luego seleccione Elegir programa predeterminado … en la parte inferior del segundo menú:
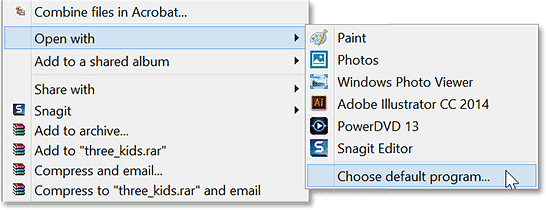
Haga clic derecho en una imagen, luego vaya a Abrir con> Elegir programa predeterminado …
Esto abrirá una breve lista de programas disponibles. Si Adobe Photoshop aparece en esta primera lista, continúe y haga clic en él para seleccionarlo. Si no ve Photoshop en la lista, haga clic en las palabras Más opciones en la parte inferior:
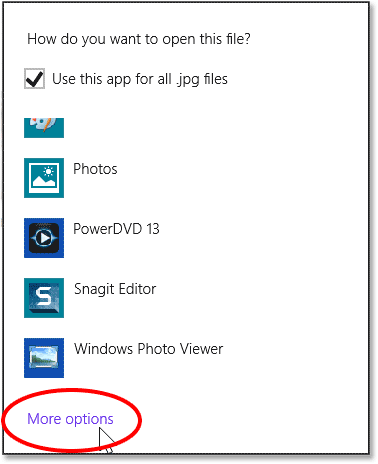
Haga clic en "Más opciones" si Photoshop no aparece en la primera lista.
Esto abrirá una segunda lista más grande de programas. Haga clic en Adobe Photoshop para seleccionarlo y convertirlo en el nuevo visor y editor de imágenes predeterminado para (en este caso) archivos JPEG.webp. Si tiene varias versiones de Photoshop instaladas en su PC, elija la versión más reciente:
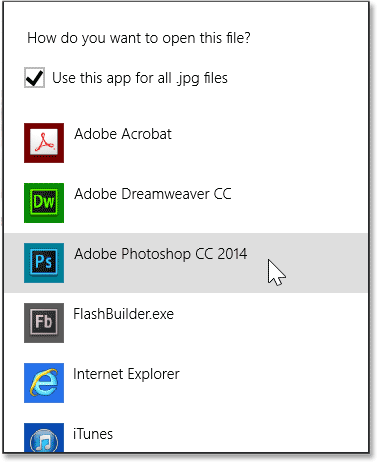
Elegir Photoshop como el nuevo programa predeterminado para abrir archivos JPEG.webp.
Dos cosas sucederán cuando seleccione Photoshop de la lista. Primero, la imagen en la que hizo clic derecho se abrirá en Photoshop para que pueda comenzar a trabajar en ella:
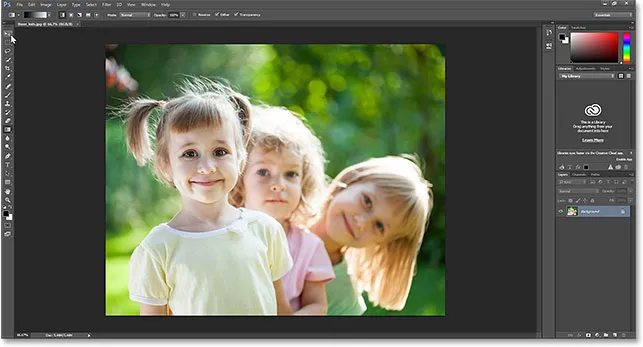
La imagen seleccionada se abre en Photoshop.
En segundo lugar, y más importante para nuestros propósitos aquí, ahora ha hecho de Photoshop el visor y editor de imágenes predeterminado para ese formato de archivo en particular. Cerraré Photoshop por un momento y volveré a mi ventana del Explorador, y haré doble clic en una de las otras imágenes JPEG.webp para abrirla:
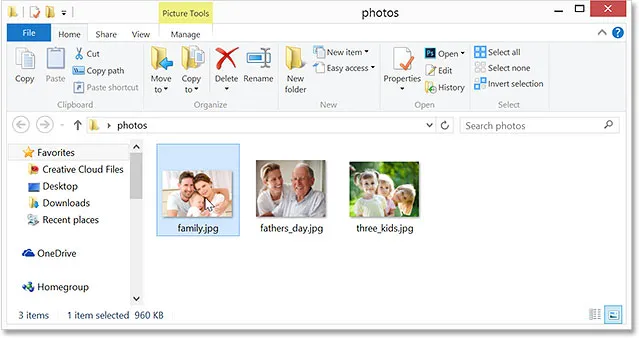
Haga doble clic en una segunda imagen en la ventana del Explorador.
Esta vez, en lugar de abrir en Windows Photo Viewer o la aplicación Fotos, la imagen se abre automáticamente en Photoshop:

Las imágenes JPEG.webp ahora se abren por defecto en Adobe Photoshop.
A dónde ir después …
¡Y ahí lo tenemos! ¡Así es cómo configurar fácilmente Photoshop como su visor y editor de imágenes predeterminado para formatos de archivo populares como JPEG.webp, PNG y TIFF en Windows 8 y Windows 8.1! ¡Visite nuestra sección Conceptos básicos de Photoshop para obtener más información sobre Photoshop!