La herramienta Magic Wand, conocida simplemente como Magic Wand, es una de las herramientas de selección más antiguas de Photoshop. A diferencia de otras herramientas de selección que seleccionan píxeles en una imagen basada en formas o detectando bordes de objetos, la varita mágica selecciona píxeles en función del tono y el color . Muchas personas tienden a sentirse frustradas con la varita mágica (dándole el desafortunado apodo de "varita trágica") porque a veces puede parecer imposible controlar qué píxeles selecciona la herramienta.
En este tutorial, vamos a mirar más allá de la magia, descubrir cómo funciona realmente la varita y aprender a reconocer las situaciones para las que se diseñó esta herramienta de selección antigua pero extremadamente útil.
Cómo usar la herramienta Varita mágica
Seleccionando la varita mágica
Si está utilizando Photoshop CS2 o anterior, puede seleccionar la Varita mágica simplemente haciendo clic en su icono en la paleta Herramientas. En Photoshop CS3, Adobe introdujo la Herramienta de selección rápida y la anidó con la Varita mágica, por lo que si está usando CS3 o posterior (estoy usando Photoshop CS5 aquí), deberá hacer clic en la Herramienta de selección rápida en el panel Herramientas y mantenga presionado el botón del mouse durante un segundo o dos hasta que aparezca un menú desplegable. Seleccione la varita mágica del menú:
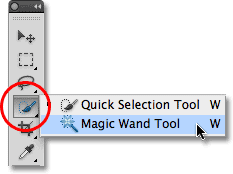
La varita mágica está anidada detrás de la herramienta de selección rápida en Photoshop CS3 y versiones posteriores.
La "magia" detrás de la varita
Antes de ver un ejemplo del mundo real de la varita mágica en acción, veamos cómo funciona la herramienta y cómo realmente no tiene nada de mágico. Aquí hay una imagen simple que he creado que muestra un degradado de negro a blanco separado por una barra horizontal roja sólida a través de su centro:
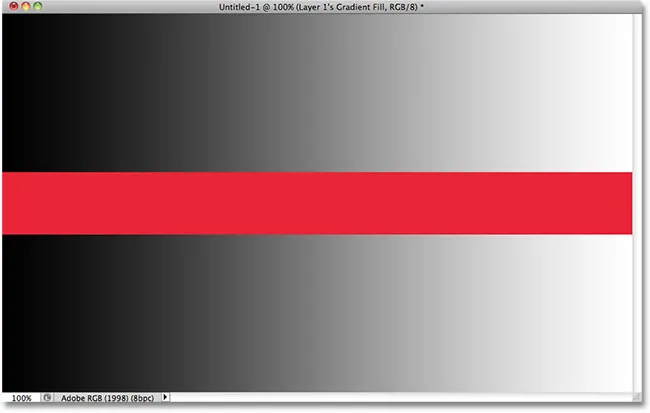
Un gradiente simple dividido por una barra roja, pero eso ya lo sabías.
Como mencioné, la varita mágica de Photoshop selecciona píxeles en función del tono y el color. Cuando hacemos clic en un área de la imagen con la herramienta, Photoshop observa el tono y el color del área en la que hicimos clic y selecciona píxeles que comparten los mismos valores de color y brillo. Esto hace que la Varita Mágica sea excepcional al seleccionar grandes áreas de color sólido .
Por ejemplo, digamos que quiero seleccionar la barra roja horizontal. Todo lo que necesito hacer es hacer clic en cualquier lugar de la barra roja con la varita mágica. Photoshop verá que he hecho clic en un área roja y seleccionará instantáneamente cada píxel en la imagen que comparta el mismo tono de rojo, seleccionando efectivamente la barra roja para mí simplemente haciendo clic en ella:
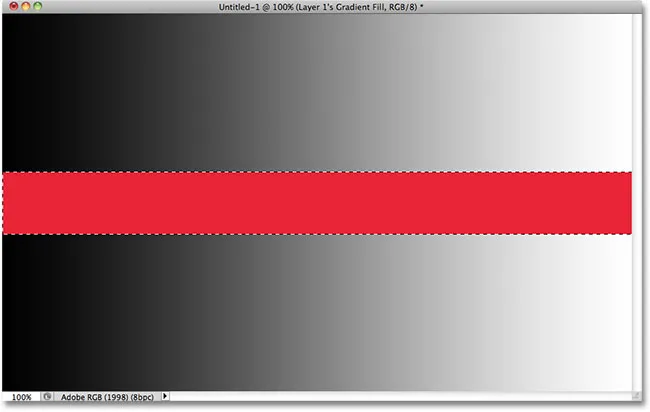
Un clic con la varita mágica es todo lo que se necesita para seleccionar toda la barra roja.
Tolerancia
Seleccionar la barra roja de color sólido fue bastante fácil, ya que no había otros píxeles en la imagen que compartieran el mismo tono de rojo, pero veamos qué sucede si hago clic con la varita mágica en uno de los degradados. Haré clic en un área de color gris medio en el centro del gradiente sobre la barra roja:
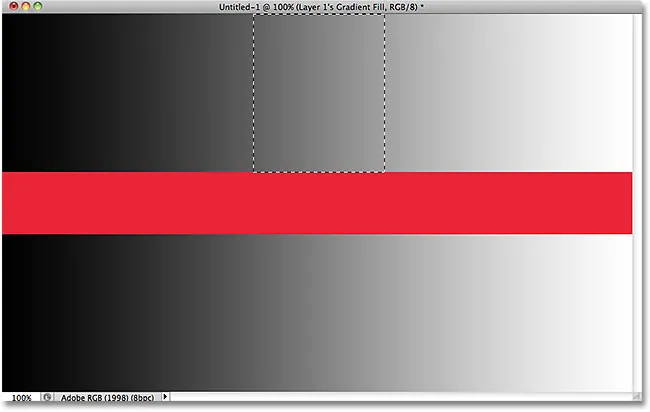
El área seleccionada después de hacer clic en el medio del gradiente superior.
Esta vez, Photoshop seleccionó un rango completo de valores de brillo en lugar de limitarse a píxeles que tenían exactamente el mismo tono y color que el área gris medio en la que hice clic. ¿Porqué es eso? Para encontrar la respuesta, debemos buscar en la barra de opciones en la parte superior de la pantalla. Más específicamente, tenemos que mirar el valor de Tolerancia :

La opción de tolerancia de la varita mágica.
La opción Tolerancia le dice a Photoshop cuán diferente en tono y color puede ser un píxel del área en la que hicimos clic para que se incluya en la selección. De forma predeterminada, el valor de Tolerancia se establece en 32, lo que significa que Photoshop seleccionará los píxeles que tengan el mismo color que el área en la que hicimos clic, más los píxeles que tengan hasta 32 sombras más oscuras o 32 sombras más brillantes. En el caso de mi degradado, que contiene un total de 256 niveles de brillo entre (e incluyendo) negro puro y blanco puro, Photoshop seleccionó todo el rango de píxeles que caían entre 32 sombras más oscuras y 32 sombras más brillantes que la sombra de gris que inicialmente hizo clic en
Veamos qué sucede si aumento el valor de Tolerancia e intento nuevamente. Lo aumentaré a 64:

Duplicar el valor de Tolerancia de 32 a 64.
Con la Tolerancia ahora configurada el doble de lo que era originalmente, si hago clic con la Varita Mágica en el mismo punto central exacto en el gradiente, Photoshop ahora debería seleccionar un área dos veces más grande que la última vez, ya que incluirá todos los píxeles que están entre 64 sombras más oscuras y 64 sombras más claras que la sombra inicial de gris en la que hago clic. Efectivamente, eso es lo que obtenemos:
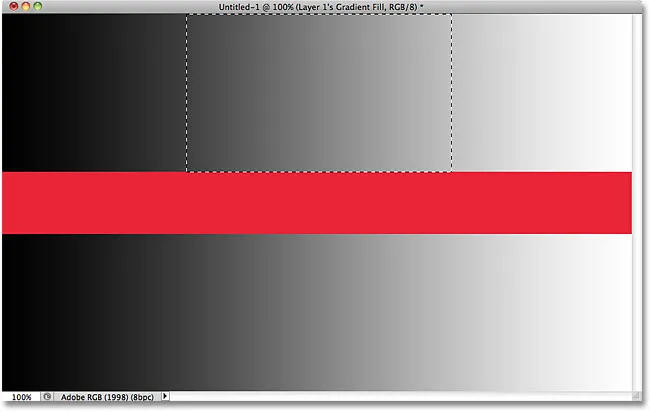
Esta vez, con un ajuste de Tolerancia el doble de alto, el área seleccionada del gradiente es el doble de grande.
¿Qué sucede si quiero seleccionar solo el tono específico de gris en el que hago clic en el degradado y nada más? En ese caso, establecería mi valor de Tolerancia en 0, lo que le dice a Photoshop que no incluya ningún píxel en la selección, excepto aquellos que coincidan exactamente en color y tono con el área en la que hago clic:

Establecer el valor de Tolerancia en 0.
Con Tolerancia establecida en 0, volveré a hacer clic en el mismo lugar en el centro del gradiente, y esta vez, obtendremos un esquema de selección muy estrecho. Se ignora cada píxel que no coincida exactamente con el tono específico de gris en el que hice clic:

Aumentar o disminuir el valor de Tolerancia tiene un gran impacto en qué píxeles de la imagen se seleccionan con la Varita mágica.
Puede establecer la opción Tolerancia en cualquier valor entre 0 y 255. Cuanto mayor sea el valor, mayor será el rango de píxeles que Photoshop seleccionará. Una configuración de Tolerancia de 255 seleccionará efectivamente toda la imagen, por lo que generalmente querrá probar un valor más bajo.
Contiguo
Mientras estábamos explorando el efecto que tiene la configuración de Tolerancia en las selecciones de Magic Wand, es posible que haya notado algo extraño. Cada vez que hice clic en el gradiente sobre la barra roja, Photoshop seleccionó un cierto rango de píxeles, pero solo en el gradiente en el que estaba haciendo clic. El gradiente debajo de la barra roja, que es idéntico al gradiente en el que estaba haciendo clic, se ignoró por completo, aunque obviamente contenía tonos de gris que deberían haberse incluido en la selección. ¿Por qué no se incluyeron los píxeles en el gradiente inferior?
El motivo tiene que ver con otra opción importante en la barra de opciones: contigua . Con Contiguo seleccionado, como lo está por defecto, Photoshop solo seleccionará píxeles que se encuentren dentro del rango de tono y color aceptable determinado por la opción Tolerancia y estén uno al lado del otro en la misma área en la que hizo clic. Los píxeles que se encuentren dentro del rango de tolerancia aceptable pero que estén separados del área en la que hizo clic por píxeles que quedan fuera del rango de tolerancia no se incluirán en la selección.
En el caso de mis gradientes, los píxeles en el gradiente inferior que de otro modo deberían haberse incluido en la selección se ignoraron porque estaban separados del área en la que hice clic por los píxeles en la barra roja que no estaban dentro del rango de Tolerancia. Veamos qué sucede cuando desactivo la opción Contigua. También restableceré mi configuración de Tolerancia a su valor predeterminado de 32:

Contiguo se selecciona por defecto. Haga clic dentro de la casilla de verificación para anular la selección si es necesario.
Volveré a hacer clic en el centro del gradiente superior con la varita mágica, y esta vez, con Contiguous desmarcado, los píxeles en el gradiente inferior que caen dentro del rango de Tolerancia también se seleccionan, aunque todavía están separados del área en la que hice clic junto a la barra roja:
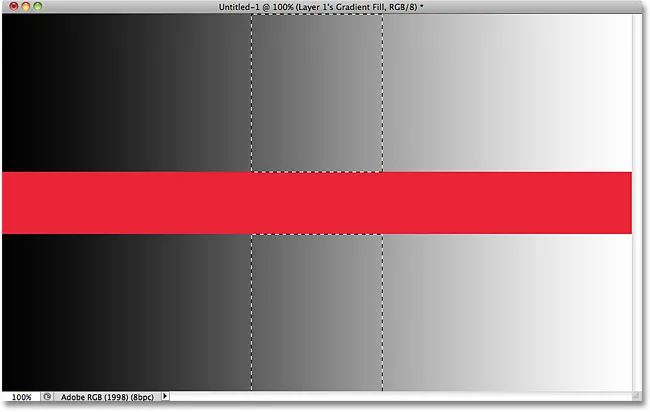
Con Contiguous desmarcado, se seleccionarán los píxeles en cualquier lugar de la imagen que se encuentren dentro del rango de Tolerancia.
A continuación, veremos algunas opciones adicionales para la Varita mágica y un ejemplo del mundo real en acción, ¡ya que la usamos para seleccionar y reemplazar rápidamente el cielo en una foto!
Complemento de códigos cortos, acciones y filtros: error en shortcode (ads-basics-middle)
Opciones adicionales
Tolerancia y Contiguo son las dos opciones que tienen el mayor impacto en la Varita Mágica, pero hay un par de otras opciones que vale la pena señalar. Dado que la varita mágica selecciona píxeles y los píxeles tienen forma cuadrada, nuestros bordes de selección a veces pueden aparecer ásperos e irregulares, a menudo denominados un efecto de "escalón". Photoshop puede suavizar los bordes al aplicarles un ligero desenfoque, un proceso conocido como suavizado . Podemos activar y desactivar el suavizado para la varita mágica marcando o desmarcando la opción Anti-alias en la barra de opciones. Por defecto, está habilitado y en la mayoría de los casos querrás dejarlo habilitado:

Deje el suavizado habilitado con la varita mágica para suavizar los bordes de selección irregulares.
También de manera predeterminada, cuando hace clic en una imagen con la Varita mágica, busca píxeles para seleccionar solo en la capa que está actualmente activa en el panel Capas. Esto suele ser lo que queremos, pero si su documento contiene varias capas y desea que Photoshop incluya todas las capas en su selección, seleccione la opción Muestra de todas las capas en la barra de opciones. Está desmarcado por defecto:

Deje la opción Mostrar todas las capas sin marcar para limitar su selección a la capa activa.
Complemento de códigos cortos, acciones y filtros: error en shortcode (ads-basics-middle-2)
Ejemplo del mundo real
Aquí hay una imagen que tengo abierta en Photoshop. Me gusta la foto en general, pero el cielo podría verse más interesante. Creo que reemplazaré el cielo por otro diferente:

El cielo azul claro se ve un poco soso.
Reemplazar el cielo significa que primero tendré que seleccionarlo. Como mencioné anteriormente, la Varita mágica sobresale en la selección de grandes áreas de color sólido, y dado que el cielo es azul claro con solo una ligera variación en el tono, la Varita mágica facilitará la selección. Con la herramienta seleccionada y todas sus opciones en la barra de opciones restablecidas a sus valores predeterminados (Tolerancia 32, marcada contigua), haré clic en algún lugar en la parte superior izquierda de la imagen:
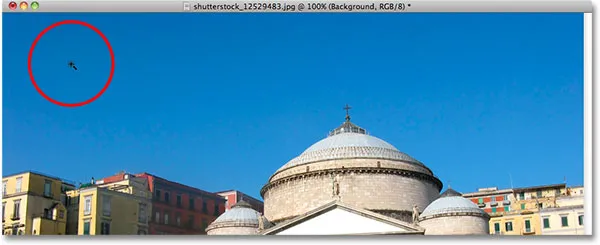
Al hacer clic con la varita mágica en la parte superior izquierda del cielo.
Si el cielo hubiera sido azul sólido, la Varita Mágica no habría tenido problemas para seleccionarlo todo con un solo clic. Sin embargo, el cielo en realidad pasa de un tono azul más claro justo encima de los edificios a un tono más oscuro cerca de la parte superior de la foto, y mi valor de Tolerancia de 32 no fue lo suficientemente alto como para cubrir todo el rango de valores tonales, dejando un Gran área del cielo directamente sobre los edificios fuera de la selección:
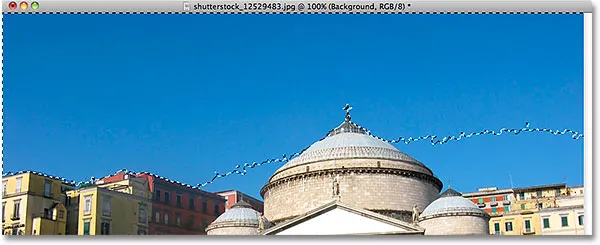
Algunas áreas más claras del cielo justo encima de los edificios no se incluyeron en la selección.
Agregar a selecciones
Como mi intento inicial no pudo seleccionar todo el cielo porque mi valor de Tolerancia era demasiado bajo, podría intentarlo nuevamente con un valor de Tolerancia más alto, pero hay una manera más fácil de solucionar el problema. Al igual que con otras herramientas de selección de Photoshop, Magic Wand tiene la opción de agregar a las selecciones existentes, lo que significa que puedo mantener la selección con la que comencé y simplemente agregarle más cielo.
Para agregar a una selección, mantenga presionada la tecla Mayús y haga clic en el área que necesita agregar. Verá aparecer un pequeño signo más ( + ) en la parte inferior izquierda del ícono del cursor de la Varita mágica que le informa que está a punto de agregar a la selección. En mi caso, con Shift presionado, haré clic en algún lugar dentro del cielo que no estaba incluido en la selección inicialmente:
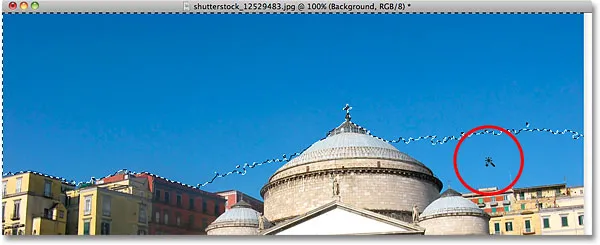
Manteniendo presionada la tecla Mayús y haciendo clic en el área que necesito agregar.
Y así, Photoshop pudo agregar el área restante del cielo a la selección. Dos clics con la varita mágica era todo lo que necesitaba:
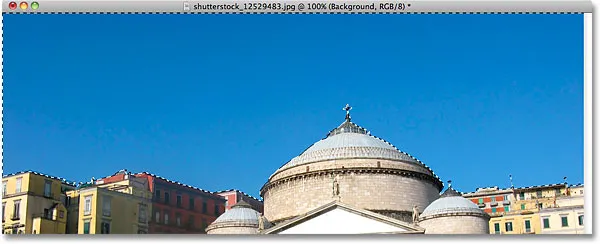
Todo el cielo está ahora seleccionado.
Seleccionar lo que no quieres primero
Por supuesto, dado que el cielo está siendo reemplazado, lo que debería haber seleccionado en la imagen era todo debajo del cielo, ya que esa es el área que quiero mantener. Pero dibujar un esquema de selección a lo largo de la parte superior de los edificios con una de las otras herramientas de selección de Photoshop, como la Herramienta de lazo poligonal o la Herramienta de lazo magnético, habría llevado más tiempo y esfuerzo, mientras que seleccionar el cielo con la Varita mágica fue rápido y fácil. Esto nos lleva a una técnica popular y muy útil para usar con la varita mágica, que es seleccionar el área que no desea primero y luego invertir la selección.
Para invertir la selección, que seleccionará todo lo que no fue seleccionado (en mi caso, todo lo que está debajo del cielo) y deseleccionará todo lo que fue (el cielo mismo), vaya al menú Seleccionar en la parte superior de la pantalla y elija Invertir . O, para una forma más rápida de invertir las selecciones, use el método abreviado de teclado Shift + Ctrl + I (Win) / Shift + Command + I (Mac):
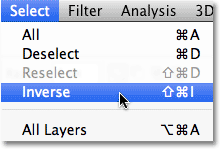
Vaya a Seleccionar> Inverso.
Con la selección ahora invertida, el cielo ya no se selecciona, mientras que todo lo que está debajo de él en la imagen es:

El área que necesito mantener ahora está seleccionada.
Para reemplazar el cielo en este punto, presionaré Ctrl + J (Win) / Comando + J (Mac) para copiar rápidamente el área que estoy manteniendo en una nueva capa en el panel Capas:
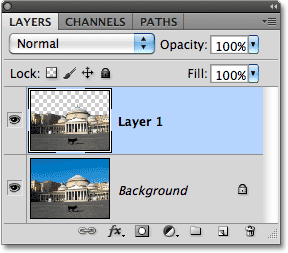
La selección se ha copiado en una nueva capa sobre la imagen original.
A continuación, abriré la imagen con la que quiero reemplazar el cielo original. Presionaré Ctrl + A (Win) / Command + A (Mac) para seleccionar rápidamente la imagen completa, luego Ctrl + C (Win) / Command + C (Mac) para copiarla en el portapapeles:
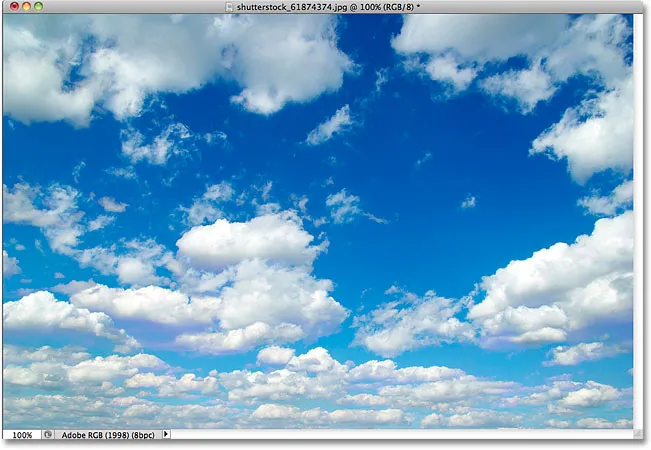
La foto que reemplazará el cielo en la imagen original.
Volveré a mi imagen original y haré clic en la capa Fondo en el panel Capas para seleccionarla de modo que, cuando pegue la otra foto del cielo en el documento, aparezca entre mis dos capas existentes:
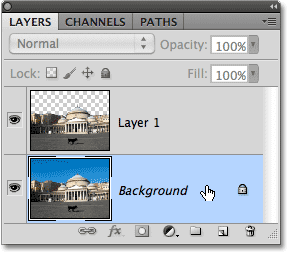
Selección de la capa de fondo.
Finalmente, presionaré Ctrl + V (Win) / Comando + V (Mac) para pegar la nueva imagen en el documento. Todo el mundo ama un cielo azul, pero a veces algunas nubes pueden tener un mayor impacto:
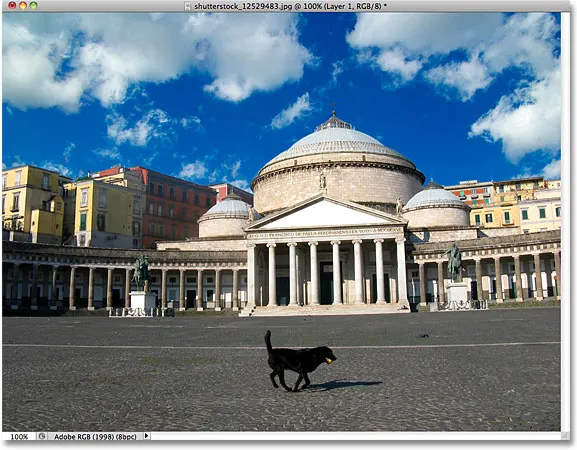
El cielo ha sido reemplazado con éxito (y con bastante facilidad).
Al igual que otras herramientas de selección de Photoshop, el truco para usar la varita mágica con éxito y evitar la frustración es saber cuándo usarla y cuándo probar otra cosa. Como hemos visto en este tutorial, la mayor fortaleza de Magic Wand es su capacidad para seleccionar grandes áreas de píxeles que comparten el mismo color o tono, lo que lo hace perfecto para cosas como seleccionar y reemplazar un cielo simple en una foto, o para cualquier imagen donde el objeto que necesita seleccionar esté delante de un fondo sólido o de color similar. Use el truco "seleccione lo que no quiere primero" por momentos cuando seleccionar el área alrededor del objeto con la Varita Mágica sea más rápido y fácil que seleccionar el objeto en sí con una herramienta diferente.