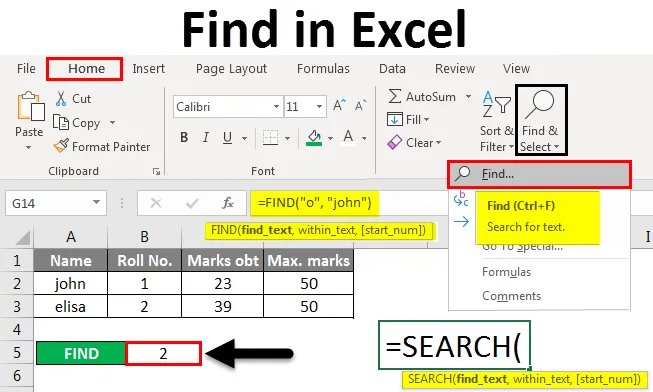
Buscar en Excel (Tabla de contenido)
- Uso de la función Buscar y seleccionar en Excel
- ENCONTRAR Función en Excel
- Función de búsqueda en Excel
Introducción a encontrar en Excel
En Excel, la opción ENCONTRAR para obtener una ubicación específica de una cadena de texto. Puede usar la opción ENCONTRAR para saltar directamente a un lugar específico. Hay dos métodos para encontrar algo en MS Excel. También puede usar las funciones BUSCAR y ENCONTRAR para buscar texto o números dentro de Excel.
Métodos para buscar en Excel
A continuación se muestran los diferentes métodos para encontrar en Excel.
Puede descargar esta plantilla Buscar en Excel aquí - Buscar en plantilla ExcelMétodo n. ° 1: uso de la función Buscar y seleccionar en Excel
Veamos cómo encontrar un número o un carácter en Excel usando la función Buscar y seleccionar en Excel.
Paso 1 : en la pestaña Inicio, en el grupo Edición, haga clic en Buscar y seleccionar .
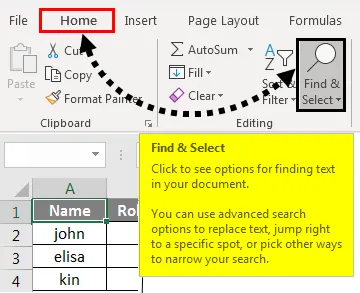
Paso 2 : para buscar texto o números, haga clic en Buscar .
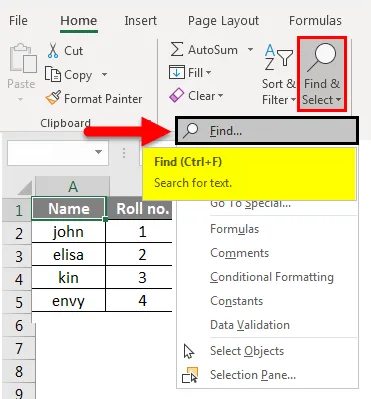
- En el cuadro Buscar, escriba el texto o el carácter que desea buscar, o haga clic en la flecha en el cuadro Buscar y luego haga clic en una búsqueda reciente en la lista.
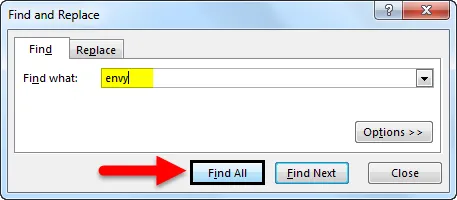
Aquí, tenemos un registro de marcas de cuatro estudiantes. Supongamos que queremos encontrar el texto 'envidia' en esta tabla. Para esto, hacemos clic en Buscar y seleccionar en la pestaña Inicio y luego aparece el cuadro de diálogo Buscar y reemplazar . En el cuadro Buscar, ingresamos 'envidia' y luego hacemos clic en Buscar todo . Obtenemos el texto 'envidia' en el número de celda A5 .

- Puede usar caracteres comodín, como un asterisco (*) o un signo de interrogación (?), En sus criterios de búsqueda:
Usa el asterisco para encontrar cualquier cadena de caracteres.
Supongamos que queremos encontrar texto en la tabla que comience con la letra 'j' y termine con la letra 'n'. Entonces, en el cuadro de diálogo Buscar y reemplazar, ingresamos 'j * n' en el cuadro Buscar, luego hacemos clic en Buscar todo .
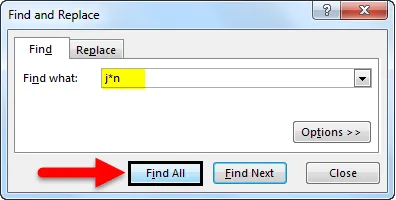
Obtendremos el resultado cuando el texto 'j * n' (john) esté en la celda no. 'A2' porque solo tenemos un texto que comienza con 'j' y termina con 'n' con cualquier número de caracteres entre ellos.
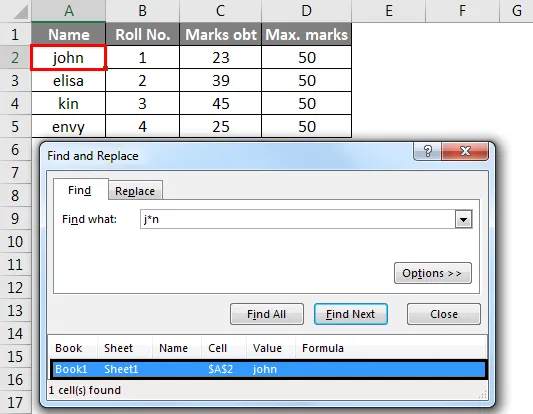
Usa el signo de interrogación para encontrar cualquier personaje
Supongamos que queremos buscar texto en la tabla que comience con la letra 'k' y termine con la letra 'n' con un solo carácter entre ellos. Entonces, en el cuadro de diálogo Buscar y reemplazar, ingresamos 'k? N' en el cuadro Buscar. Luego haga clic en Buscar todo .

Aquí, obtenemos el texto 'k? N' (kin) está en la celda no. 'A4' porque solo tenemos un texto que comienza con 'k' y termina con 'n' con un solo carácter entre ellos.
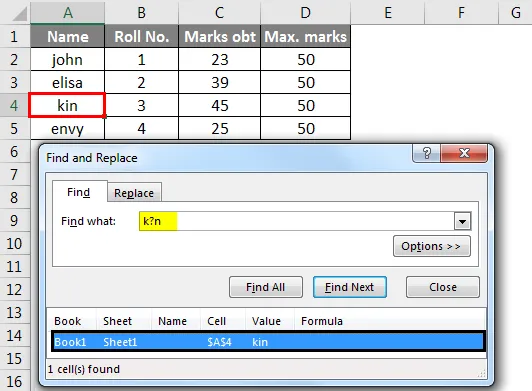
- Haga clic en Opciones para definir mejor su búsqueda si es necesario.
- Podemos encontrar texto o números cambiando la configuración en el cuadro Dentro, Buscar y Buscar según nuestras necesidades.
- Para mostrar el funcionamiento de las opciones mencionadas anteriormente, tomamos los datos de la siguiente manera.
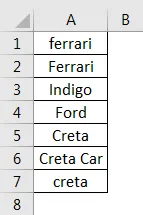
- Para buscar datos sensibles a mayúsculas y minúsculas, seleccione la casilla de verificación Coincidir mayúsculas y minúsculas Le da salida en el caso de que dé entrada en el cuadro Buscar. Por ejemplo, tenemos una tabla con los nombres de algunos autos. Si escribe 'ferrari' en el cuadro Buscar, encontrará solo 'ferrari', no 'Ferrari'.
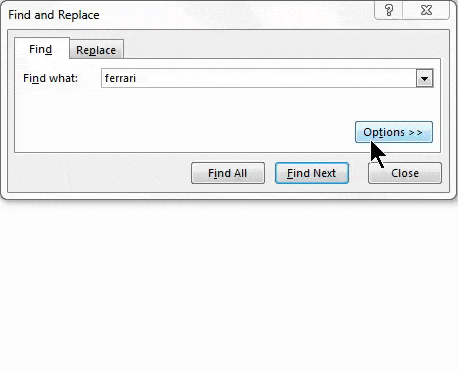
- Para buscar celdas que contienen solo los caracteres que escribió en el cuadro Buscar, seleccione la casilla de verificación Coincidir con todo el contenido de la celda . Ejemplo, tenemos una tabla con los nombres de algunos autos. Escriba 'Creta' en el cuadro Buscar.
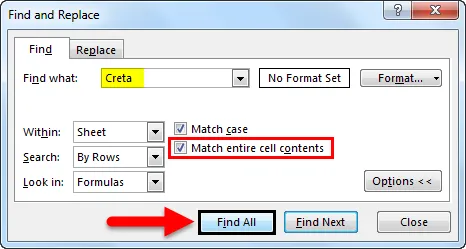
- Luego encontrará celdas que contienen exactamente 'Creta' y no se encontrarán celdas que contengan 'Cretaa' o 'Creta car'.
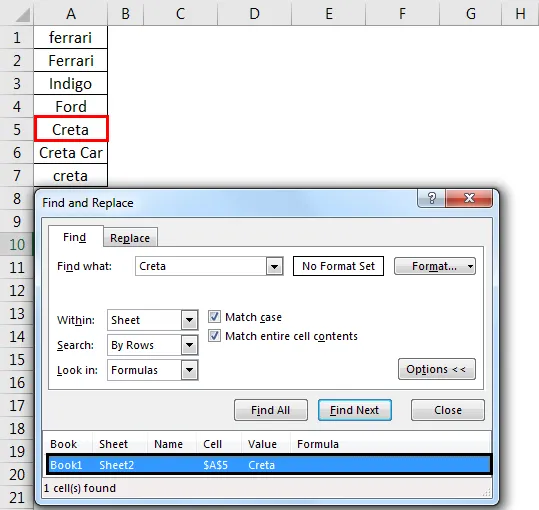
- Si desea buscar texto o números con un formato específico, haga clic en Formato y luego haga sus selecciones en el cuadro de diálogo Buscar formato según sus necesidades.
- Hagamos clic en la opción Fuente, seleccione Negrita y haga clic en Aceptar .
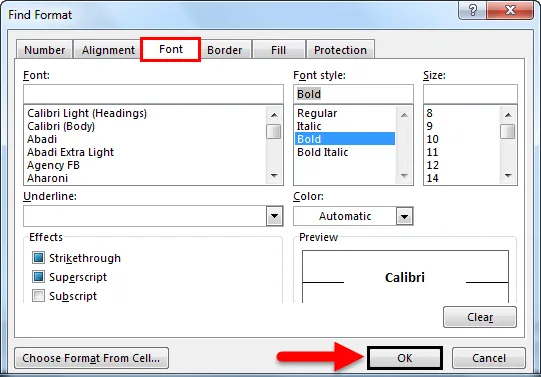
- Luego, hacemos clic en Buscar todo .
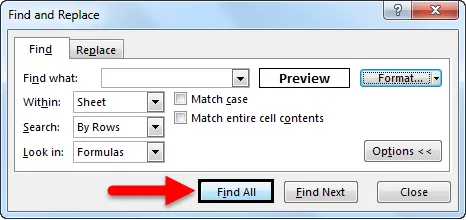
Obtenemos el valor como 'elisa' que está en la celda 'A3'.
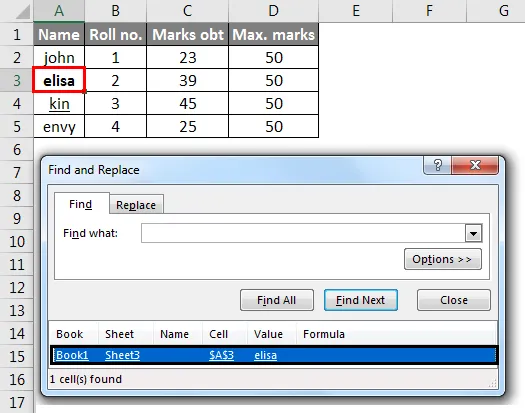
Método n. ° 2: uso de la función FIND en Excel
La función ENCONTRAR en Excel proporciona la ubicación de una subcadena dentro de una cadena.
Sintaxis para ENCONTRAR en Excel:
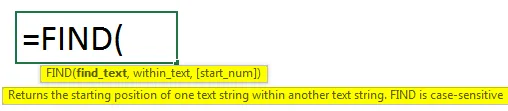
Los primeros dos parámetros son obligatorios y el último parámetro no es obligatorio.
- Find_Value : la subcadena que desea buscar.
- Within_String : la cadena en la que desea encontrar la subcadena específica.
- Start_Position : es un parámetro no obligatorio y describe desde qué posición queremos buscar la subcadena. Si no lo describe, comience la búsqueda desde la 1ª posición.
Por ejemplo = ENCONTRAR (“o”, “Vaca”) da 2 porque “o” es la 2ª letra de la palabra “ vaca ”.
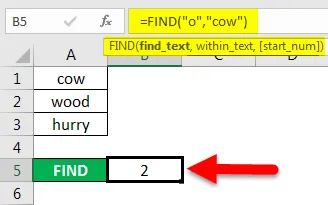
ENCONTRAR ("j", "Vaca") da un error porque no hay "j" en "Vaca".
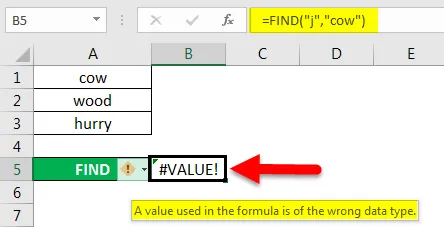
- Si el parámetro Find_Value contiene varios caracteres, la función ENCONTRAR proporciona la ubicación del primer carácter .
Por ejemplo, la fórmula ENCONTRAR ("ur", "date prisa") da 2 porque "u" en la 2ª letra de la palabra "date prisa".
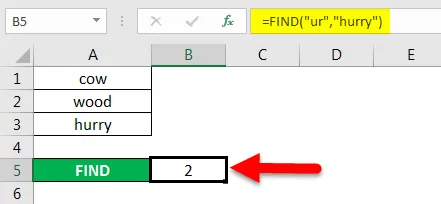
- Si Within_String contiene múltiples ocurrencias de Find_Value, se devuelve la primera aparición. Por ejemplo, ENCONTRAR ("o", "madera")
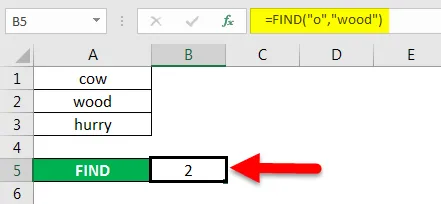
da 2, que es la ubicación del primer carácter "o" en la cadena "madera".
¡La función ENCONTRAR de Excel le da el #VALOR! error si:
- Si Find_Value no existe en Within_String.
- Si Start_Position contiene varios caracteres en comparación con Within_String.
- Si Start_Position tiene cero o número negativo.
Método 3: uso de la función de búsqueda en Excel
La función BUSCAR en Excel es simultánea a ENCONTRAR porque también proporciona la ubicación de una subcadena en una cadena.

- Si Find_Value es una cadena en blanco "", la fórmula FIND de Excel proporciona el primer carácter de la cadena.

Ejemplo = BÚSQUEDA (" ful ", "Hermoso" da 7 porque la subcadena "ful" comienza en la 7ª posición de la subcadena "hermoso".

= SEARCH ("e", "MSExcel") da 3 porque "e" es el tercer carácter en la palabra "MSExcel" e ignora el caso.
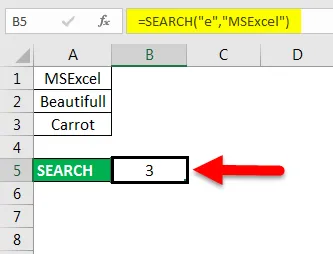
- ¡La función de BÚSQUEDA de Excel da el #VALOR! error si:
- Si no se encuentra el valor del parámetro Find_Value.
- Si el parámetro Start_Position es superior a la longitud de Within_String.
- Si Start_Position es igual o menor que 0.
Cosas para recordar Encontrar en Excel
- El asterisco define una cadena de caracteres y el signo de interrogación define un solo carácter. También puede encontrar asteriscos, signos de interrogación y caracteres de tilde (~) en los datos de la hoja de trabajo precediéndolos con un carácter de tilde dentro de la opción Buscar.
Por ejemplo, para buscar datos que contengan "*", debe escribir ~ * como criterio de búsqueda.
- Si desea buscar celdas que coincidan con un formato específico, puede eliminar cualquier criterio en el cuadro Buscar y seleccionar un formato de celda específico como ejemplo. Haga clic en la flecha junto a Formato, haga clic en Elegir formato de celda y haga clic en la celda que tiene el formato que desea buscar.
- MSExcel guarda las opciones de formato que defina, debe borrar las opciones de formato de la última búsqueda haciendo clic en una flecha al lado de Formatear y luego Borrar Buscar formato .
- La función ENCONTRAR distingue entre mayúsculas y minúsculas y no permite el uso de caracteres comodín .
- La función de BÚSQUEDA no distingue entre mayúsculas y minúsculas y permite utilizar caracteres comodín .
Artículos recomendados
Esta es una guía para buscar en Excel. Aquí discutimos cómo usar la función Buscar, Fórmula para ENCONTRAR y BUSCAR en Excel junto con ejemplos prácticos y una plantilla de Excel descargable. También puede consultar nuestros otros artículos sugeridos:
- ¿Cómo usar la función FIND en Excel?
- Guía para la función de búsqueda en Excel
- Guía para el recuento de filas en Excel
- ¿Cómo usar Excel REPLACE Function?